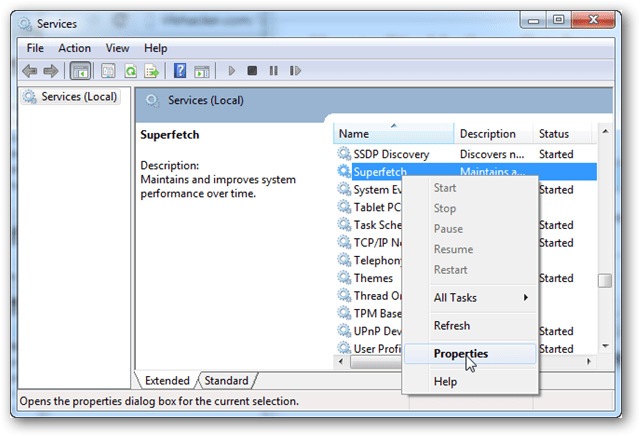Så här anpassar du verktygsfältet i Outlook för Mac
Microsoft Office Microsoft Outlook Mac Hjälte / / September 03, 2021

Senast uppdaterad den
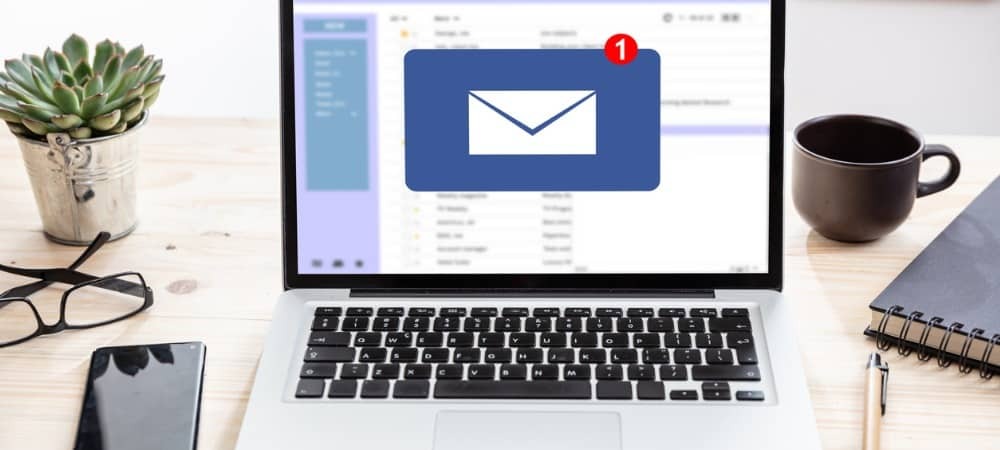
Du har inte fastnat med Office -menyfliksområdet i nya Outlook för Mac. Vi visar dig hur du kan anpassa verktygsfältet i Outlook.
En av de största funktionerna i det "nya Outlook" för Mac är ett anpassningsbart verktygsfält. Istället för statiska bandliknande andra Office-program på macOS kan du bestämma vilka knappar som ska visas baserat på vad du använder mest.
Om du fortfarande funderar byta till nya Outlook eller har gjort det nyligen, visar vi dig hur du anpassar verktygsfältet. Detta inkluderar din huvudsakliga Outlook -skärm tillsammans med e -post, kalender och kontakter.
Anpassa verktygsfältet i Outlook på Mac
För varje plats där du kan anpassa verktygsfältet i Outlook på Mac följer du samma steg. Skillnaden du ser är de tillgängliga alternativen för verktygsfältet på varje plats.
Klick Se fler objekt (tre punkter) i verktygsfältet och välj Anpassa verktygsfältet.
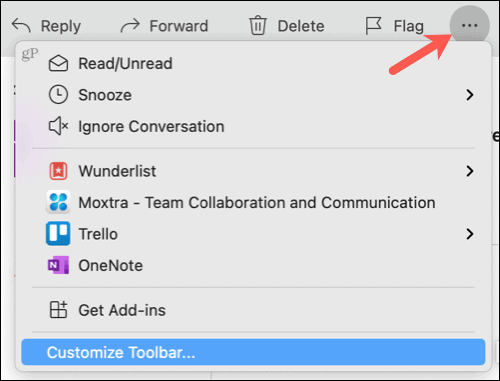
I fönstret som dyker upp ser du tillgängliga knappar längst ner och ett mörkare grått område längst upp som är det aktuella verktygsfältet.
Dra knapparna du vill använda från botten till toppen. För knappar som du för närvarande inte vill använda i verktygsfältet, dra dem uppifrån och ner.
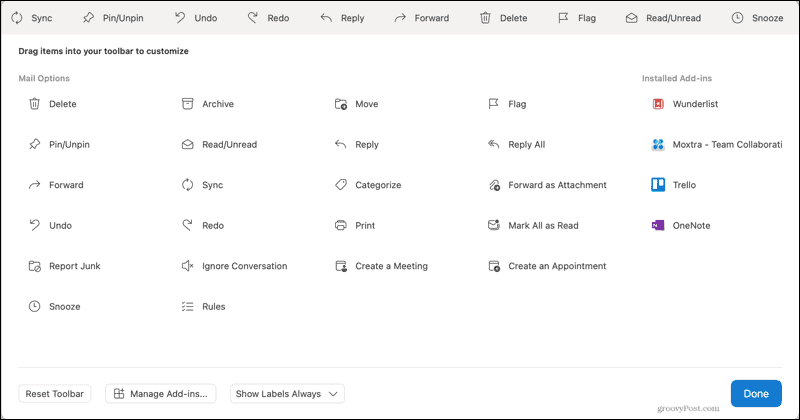
Om du har tillägg installerade ser du dessa längs höger sida. Du kan dra dem till verktygsfältet också.
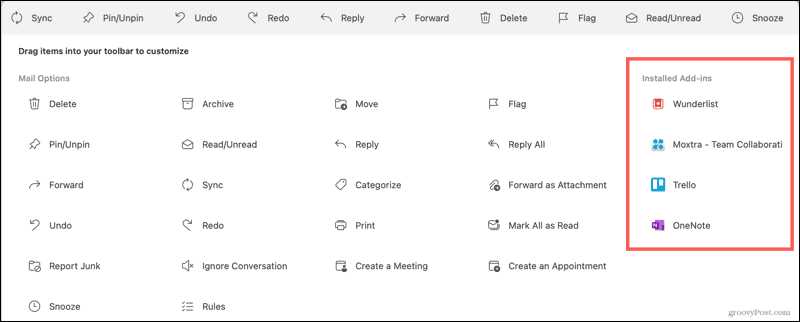
Du kan också ordna om objekten i verktygsfältet. Välj en knapp och dra den åt vänster eller höger till den plats där du vill ha den.

Längst ner i verktygsfältets anpassningsfönster ser du några ytterligare alternativ.
- Återställ verktygsfältet: Återställ verktygsfältet till standardinställningarna.
- Hantera tillägg: Öppna skärmen Tillägg för att hantera nuvarande tillägg eller leta efter mer.
- Knappetiketter: Välj att alltid visa etiketter, visa dem när utrymmet tillåter eller dölja etiketterna.
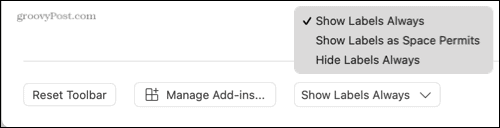
Klicka på när du är klar med att ordna verktygsfältet Gjort på botten.
Anpassa brevlådans verktygsfält i Outlook
Verktygsfältet för din Outlook -brevlåda och -mappar har flest tillgängliga åtgärder. Du har över 30 alternativ. Tänk på vad du gör mest i din brevlåda eller i en mapp med ett meddelande valt. Oavsett om du använder pin -meddelandefunktionen, svara eller vidarebefordra eller snooze mejl regelbundet, spara utrymme för den typen av objekt genom att ta bort knappar som du aldrig använder.
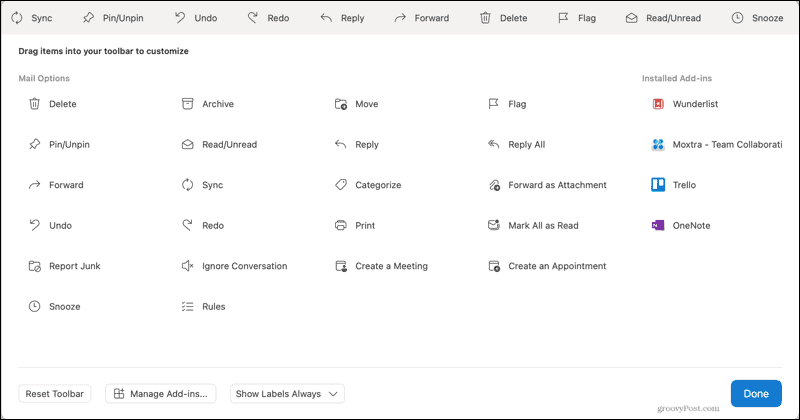
Anpassa e -postverktygsfältet
Tillsammans med verktygsfältet i Outlook -brevlådan har du ett annat verktygsfält när du svarar på, vidarebefordrar eller skapar ett nytt meddelande. Och om du lägger in e -postmeddelandet i ett separat fönster genom att klicka på pilen längst upp till höger i meddelandet har det fönstret ett matchande verktygsfält.
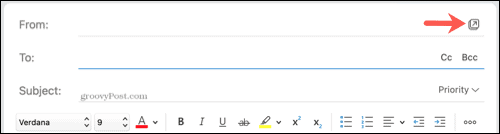
Så du kan anpassa vart och ett av dessa områden för att använda de åtgärder som är viktigast för dig.
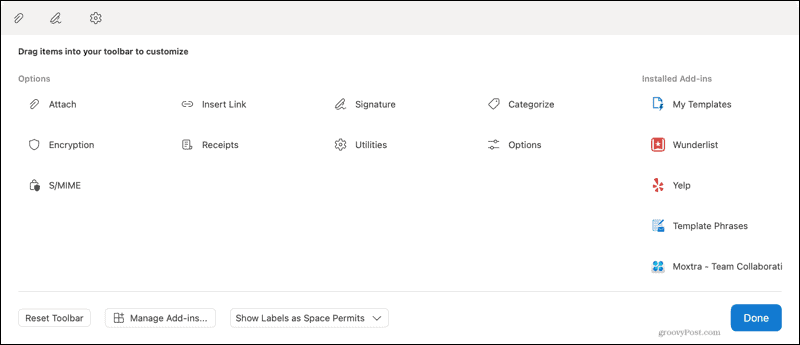
Anpassa kalenderhändelseverktygsfältet
Kalendern i nya Outlook på Mac har inte ett verktygsfält högst upp, men det har händelser. För att skapa en ny händelse eller öppna en i din kalender ser du ditt anpassningsbara verktygsfält högst upp.
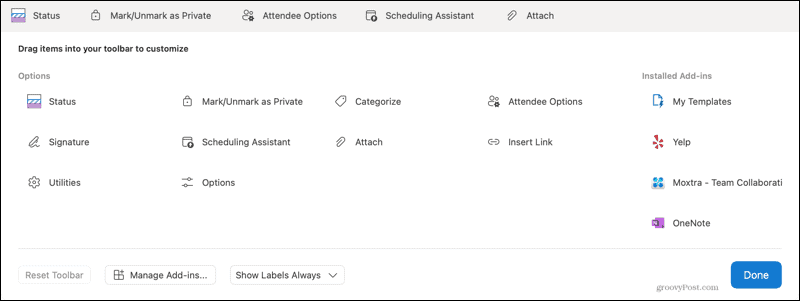
Detta låter dig visa knappar för saker som schemaläggningsassistenten eller deltagaralternativ för nya evenemang. Eller så kan du inkludera din status eller kategori för befintliga evenemang.
Anpassa Kontakter Verktygsfält i Outlook
Ytterligare ett avsnitt som är praktiskt för de åtgärder du behöver är kontaktområdet. Du kan anpassa verktygsfältet för avsnittet Kontakter såväl som när du väljer en aktuell kontakt eller skapar en ny.
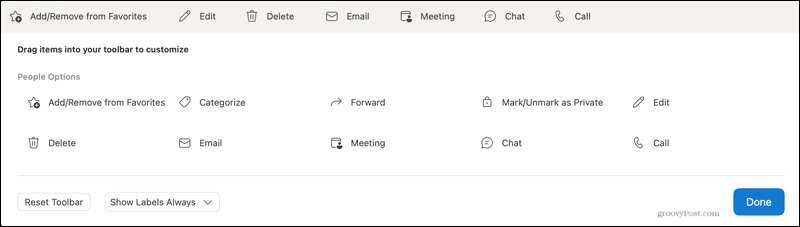
Detta är praktiskt för kontakter som du regelbundet chattar med, ställer in ett möte eller vill ringa.
Gör ditt verktygsfält mer användbart i Outlook på Mac
Att ta några minuter att anpassa verktygsfältet i Outlook på Mac kan spara tid på lång sikt. Du har de åtgärder du behöver och använder mest högst upp.
För mer, kolla in hur konfigurera och använda signaturer i Outlook på Mac. Om du också använder Office på Windows, ta en titt på hur anpassa verktygsfältet Snabbåtkomst.
Så här rensar du Google Chrome -cacheminne, cookies och webbläsarhistorik
Chrome gör ett utmärkt jobb med att lagra din webbhistorik, cache och cookies för att optimera webbläsarens prestanda online. Så här gör hon ...
Prismatchning i butik: Så här får du priser online när du handlar i butiken
Att köpa i butik betyder inte att du måste betala högre priser. Tack vare prismatchningsgarantier kan du få rabatter online när du handlar i ...
Hur man ger en Disney Plus -prenumeration med ett digitalt presentkort
Om du har tyckt om Disney Plus och vill dela det med andra så köper du ett Disney+ presentabonnemang för ...
Din guide för att dela dokument i Google Dokument, Kalkylark och Presentationer
Du kan enkelt samarbeta med Googles webbaserade appar. Här är din guide för delning i Google Dokument, Kalkylark och Presentationer med behörigheter ...