Så här avinstallerar du appar på Windows 11
Microsoft Windows 11 Hjälte / / September 02, 2021

Senast uppdaterad den

Om du inte längre kan använda en app på Windows 11 är det en bra idé att avinstallera den. Här är tre sätt att ta bort dem.
När du inte längre behöver eller använder appar på Windows är det en bra idé att bli av med dem då och då. Speciellt spel och andra stora program. Detta hjälper till att rensa ut lite utrymme och skapa en mer rörfri upplevelse.
Avinstallera appar via startmenyn
Ett av de enklare sätten att bli av med en app från Windows 11 är via Start -menyn. Klicka på Start knappen och leta efter ikonen för appen du vill avinstallera. Appen ska vara lätt att hitta om den är det fästs på Start. Högerklicka på appens ikon och klicka sedan på Avinstallera.
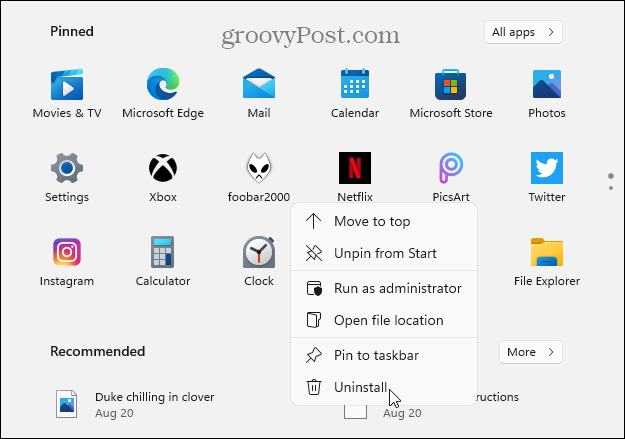
Notera: Om appen du vill installera inte är fäst, klicka på Alla appar knappen och hitta appen med sin första bokstav.
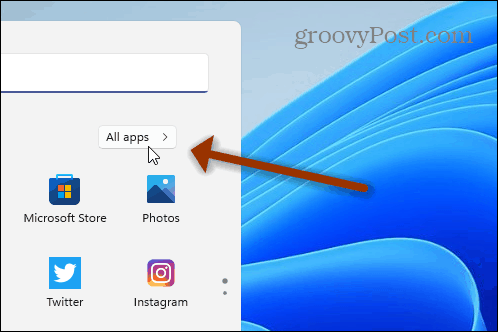
Om du avinstallerar en Microsoft Store -app ser du ett meddelande som bekräftar att du vill ta bort den. Klicka på Avinstallera knapp.
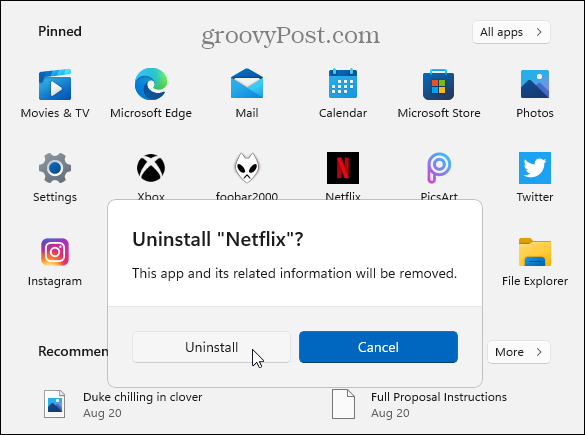
Appen avinstalleras i bakgrunden, och när den är klar försvinner appens ikon från Start -menyn. Det är allt. Appen är avinstallerad och det finns inget mer du behöver göra.
Notera: Du kan avinstallera Win32 -appar som VLC, Chrome eller gratisprogram från Ninite, till exempel. Men du kommer att hänvisas till avsnittet "Program och funktioner" i klassisk kontrollpanel för att avinstallera det. Mer om det nedan.
Avinstallera appar via inställningar
Du kan också gå direkt till appen Inställningar för att avinstallera appar. Klicka på Start och klicka sedan på inställningar. Alternativt kan du använda tangentbordsgenvägWindows -tangent + I för att öppna Inställningar direkt.

När inställningarna är öppna klickar du på Appar från kolumnen till vänster. Klicka sedan på Appar och funktioner från listan till höger.
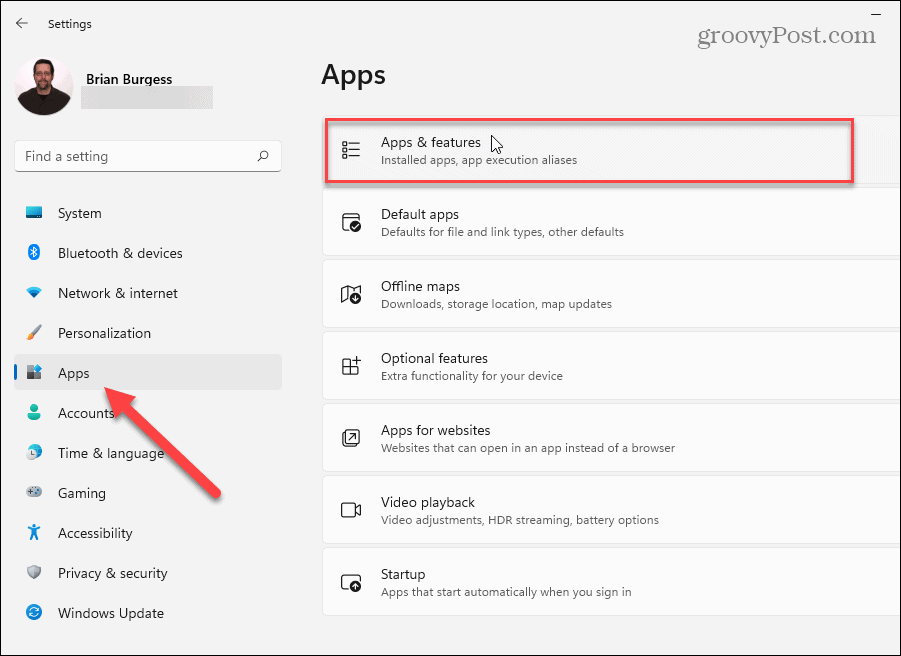
Nu, rulla ner till avsnittet "App List". Där kan du antingen söka efter appen för att avinstallera eller rulla ner och hitta den du vill ta bort. Klicka sedan på alternativ -knappen (tre punkter) till vänster till appen och klicka sedan på Avinstallera.
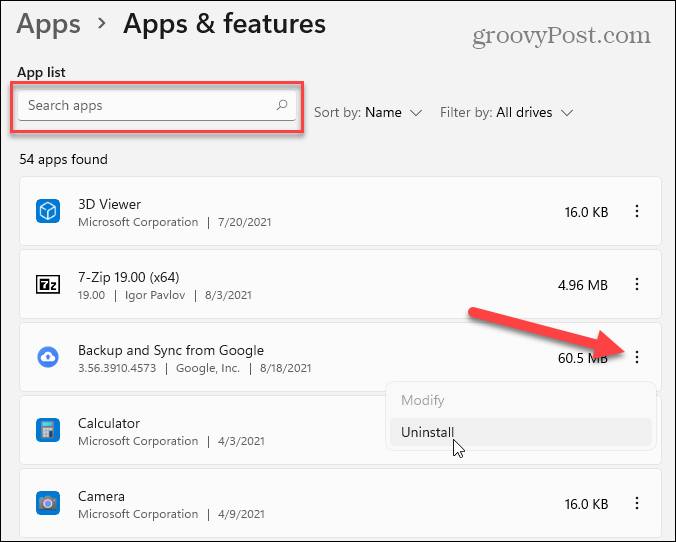
Klicka sedan på Avinstallera -knappen när verifieringsmeddelandet kommer upp.
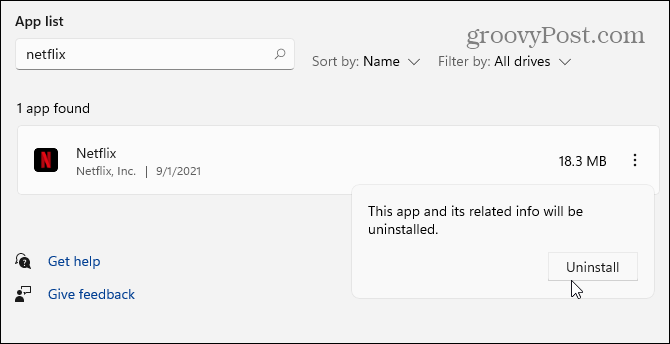
Följ sedan alla instruktioner eller anvisningar som kommer upp för att appen ska avinstalleras. Återigen kommer Microsoft Store -appar bara att tas bort - du kommer att se en kort förloppsindikator medan den avinstalleras. Men Win32 -appar tar upp de klassiska avinstallationsmeddelandena du har sett genom åren. Som i exemplet nedan avinstallerar jag Foobar2000 stationär musikapp.
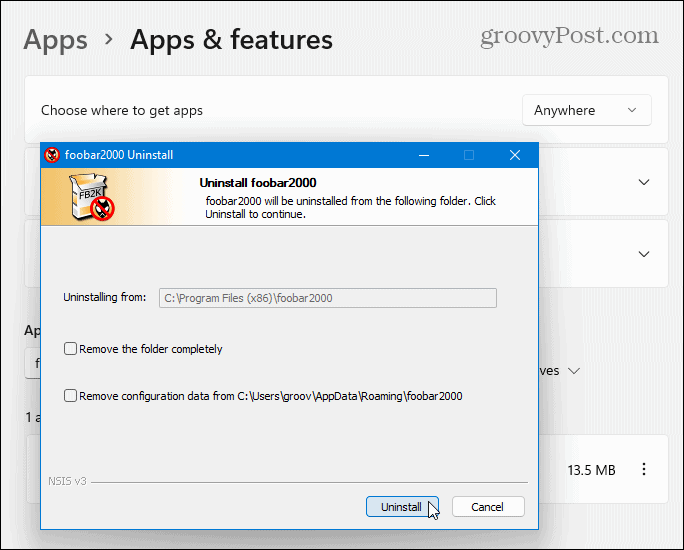
Avinstallera appar via kontrollpanelen
Du kan fortfarande använda kontrollpanelen för att avinstallera Win32 -skrivbordsappar. Tryck på Windows -tangenten på tangentbordet och typ:cpl och klicka på toppresultatet under "Bästa matchning".
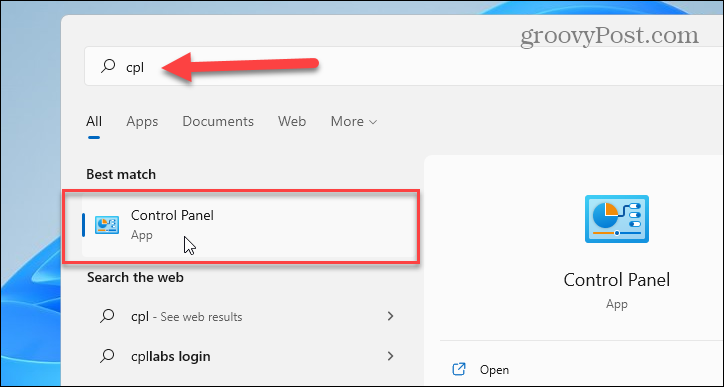
Klicka sedan på Program och funktioner.
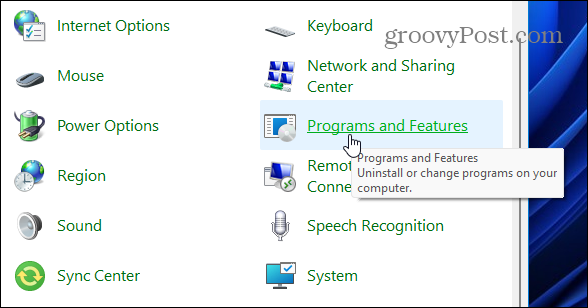
Att avinstallera appar från Kontrollpanelen fungerar som på Windows 10. Högerklicka på appen du vill ta bort och välj Avinstallera. Du kan också söka efter appar med sökrutan längst upp till höger.
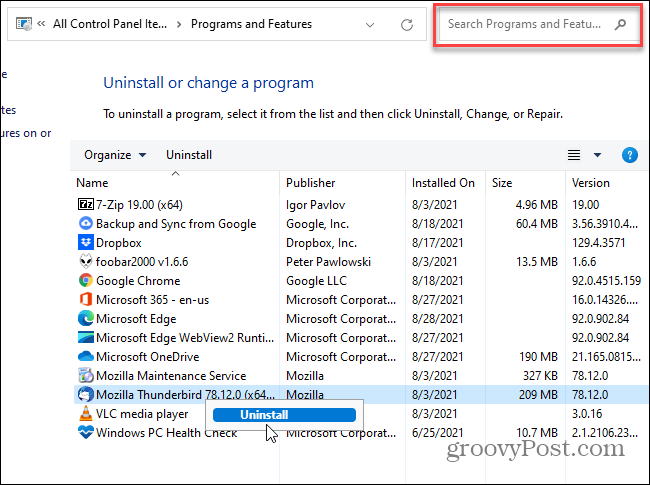
Notera: En förbisedd förmåga i Kontrollpanelen är antalet sätt att sortera appar. Förutom att söka efter en app kan du klicka på "Namn" -menyn och organisera dem alfabetiskt eller efter nummer. Du kan också sortera efter apputgivare, installationsdatum, appstorlek och version.
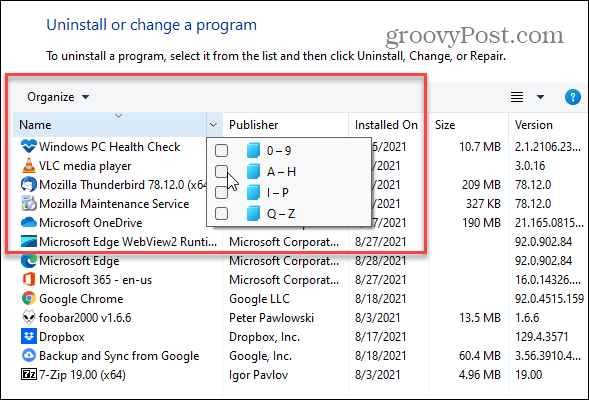
En annan funktion som ofta förbises är att ändra storlek på appikoner. Klicka på Fler alternativ rullgardinsmenyn och använd reglaget för att göra apparna i den storlek som fungerar bäst för dig.
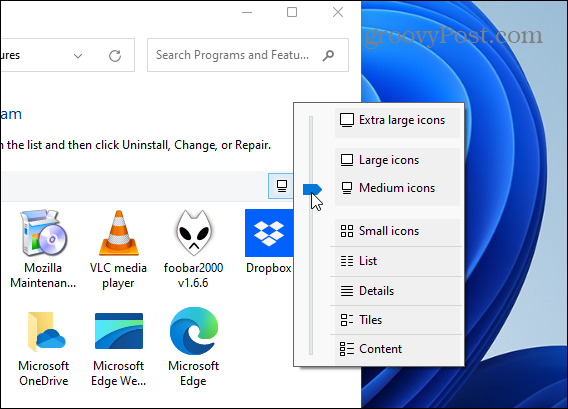
Det är allt som finns. Och om du verkligen vill bli av med alla spår av appar och andra program och verktyg, läs vår artikel: Hur avinstallerar jag programvaran helt på Windows?
Mer information om det nya operativsystemet finns i vår artikel om att visa eller gömma sig appar på Start -menyn i Windows 11. Eller hur man gör Windows 11 installera bara appar från Microsoft Store.
Så här rensar du Google Chrome -cacheminne, cookies och webbläsarhistorik
Chrome gör ett utmärkt jobb med att lagra din webbhistorik, cache och cookies för att optimera webbläsarens prestanda online. Så här gör hon ...
Prismatchning i butik: Så här får du priser online när du handlar i butiken
Att köpa i butik betyder inte att du måste betala högre priser. Tack vare prismatchningsgarantier kan du få rabatter online när du handlar i ...
Hur man ger en Disney Plus -prenumeration med ett digitalt presentkort
Om du har tyckt om Disney Plus och vill dela det med andra så köper du ett Disney+ presentabonnemang för ...
Din guide för att dela dokument i Google Dokument, Kalkylark och Presentationer
Du kan enkelt samarbeta med Googles webbaserade appar. Här är din guide för delning i Google Dokument, Kalkylark och Presentationer med behörigheter ...



