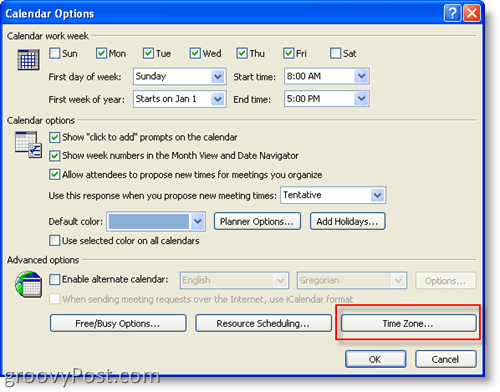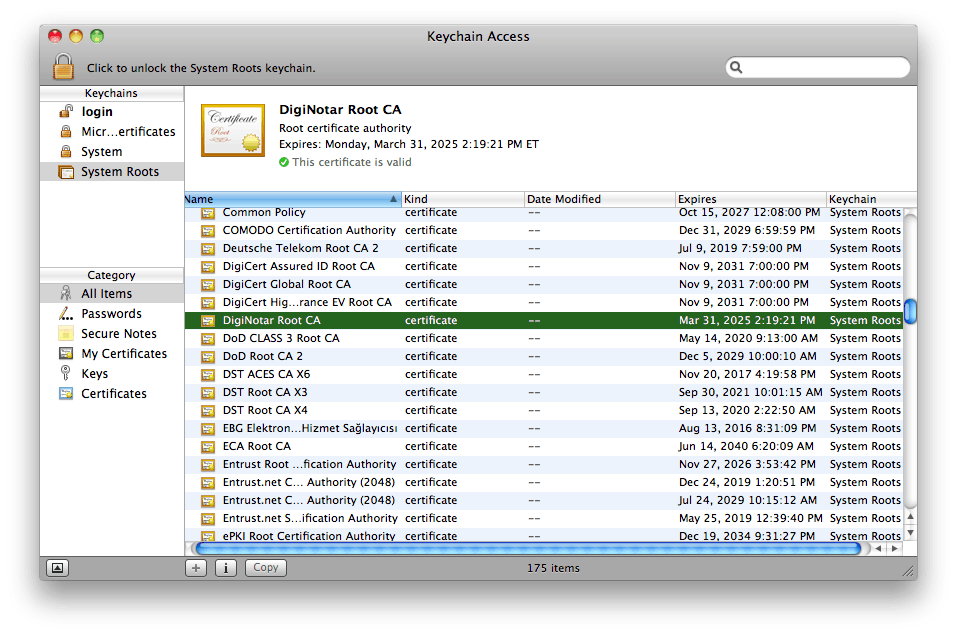Hur man skapar ett radardiagram i Excel
Microsoft 365 Microsoft Microsoft Excel Hjälte / / August 31, 2021

Senast uppdaterad den
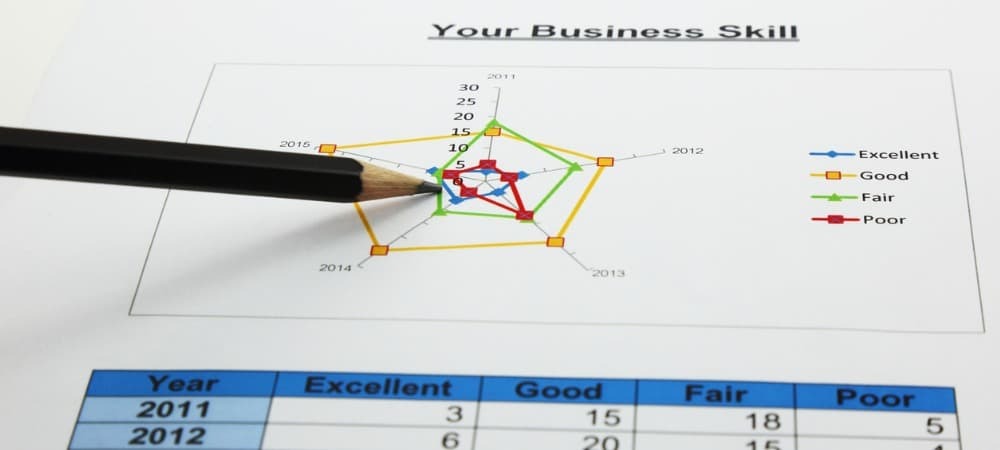
Vill du skapa ett radardiagram i Microsoft Excel? Du har kommit till rätt ställe. Här är de enkla stegen att följa.
I den här artikeln lär du dig hur du skapar ett radardiagram i Microsoft Excel. Med ett radardiagram kan du snabbt jämföra värdena för tre eller flera variabler i förhållande till en central punkt. Det finns tre typer av radardiagram i Excel. Dessa inkluderar ett enkelt radardiagram, radardiagram med markörer och radardiagram med fyllningar. Dessa typer av diagram är idealiska för att visa outliers och gemensamma egenskaper mellan variabler på samma skala.
Normalt jämför radardiagram flera variabler på ett tvådimensionellt plan med alla axlar lika fördelade. Så här ställer du in diagrammen och varför de är användbara.
Skapa ett radardiagram i Excel
För den här övningen kommer vi att slutföra radardiagram med två uppsättningar provdata. Den första visar och jämför olika aspekter för två nya smartphones, inklusive display, kamera, batteritid och färgval. Den andra tittar på två anställda och hur de skiljer sig åt i viktiga färdigheter, till exempel punktlighet, tidsfrister, vänlighet och problemlösning.
Att börja:
- Öppen Excel på din dator.
- Markera sedan rader och kolumner som innehåller data som du vill använda i ditt diagram.
- Välja Föra in.
- Välj Diagram rullgardinsmeny.
- Slutligen rullar du ner till avsnittet Övrigt, väljer typ av radardiagram du vill använda. Alternativen är radar, radar med markörer eller fylld radar.
Här är ett exempel på ett vanligt radardiagram med smartphonedata:
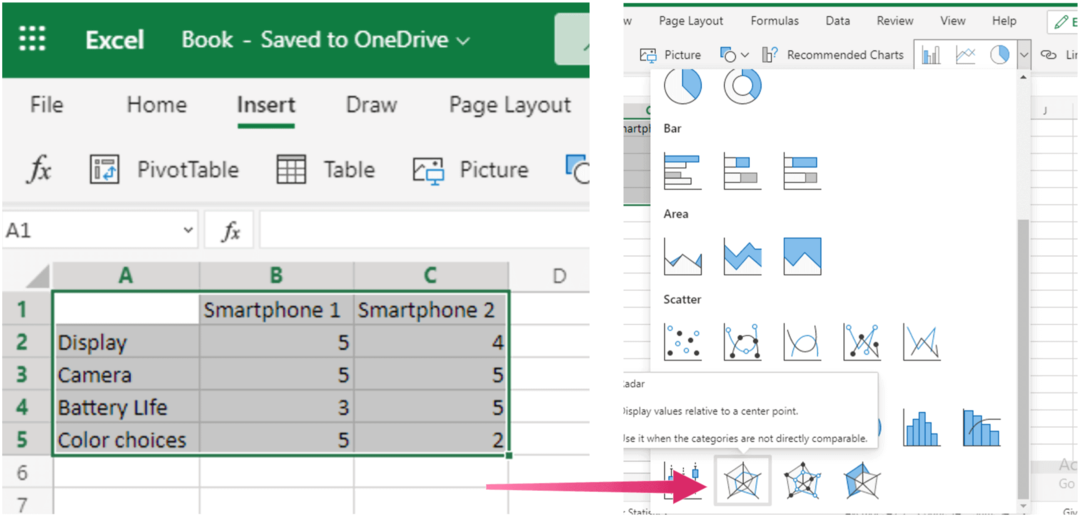
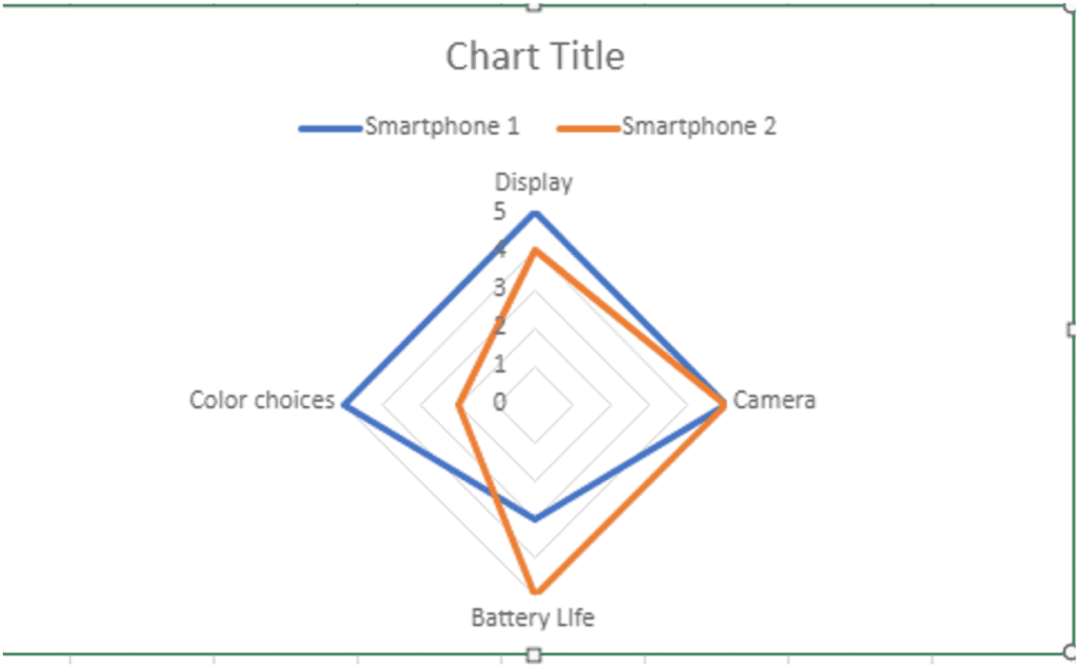
Här är ett annat exempel på ett vanligt radardiagram. Det jämför betyg för två anställda.
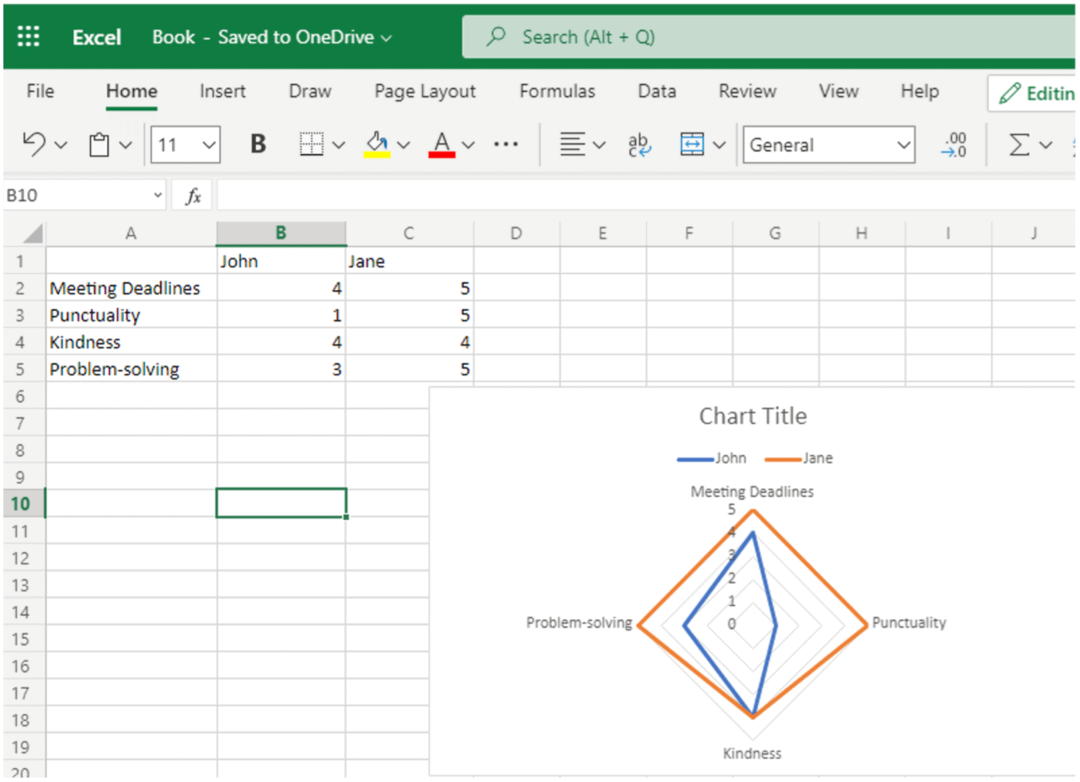
Här är en titt på samma data ovanifrån på ett radardiagram med markörer respektive en med fylld radar:
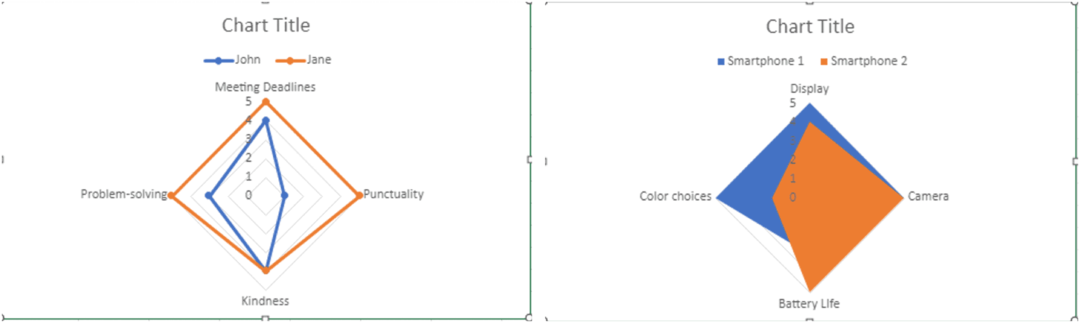
Det är allt! Att skapa radardiagram i Microsoft Excel tar bara några steg.
Ändra storlek och flytta ett diagram
Som du kan med andra diagram i Excel kan du enkelt ändra storlek på eller flytta dem. Du kan till exempel dra den in/ut från ett hörn eller en kant för att ändra storlek på ett radardiagram. Samtidigt, för att flytta diagrammet, välj det och använd den fyrsidiga pilen för att dra det till en ny plats i arket.
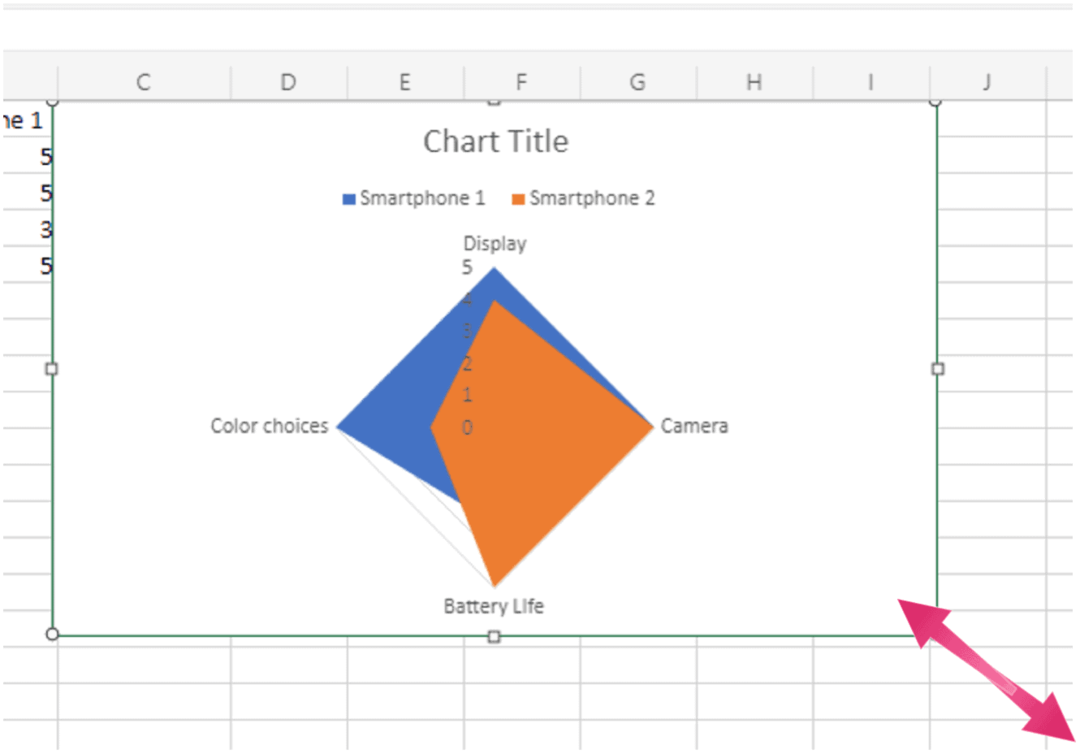
Om du vill flytta ett cirkeldiagram markerar du det och använder den fyrsidiga pilen för att dra det till dess nya plats på arket.
Anpassa radardiagrammet och visa dina data
För att göra ditt diagram ännu bättre och unikt kan du redigera det så att det innehåller en titel, olika teckensnitt och storlekar och mer. Dubbelklicka på ett ord i diagrammet och gör dina ändringar för att komma igång. Som du kan se i följande exempel ändras diagramtitlar och teckensnitt.
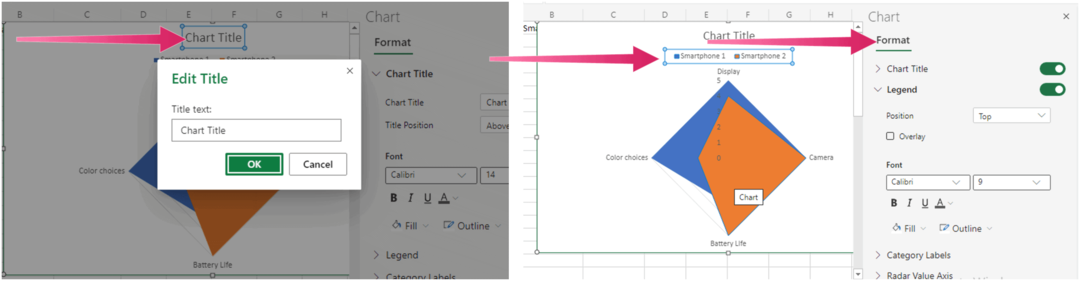
För ytterligare diagramalternativ i Microsoft Excel, kolla in våra rapporter om att skapa en Gantt -diagram, sprid tomt, och tårtdiagram.
Så här rensar du Google Chrome -cacheminne, cookies och webbläsarhistorik
Chrome gör ett utmärkt jobb med att lagra din webbhistorik, cache och cookies för att optimera din webbläsares prestanda online. Så här gör hon ...
Prismatchning i butik: Så här får du priser online när du handlar i butiken
Att köpa i butik betyder inte att du måste betala högre priser. Tack vare prismatchningsgarantier kan du få rabatter online när du handlar i ...
Hur man ger en Disney Plus -prenumeration med ett digitalt presentkort
Om du har tyckt om Disney Plus och vill dela det med andra, så köper du ett Disney+ presentabonnemang för ...
Din guide för att dela dokument i Google Dokument, Kalkylark och Presentationer
Du kan enkelt samarbeta med Googles webbaserade appar. Här är din guide för delning i Google Dokument, Kalkylark och Presentationer med behörigheter ...