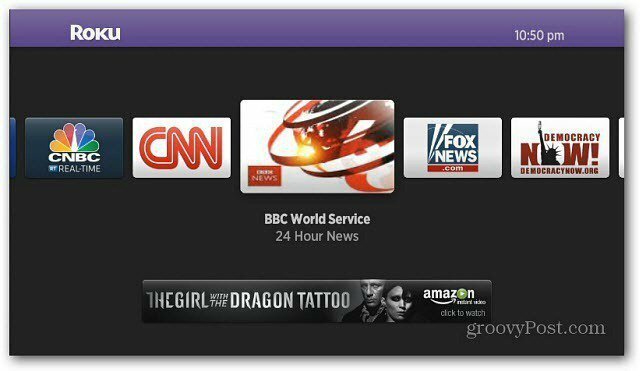Så här lägger du till ditt favoritidrottslags schema i Google Kalender
Google Google Kalender Hjälte / / August 31, 2021

Senast uppdaterad den

Oavsett vilken säsong det är eller vilket lag som är din favorit kan du enkelt lägga till ett sportschema i Google Kalender för att hänga med i spelen.
Oavsett om du älskar fotboll, hockey, baseball eller basket, kan du hänga med i dina favoritlag i Google Kalender.
När du har lagt till ligan och laget kan du se deras schema, så du är alltid på gång med nästa match. Och du kan också se deras spel och matcher i Google Kalender -mobilappen. Så du får scheman på språng.
Lägg till ett team i Google Kalender
Gå till Google Kalender webbplats och logga in om det behövs. Följ sedan dessa steg för att lägga till ett sportschema.
- Öppna den vänstra menyn om den är dold genom att klicka på Huvudmeny ikon längst upp till vänster.
- Klicka på plustecken bredvid Andra kalendrar och välj Bläddra i intressekalendrar i snabbmenyn.
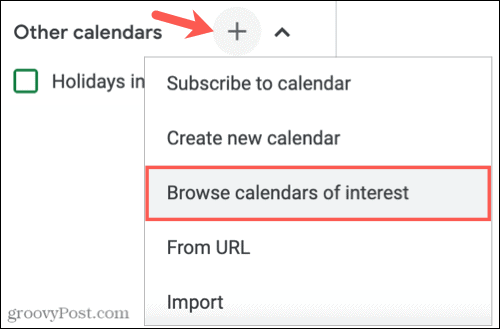
- Rulla ner till höger tills du ser Sport. För närvarande finns det flera sporter att välja mellan, baseball, basket, cricket, fotboll, hockey och rugby. Välj en sport för att komma igång.
- Du kommer då att se de tillgängliga ligorna, så välj din liga.
- Markera rutan för varje lagschema du vill lägga till. Du kan klicka på öga -ikonen till höger för att se en förhandsvisning av det schemat.
- Du bör se ett kort popup-meddelande längst ner som bekräftar att kalendern har lagts till.
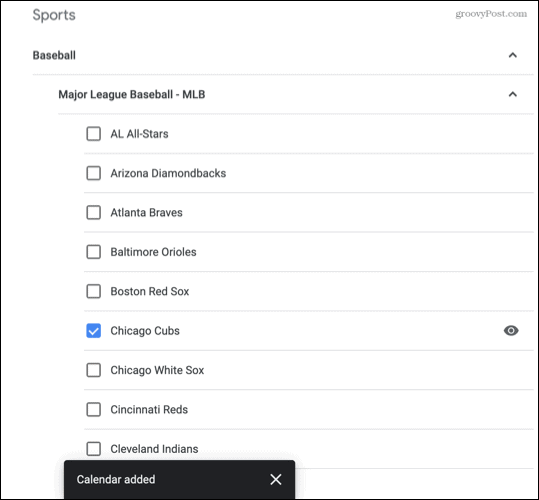
Klicka på pilen längst upp till vänster bredvid Inställningar för att återgå till huvudskärmen i Google Kalender. Du bör se ditt lags schema. Du kan klicka på en händelse för att se alla tillgängliga detaljer.
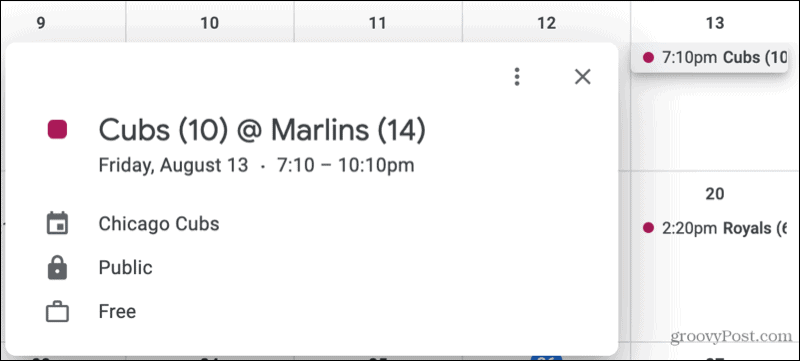
Hantera sportschemat i Google Kalender
Du kan göra några ändringar i de sportplaner du lägger till. Till exempel kan du bara visa den kalendern, dölja schemat och ändra dess färg.
Visa endast schemat
Kanske du vill bara se sporten schema i din Google Kalender.
Gå till andra kalendrar i sidomenyn på huvudskärmen i Google Kalender. Klicka på tre prickar visas när du placerar markören i kalendern. Välj sedan Visa bara detta.
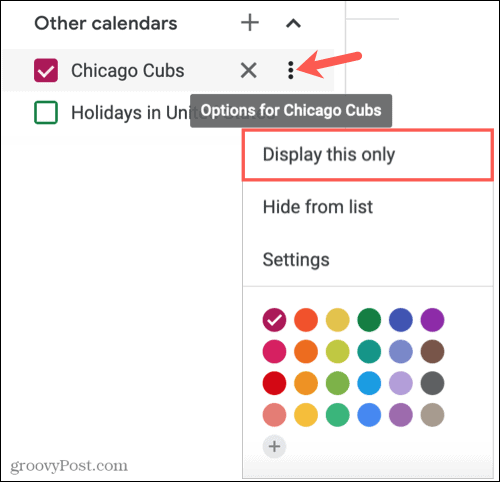
Dölj schemat
Om du vill dölja schemat i din kalender tillfälligt kan du göra det utan att ta bort det. Gå till Andra kalendrar i sidomenyn och avmarkera rutan för sportkalendern.
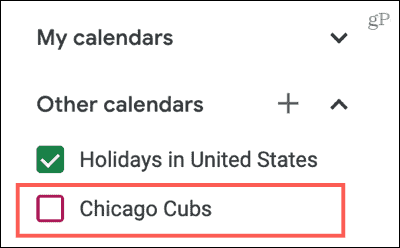
Ändra händelsefärgen
När du lägger till en sportkalender, eller mer än en, färgas match- eller matchfärgerna (kalenderhändelser) som standard. Men du kan göra dem vilken färg du vill. Det här är bra för att använda lagets färger eller få dem att sticka ut från dina andra evenemang.
Klicka på tre prickar bredvid sportkalendern i avsnittet Andra kalendrar i sidomenyn. Välj sedan din färg eller klicka på plustecknet för att lägga till en anpassad färg.
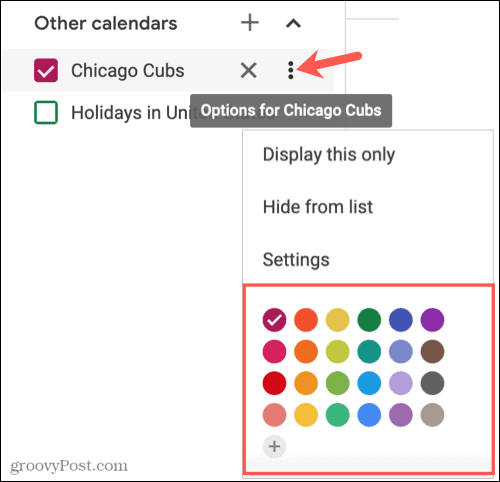
Ta bort en sportkalender
Om du bestämmer dig för att avsluta en sportkalender senare än att dölja den kan du enkelt ta bort den på ett av två sätt.
Det snabbaste sättet är att klicka på X till höger om kalendern under Andra kalendrar i menyn.
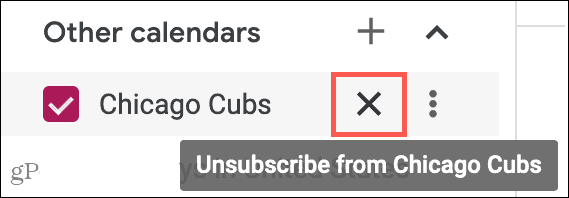
Alternativt kan du klicka på tre prickar bredvid kalendern nedan Andra kalendrar i sidomenyn och välj inställningar. Rulla längst ner till höger under Ta bort kalender och klicka Säga upp.
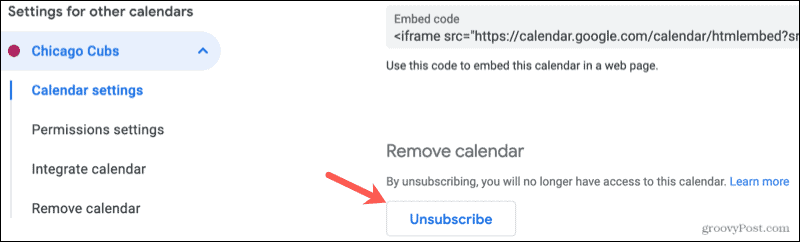
Hantera sportschemat i mobilappen
Även om du för närvarande inte kan lägga till eller ta bort en sportkalender i Google Kalender -mobilappen, kan du visa den och göra några ändringar.
Visa kalendern
Öppna Google Kalender på din mobila enhet och tryck på meny ikon längst upp till vänster. Markera rutan bredvid sportkalendern för att visa den. Och uppenbarligen, för att dölja det senare, avmarkera rutan.
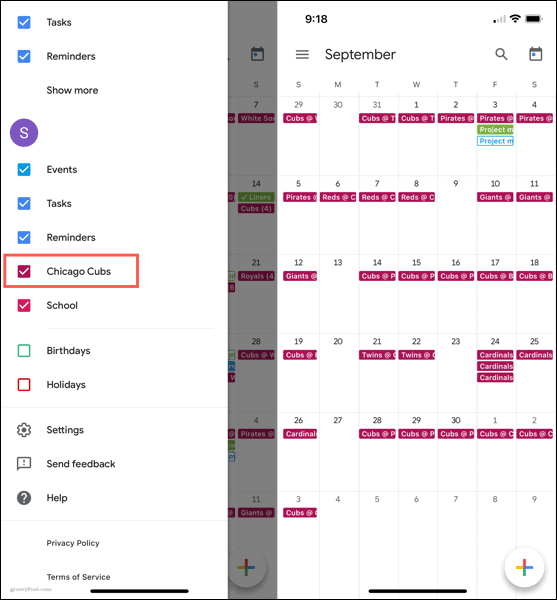
Ändra händelsefärgen eller lägg till aviseringar
Om du vill välja en annan färg för spelen eller matcherna eller ställa in aviseringar öppnar du meny och tryck på inställningar. Välj sportkalendern i listan och gör dina justeringar på skärmen Redigera kalender.
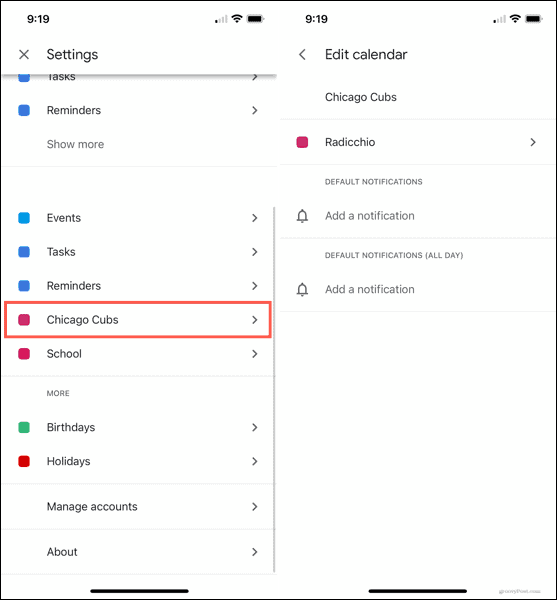
Missa aldrig ett spel med sport i Google Kalender
Oavsett om du gillar en sport eller många, följ ett eller flera lag, gör Google Kalender det enkelt att hålla dig uppdaterad om ditt favoritlags schema.
För mer, kolla in hur dela en Google Kalender eller hur använda Google Maps sidofält i Google Kalender.
Så här rensar du Google Chrome -cacheminne, cookies och webbläsarhistorik
Chrome gör ett utmärkt jobb med att lagra din webbhistorik, cache och cookies för att optimera webbläsarens prestanda online. Så här gör hon ...
Prismatchning i butik: Så här får du priser online när du handlar i butiken
Att köpa i butik betyder inte att du måste betala högre priser. Tack vare prismatchningsgarantier kan du få rabatter online när du handlar i ...
Hur man ger en Disney Plus -prenumeration med ett digitalt presentkort
Om du har tyckt om Disney Plus och vill dela det med andra, så köper du ett Disney+ presentabonnemang för ...
Din guide för att dela dokument i Google Dokument, Kalkylark och Presentationer
Du kan enkelt samarbeta med Googles webbaserade appar. Här är din guide för delning i Google Dokument, Kalkylark och Presentationer med behörigheter ...