Hur man skapar ett linjediagram i Microsoft Excel
Microsoft Office Produktivitet Microsoft Excel / / August 31, 2021

Senast uppdaterad den
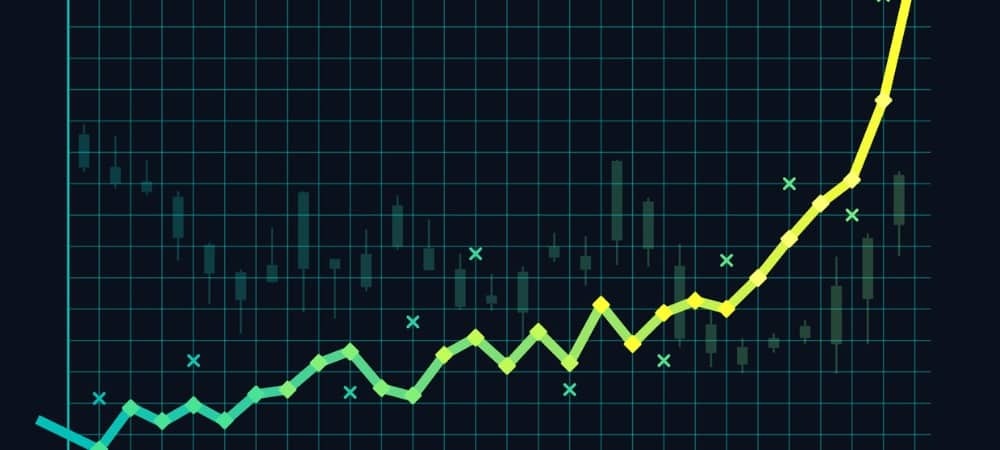
Om du har data som sträcker sig över tid, skapa ett linjediagram i Excel för en tydlig översikt. Du kan enkelt skapa och anpassa diagrammet.
Om du vill ha ett snyggt och rent sätt att visa data som ändras över tid, överväga ett linjediagram. I Microsoft Excel kan du välja mellan olika raddiagramtyper och anpassa diagrammet efter din smak eller arkstil.
Oavsett om support kräver månad, försäljning över flera veckor eller inkomst under det senaste året, ger ett linjediagram en snabb och tydlig bild.
Linjediagramstyper i Excel
Öppna kalkylarket i Microsoft Excel, överväg vilken diagramtyp som bäst passar dina data.
Linjediagram: Ett grundläggande linjediagram för visning av flera datapunkter och när ordningen på kategorierna är nyckeln.
Staplade linjediagram: Linjediagram som visar förändringar över tiden för delar av en helhet.
100 procent staplade: Liknar staplade men visar det procentuella bidraget för delarna av helheten.
Linjediagram med markörer
3D-linjediagram: Inkluderar en tredje axel för att placera några linjer framför den andra för ett 3D-utseende.
Om du inte är säker på vilken linjediagramtyp som är lämplig för dina data, fortsätt med stegen nedan för att se en förhandsvisning av varje.
Skapa ett linjediagram i Excel
Med dina data redo att gå är det dags att skapa ditt linjediagram. Till exempel visar vi produktförsäljning under en sexmånadersperiod i ett grundläggande 2-D-linjediagram.
- Välj de data du vill visa i diagrammet och gå till Föra in flik.
- Klicka på Infoga linje- eller områdesschema rullgardinsmenyn.
- Välj den typ av linjediagram du vill använda. I Windows kan du placera markören över varje diagramtyp för att se en förhandsvisning. Detta kan också hjälpa dig att bestämma den lämpligaste typen.
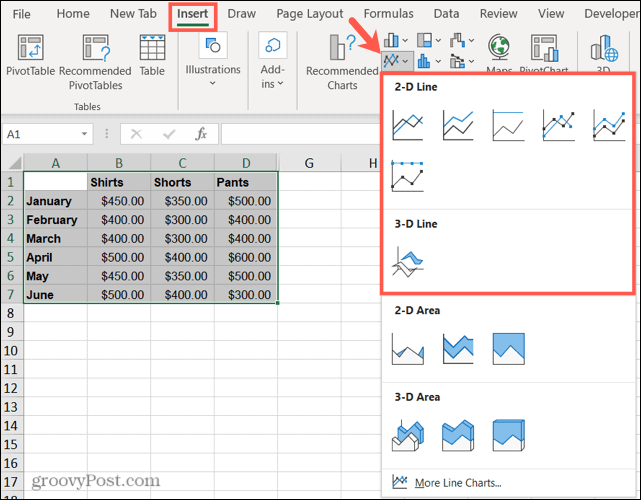
När du väljer det linjediagram du vill använda; det kommer att dyka upp direkt på ditt blad. Därifrån kan du göra justeringar av utseende och diagramelement.
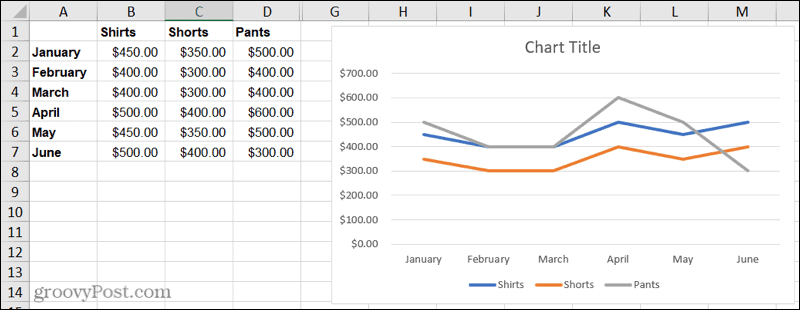
Anpassa ett linjediagram i Excel
Microsoft Excel erbjuder en mängd anpassningsalternativ för sina diagram. Och du har några metoder för att göra dina ändringar.
Fliken Diagramdesign: Välj diagrammet och klicka sedan på Diagramdesign flik. Med det ser du verktyg i menyfliksområdet för att välja en annan layout, välja en stil eller färgschema, välja data och ändra diagramtyp.

Formatera diagramfältets sidofält: Dubbelklicka på diagrammet för att öppna Formatera diagramområde sidofält. Använd sedan de tre flikarna överst för Fill & Line, Effects och Size & Properties. Du kan sedan justera fyllnings- och kantstilar och färger, lägga till skugga eller en reflektion och ändra storlek på diagrammet med exakta mått.
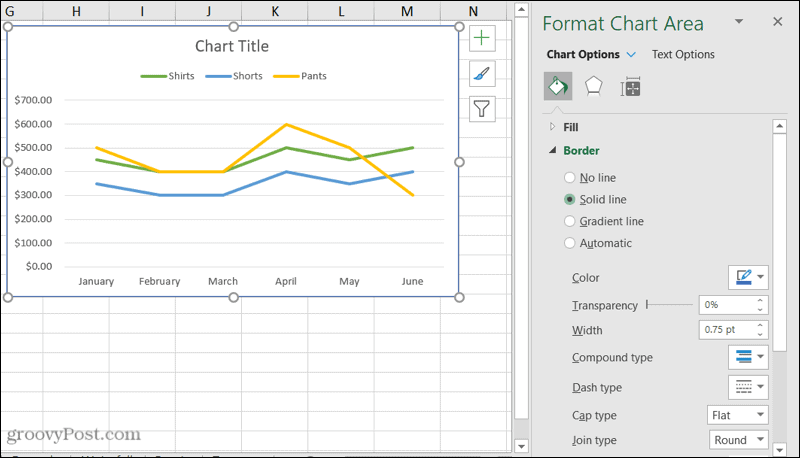
Windows -verktyg: Om du använder Excel i Windows ser du tre praktiska knappar till höger i diagrammet när du väljer det.
- Diagramelement: Lägg till, ta bort och flytta element i dina diagram, till exempel förklaring, etiketter och rutnät.
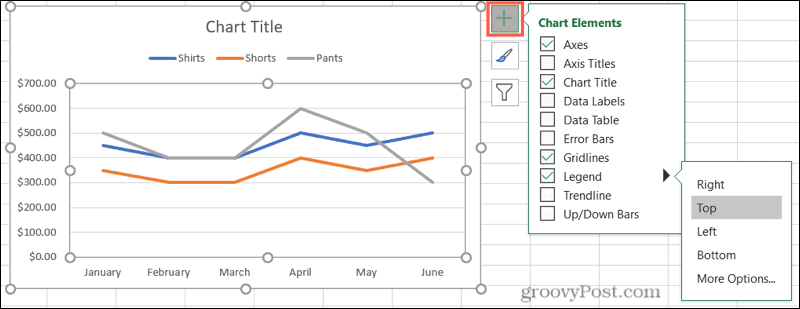
- Diagramstilar: Välj en annan stil för ditt diagram eller välj ett färgschema.
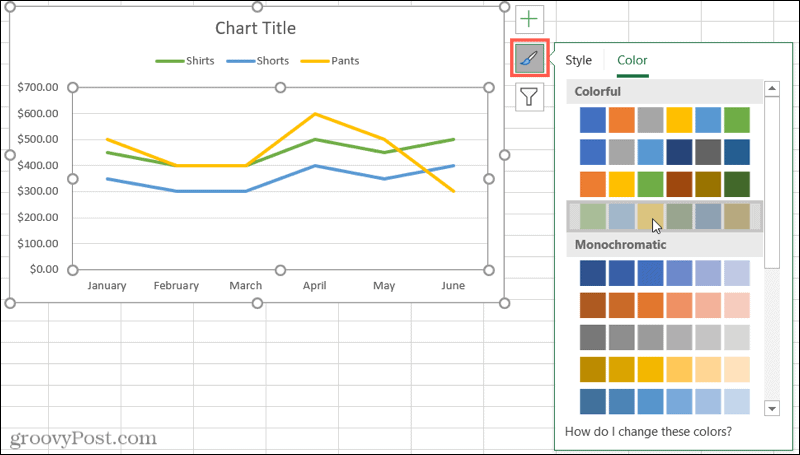
- Kartfilter: Markera specifik data från din datamängd med kryssrutorna.
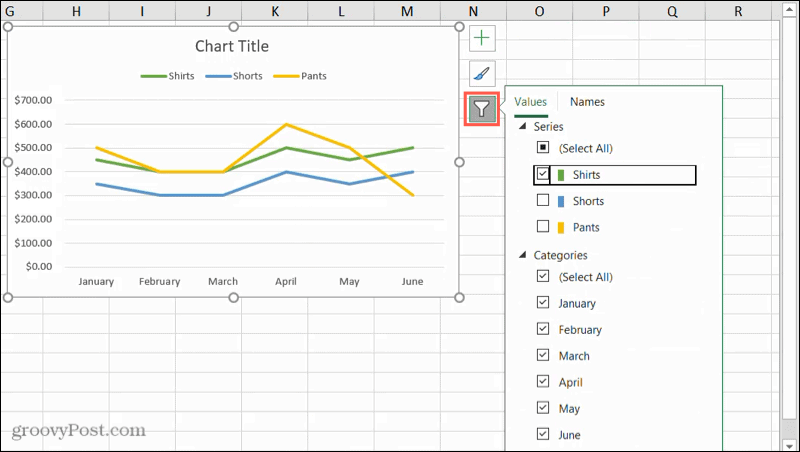
Ytterligare diagramalternativ
Om du vill flytta ditt diagram markerar du det och drar det till en ny plats i kalkylarket.
För att ändra storlek på diagrammet, klicka och dra in eller ut från ett hörn eller en kant.
Om du vill rubricera ditt diagram klickar du på textrutan Diagramtitel i diagrammet och anger den nya titeln.
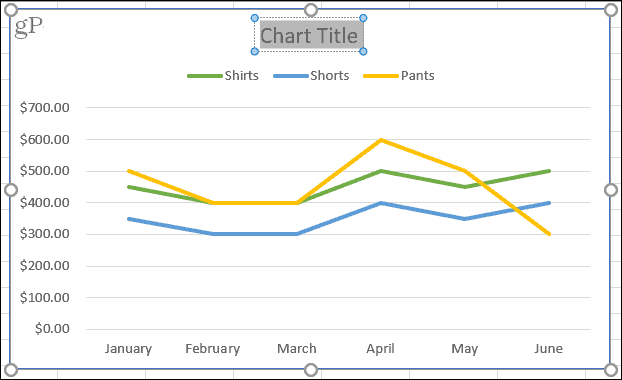
Prova ett användbart linjediagram för att visa dina data
Diagram är superhjälpsamma bilder som gör att du enkelt kan upptäcka mönster, se likheter och skillnader och få en fantastisk överblick över data på ett ögonblick. Om du vill visa trenddata eller data under en tidsperiod skapar du ett linjediagram i Excel.
För mer, ta en titt på hur gör ett histogram i Excel för att visa frekvensdata eller hur skapa en spridningsdiagram för att jämföra datamängder.
Så här rensar du Google Chrome -cacheminne, cookies och webbläsarhistorik
Chrome gör ett utmärkt jobb med att lagra din webbhistorik, cache och cookies för att optimera din webbläsares prestanda online. Så här gör hon ...
Prismatchning i butik: Så här får du priser online när du handlar i butiken
Att köpa i butik betyder inte att du måste betala högre priser. Tack vare prismatchningsgarantier kan du få rabatter online när du handlar i ...
Hur man ger en Disney Plus -prenumeration med ett digitalt presentkort
Om du har tyckt om Disney Plus och vill dela det med andra så köper du ett Disney+ presentabonnemang för ...
Din guide för att dela dokument i Google Dokument, Kalkylark och Presentationer
Du kan enkelt samarbeta med Googles webbaserade appar. Här är din guide för delning i Google Dokument, Kalkylark och Presentationer med behörigheter ...


