
Senast uppdaterad den

Det finns ett iPad -appbibliotek och riktiga widgets som kommer till Apples surfplatta med iPadOS 15. Det här är funktioner som en gång var exklusiva för iPhone.
Apple tar ofta med nya mjukvarufunktioner till iPhone innan de landar på iPad. Med iPadOS 15 får världens bästa surfplatta äntligen två populära iPhone -funktioner, widgets och appen Bibliotek. Så här fungerar båda funktionerna på världens nummer 1 -surfplatta.
iPad -widgets
Du har inte fel. Ja, det fanns redan widgets på iPad med iPadOS 14. Det var dock bara widgets i Today View som satt på första sidan på startskärmen. Apple har släppt lös widgetarna i iPadOS 15, och nu ser de mycket ut som vad du skulle hitta på iPhone.
På iPad finns widgets i olika storlekar och stilar och är tillgängliga för native- och tredjepartsappar. Inte varje app har en uppsättning widgets. För att komma åt widgetskaparskärmen måste du trycka hårt på en tom plats på din iPad-startskärm och sedan klicka på plusikonen längst upp till vänster på skärmen. Du kan också trycka hårt på en befintlig appikon för samma resultat.
Skapa widgets
Widget -skärmen är ordnad för att markera de olika tillgängliga alternativen. Du kan leta efter widgets med hjälp av den inbyggda sökningen eller trycka på ett av exemplen på widgetskärmen. Du kan också använda rullningen till vänster på skärmen. Exempelwidgetsna, liksom de verkliga, är dynamiska och visar realtidsförhållanden, när så är tillämpligt. Till exempel erbjuder en nyhetswidget uppdaterade nyhetsrubriker, precis som en klockwidget visar aktuell tid.

Välj en widget
Så här väljer du och installerar en widget från skärmen:
- Klicka på widget du vill.
- Bläddra höger till vänster för att hitta typ och storlek av widgeten du vill ha. Widgets på iPad finns i olika storlekar, inklusive små, medelstora, stora och extra stora för vissa appar.
- Välj Lägg till widget att välja ett alternativ.
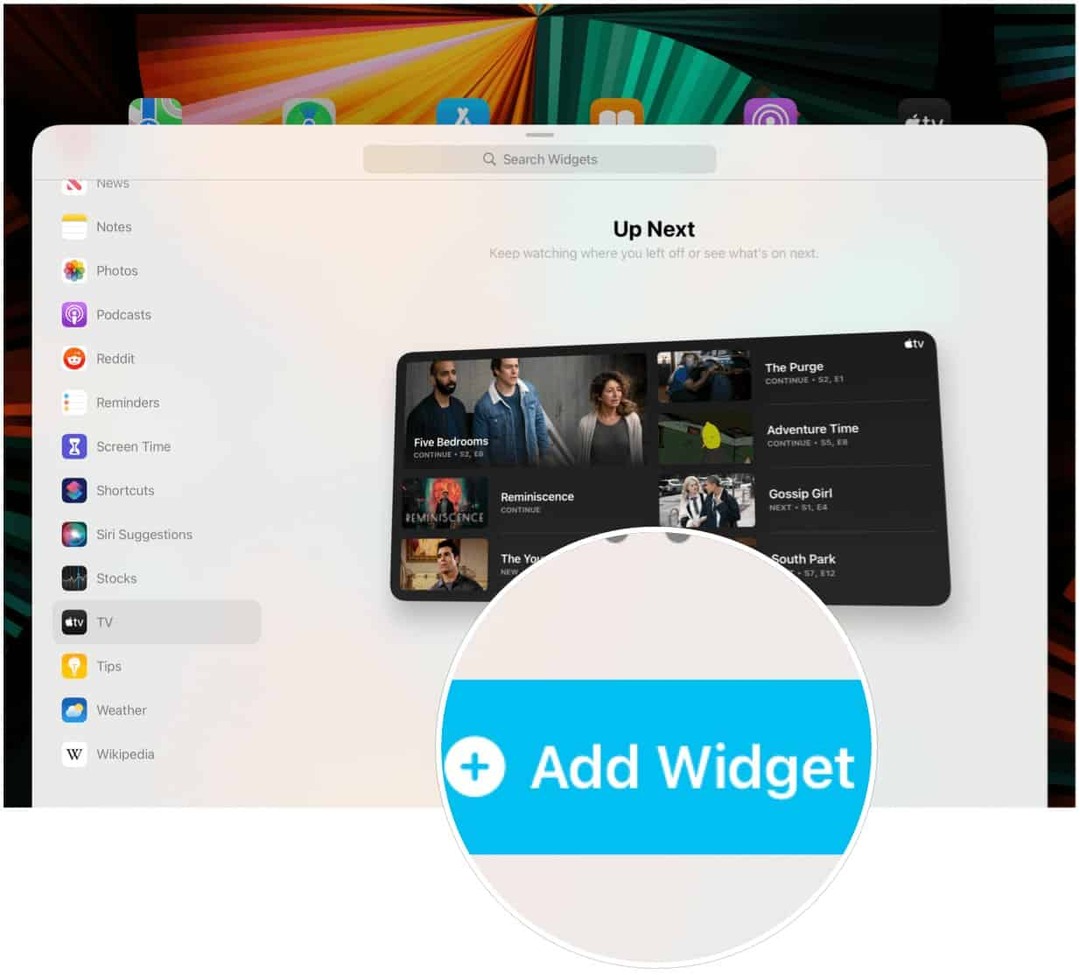
Nästa:
- Flytta widget på din önskade plats på iPad -startskärmen.
- Välja Gjort när det är färdigt.
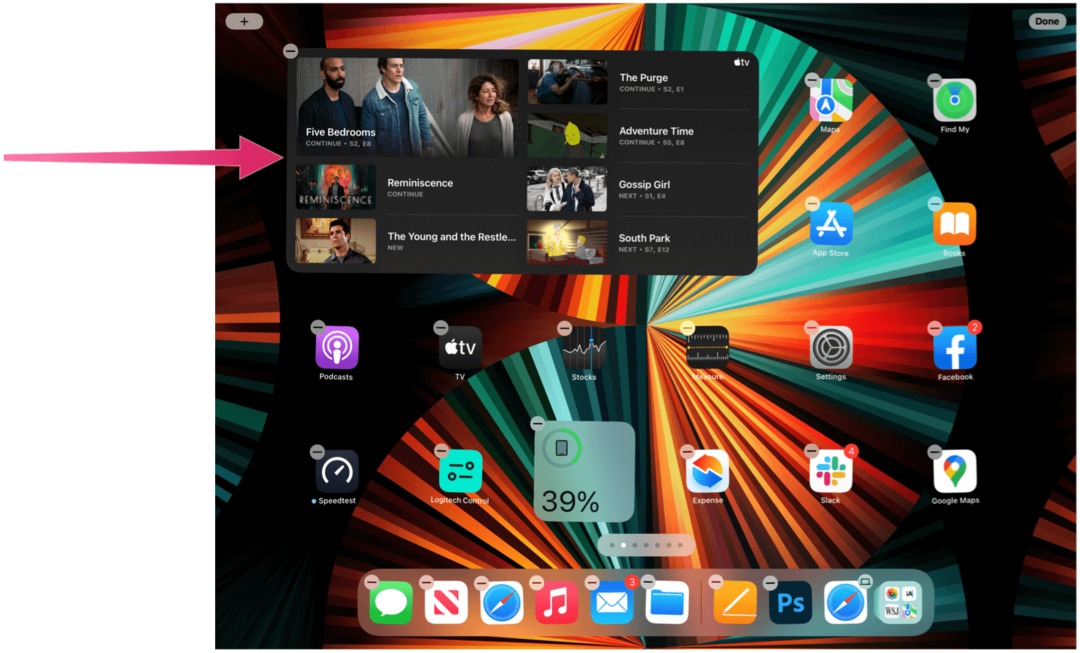
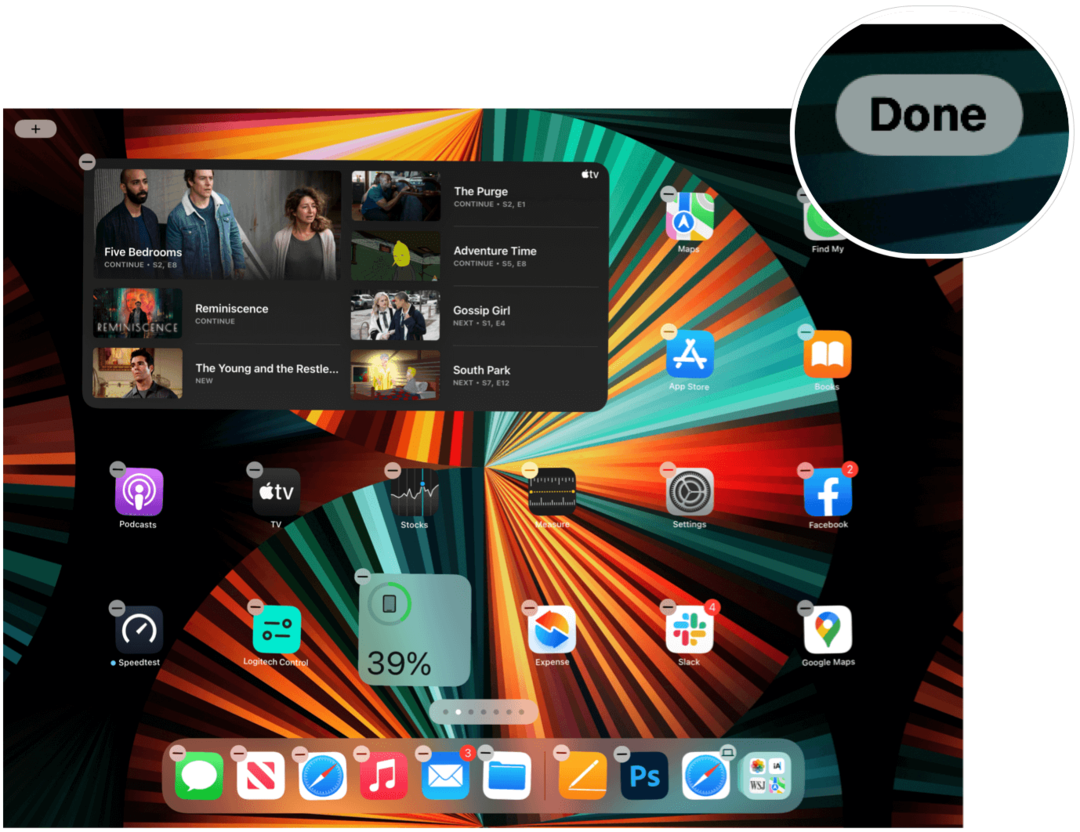
Smart Stack Widget
Bland de andra hittar du en Smart Stack -widget som automatiskt roterar widgets för att visa den mest relevanta informationen under hela dagen. När den är installerad kan du också snabbt bläddra igenom olika skärmar på widgeten. I följande exempel ser du en Smart Stack som för närvarande visar nyheter. Men genom att rulla upp och ner kan du besöka andra skärmar.
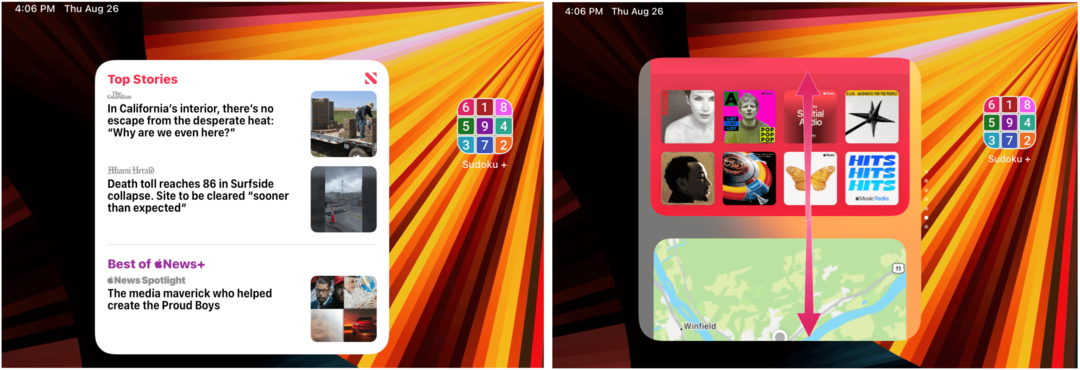
Siri förslag
Siri Suggestions är Apples mest unika widget. Det placerar automatiskt appikoner och annan information på startskärmen som ändras baserat på dina användningsmönster. Till exempel kan widgeten innehålla ikoner för dina favoritappar eller länkar till dina mest besökta webbplatser. Andra gånger kan det föreslå att du ringer ett FaceTime -samtal till någon som du vanligtvis kontaktar runt en tid på dygnet.
Knacka på widgets
Widgets är ett bra sätt att bryta upp monotonin på den traditionella iPad -startskärmen. De är också funktionella informationscenter som, när du trycker på dem, kan du flytta från startskärmen till appar för att utföra andra uppgifter.
Justera widgets
Det finns inte mycket du kan göra med installerade widgets på iPad förutom att flytta eller radera dem. Så här justerar du widgetarna:
- Tryck hårt på widget.
- Knacka på ta bort widget ikon längst upp till vänster på appikonen för att ta bort widgeten från startskärmen.
- Eller dra widgeten till en ny plats.
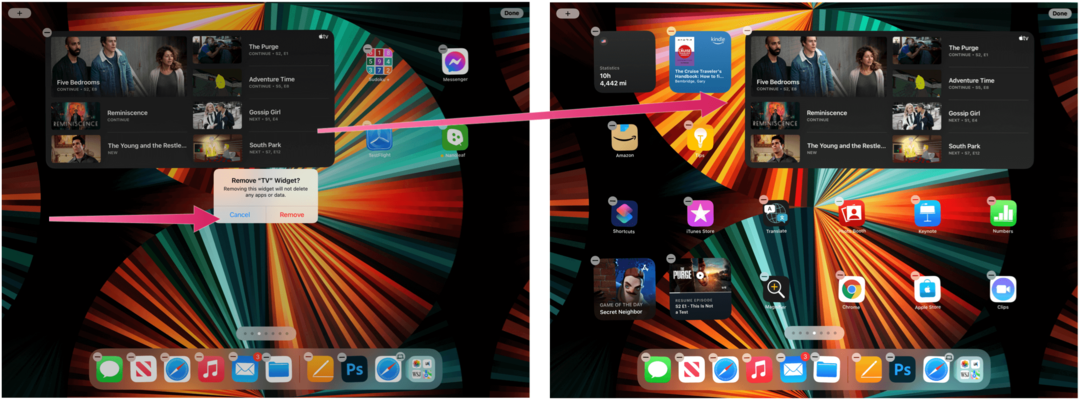
Använda appbiblioteket på iPad
Fram till nu fanns det bara tre sätt att organisera appar på iPad. Du kan flytta dem manuellt, lägga till dem i användardefinierade mappar eller låta Apple hantera dem genom att återställa layouten på startskärmen. Det nya iPad -appbiblioteket tar inte bort dessa alternativ. Istället ger det dig fler valmöjligheter. Du hittar iPad -appbiblioteket efter startsidan på din iPad med iPadOS 15 installerat.
Innan du går vidare är det viktigt att notera att iPad App Library är separat från den vanliga iPad -startskärmen. På grund av detta visas appen när du först laddar ner innehåll från App Store både sektioner. I följande exempel laddas Slack -appen ned från App Store. Lägg märke till att den nu är tillgänglig på både iPad -startskärmen och iPad -appbiblioteket.
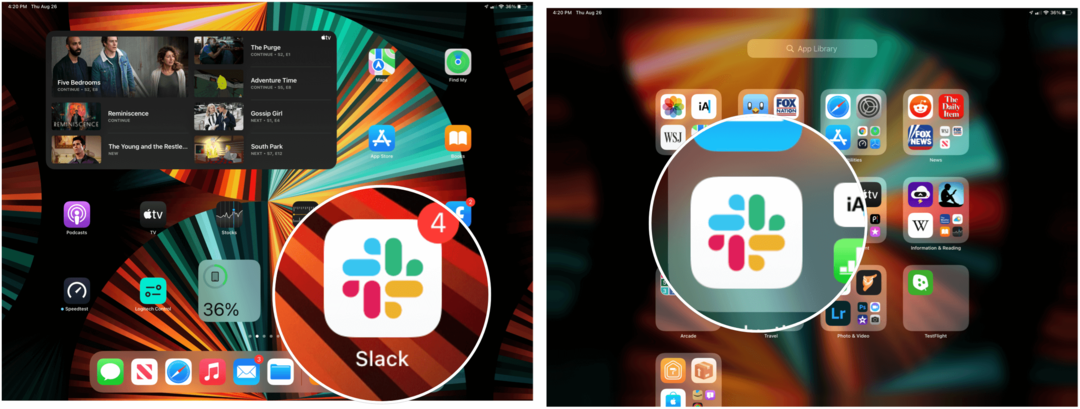
Men varför?
Varför skulle du vilja samma appikon som ska visas på båda platserna? Kanske skulle du inte. Med iPad-appbiblioteket kan du nu reservera iPad-startskärmen för endast dina mest använda appar och därigenom ta bort röran som kan ha hopat sig på din enhet genom åren.
Utforska iPad App Library
När appar läggs till i din iPad läggs de automatiskt till i automatiskt skapade kategorimappar i iPad-appbiblioteket. Omedelbart efter nedladdning visas de också i mappen Nyligen tillagda längst upp till höger i iPad App Library. Du hittar också en mapp med förslag längst upp till vänster i iPad -appbiblioteket. Rekommenderade appar baserade på din nuvarande historik visas här.
På grund av platsbegränsningar visar mappar i iPad -appbiblioteket bara förhandsgranskningar av några av apparna inuti. Varje mapp visar stora och små ikoner. Genom att trycka på någon av de stora ikonerna öppnar du appen; genom att trycka på en av de mindre ikonerna öppnas hela kategorimappen.
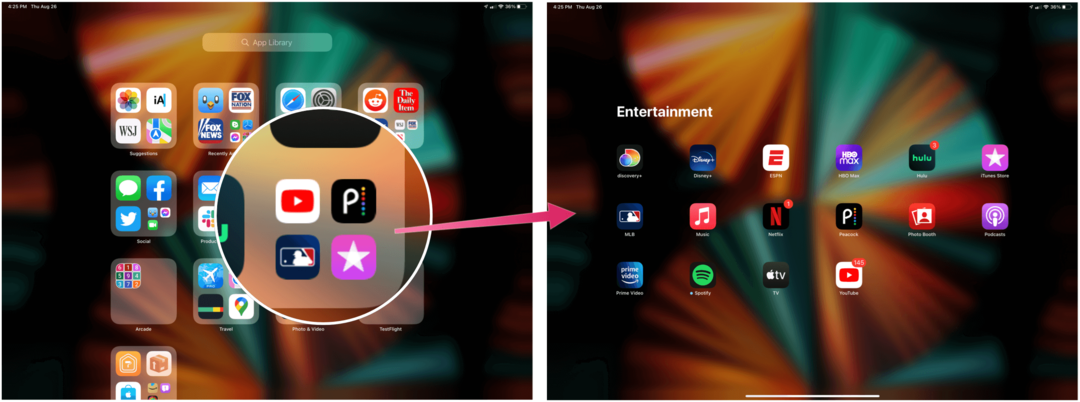
Sökfältet
Högst upp i iPad -appbiblioteket hittar du ett sökfält. Klicka på det här för att hitta en löpande lista över alla appar installerade på din enhet ordnade i alfabetisk ordning. Du kan rulla för att se appen du vill ha eller börja skriva appens namn i sökfältet.
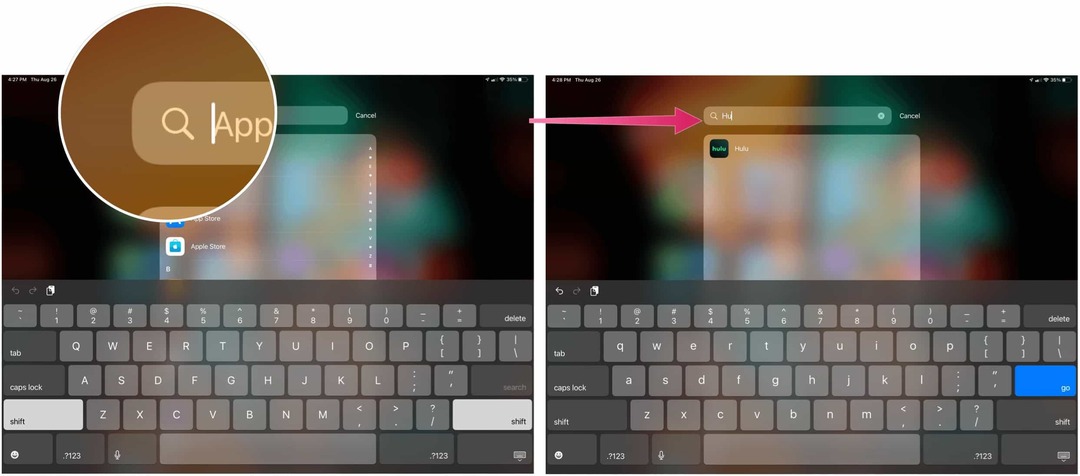
Ta bort och organisera appar i iPadOS 15
Har du så många app-packade startskärmar på din surfplatta att det har blivit utmanande att hitta innehåll att njuta av? Införandet av iPad-appbiblioteket ger en välbehövlig ordning genom att du kan ta bort sällan använda appar från startskärmen medan du fortfarande håller dem installerade på din enhet.
Så här tar du bort en app på iPad i iPadOS 15:
- Tryck hårt på en app -ikon som du alltid har gjort. Genom att göra det börjar apparna på din startskärm skaka.
- Knacka på “-“ längst upp till vänster i appen du vill ta bort.
- Välja Ta bort app för att ta bort appen från din enhet helt och hållet.
- Eller tryck på Flytta till appbiblioteket för att ta bort appen från din enhets hemskärm medan du behåller den i iPad -appbiblioteket.
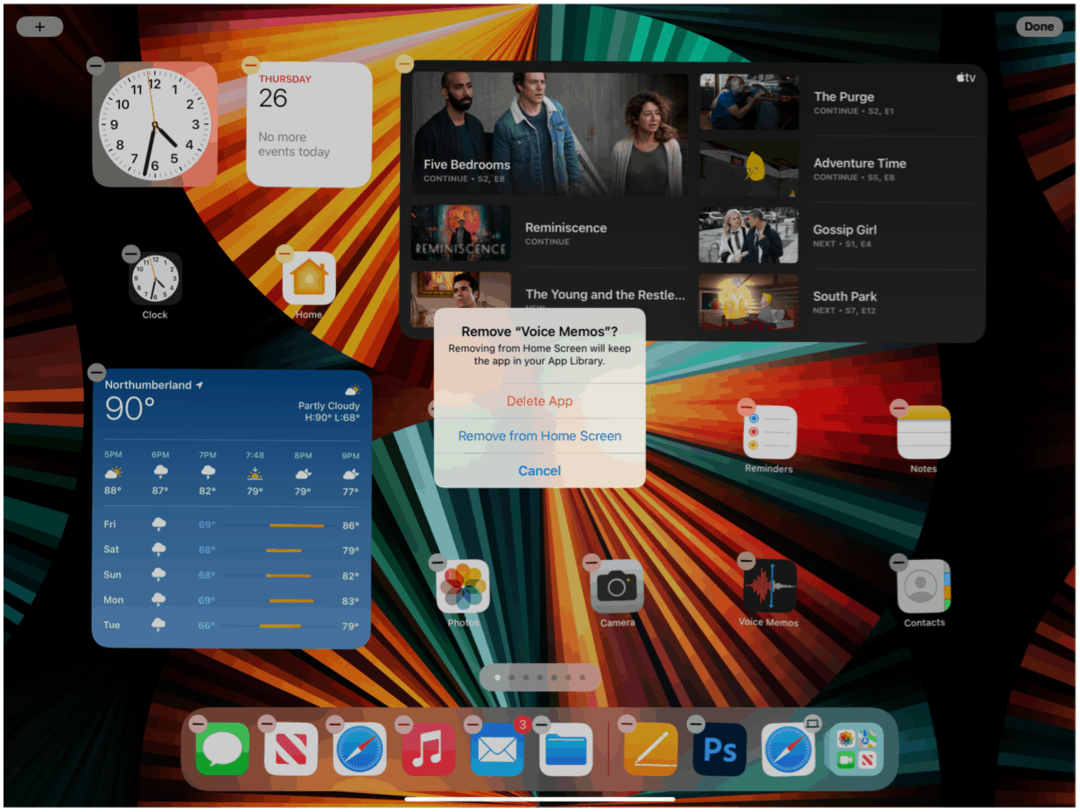
Lägga till appar på startskärmen
Om du ändrar dig och återigen vill ha en app på startskärmen kan du göra det från iPad -appbiblioteket.
Så här lägger du till en app:
- Tryck hårt på app på iPad App Library.
- Välj Lägg till på hemskärmen. Appen finns nu på startskärmen.
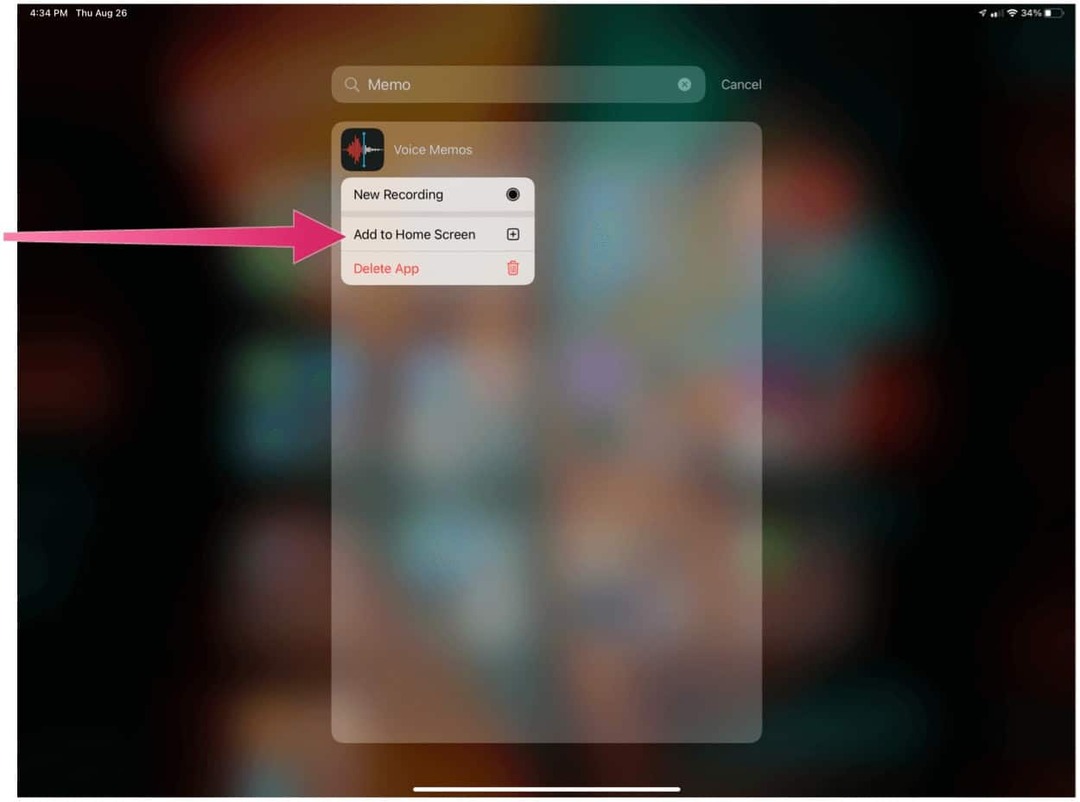
Döljer sidor på startskärmen
I iPadOS 15 kan du också dölja startsidan för första gången. Genom att dölja dessa sidor kan du komma till iPad -appbiblioteket mycket snabbare. Så här döljer du sidor:
- Tryck länge på a tomt område på startskärmen.
- Knacka på app sida prick ikoner längst ned i mitten av skärmen.
- Avmarkera app -sidor du vill dölja.
- Välj Gjort i det övre högra hörnet.
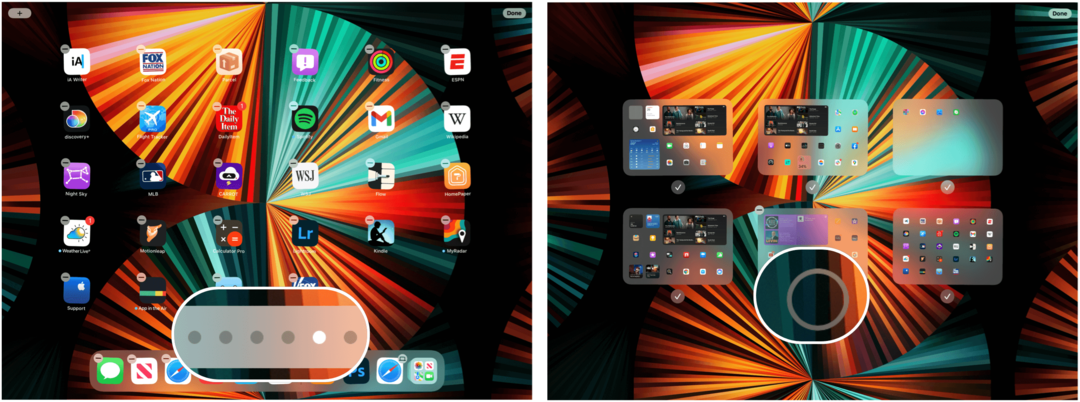
Omvänd dessa steg för att lägga till appsidor igen.
Släpper hemskärmen
Som standard visas nya appar på både din iPad -startskärm och iPad -appbiblioteket. Du kan ändra den här inställningen, så att nya appar framåt bara visas i iPad App Library. Att göra så:
- Klicka på Inställningar app på startskärmen.
- Välja Startskärm och Dock.
- Välj Endast appbibliotek under Nyligen nedladdade appar.
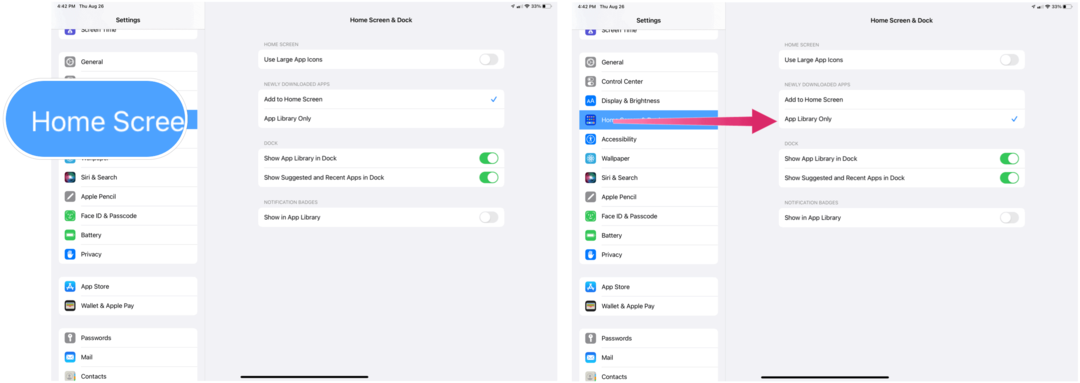
Som du kan se kommer stora förändringar på iPad med iPadOS 15. Att lägga till både (riktiga) widgets och ett appbibliotek bör göra det lättare att hitta det innehåll du vill ha och se det på roliga, nya sätt.
Så här rensar du Google Chrome -cacheminne, cookies och webbläsarhistorik
Chrome gör ett utmärkt jobb med att lagra din webbhistorik, cache och cookies för att optimera din webbläsares prestanda online. Så här gör hon ...
Din guide för att dela dokument i Google Dokument, Kalkylark och Presentationer
Du kan enkelt samarbeta med Googles webbaserade appar. Här är din guide för delning i Google Dokument, Kalkylark och Presentationer med behörigheter ...



