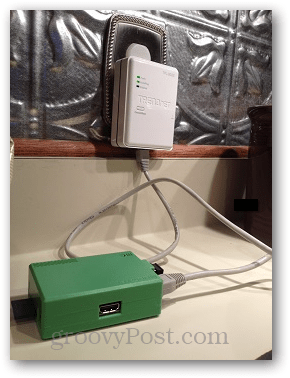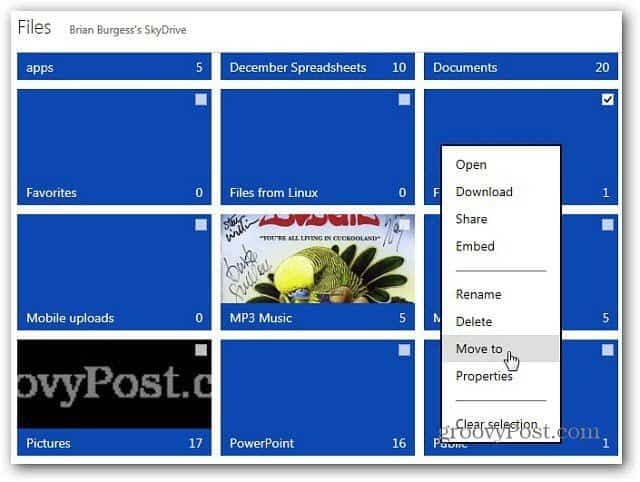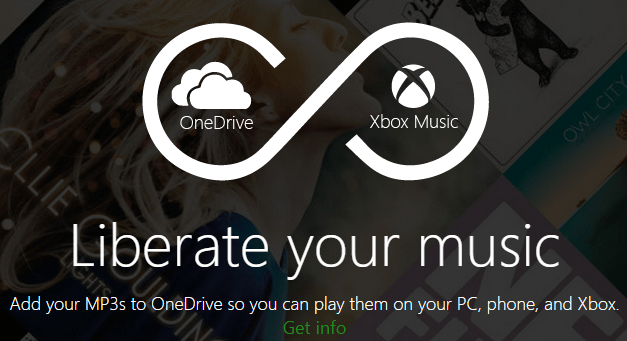Hur man skapar en anpassad liststil på flera nivåer i Microsoft Word
Microsoft Office Microsoft Word Produktivitet Hjälte / / August 30, 2021

Senast uppdaterad den

Skapa din egen lista på flera nivåer i Word med siffror, bokstäver, symboler eller specialtecken så att din lista kan passa din dokumentstil.
Microsoft Word ger ett bra urval av stilar för att skapa listor på flera nivåer. Men om du vill ha en skräddarsydd för dig kan du göra din egen.
Här visar vi dig hur du skapar en anpassad stil på flera nivåer i Word.
Definiera en ny flernivålista i Word
Öppna ditt dokument i Word och gå sedan till Hem flik. Du kan skapa den nya liststilen oavsett om du redan har infogat en lista på flera nivåer eller inte.
Dricks: Om du vill påskynda processen eller använda en befintlig stil för att basera din nya, placera minst en nivå i ditt dokument. Fortsätt sedan nedan.
Klick Lista på flera nivåer i avsnittet Stycke i menyfliksområdet och välj Definiera ny flernivålista.
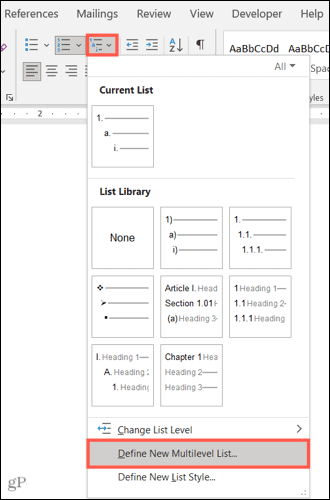
Klicka på när formateringsfönstret visas Mer längst ned till vänster för att visa hela utbudet av inställningar som du kan justera. Dessa noteras nedan som Ytterligare inställningar och är valfria.
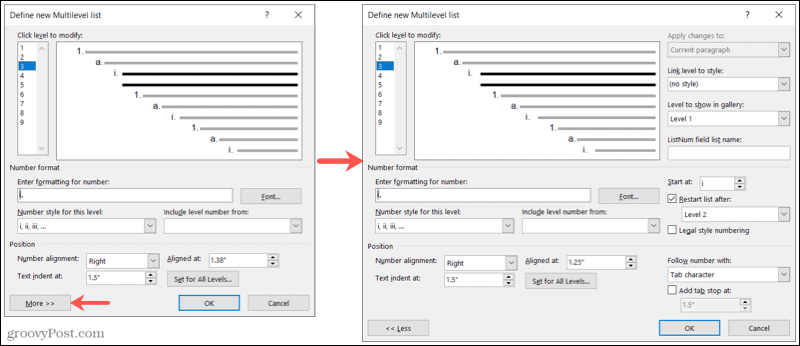
Nivå
Högst upp börjar du med nivån du vill ändra. När du väljer en nivå ett till nio till vänster ser du den nivån med fet stil till höger. Du justerar sedan inställningarna nedan för den nivån.
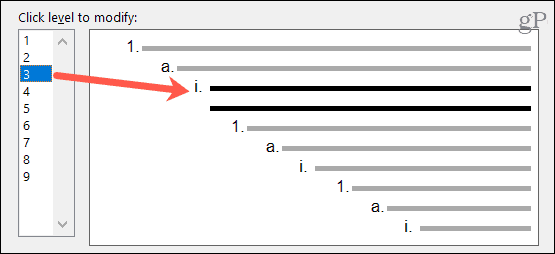
Ytterligare inställningar för nivån du ändrar finns på höger sida av fönstret. Dessa inkluderar att tillämpa ändringarna om du vill länka nivån till en befintlig stil, nivån som ska visas i galleriet och listnamnet ListNum.
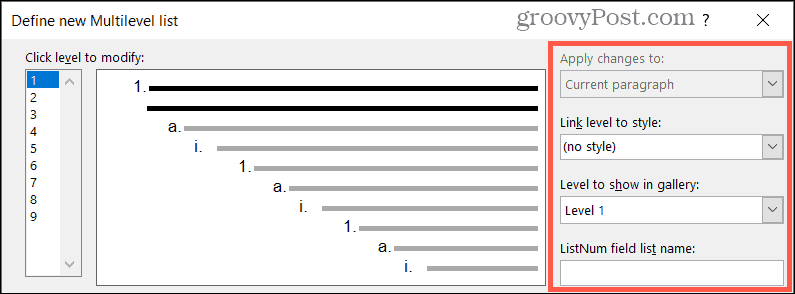
Nummerformat
I avsnittet Nummerformat kan du börja med att välja en Nummerstil för denna nivå i listrutan.
Dricks: Du kommer att märka att du kan gå längre än siffror och bokstäver med kulor, symboler, bilder och andra specialtecken om du vill. Detta ger dig ett bra sätt att kombinera siffror och symboler i en enda listtyp.
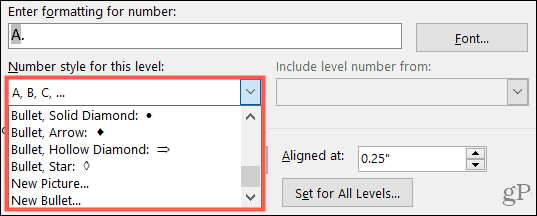
Ange sedan formatet ovanför siffran eller bokstaven direkt ovanför. Klicka till höger Font för att välja typsnitt, format, färg och storlek.

Ytterligare inställningar för detta avsnitt finns på höger sida. Dessa inkluderar att välja ett startnummer, ett omstartnummer och om du vill använda juridisk stilnummerering.

Placera
I avsnittet Position väljer du Nummerjustering från vänster, centrerad eller höger. Du kan ange ett nummer eller använda pilarna för att välja Inriktad kl placera. Välj sedan Flik indrag kl genom att ange ett nummer eller använda dessa pilar.

Om du vill tillämpa dessa inställningar för varje nivå i listan klickar du på Inställt för alla nivåer. Bekräfta eller redigera inställningarna och klicka på OK.
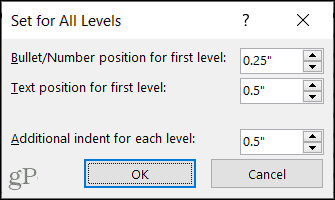
Ytterligare inställningar för positionen finns också på höger sida av fönstret. Du kan välja att följa ett nummer med ett tabbtecken, mellanslag eller ingenting. Du kan också lägga till ett tabbstopp och välja position.

Efter att ha gjort ovanstående justeringar för en nivå, välj nästa nivå och slutför detaljerna på samma sätt. Klicka på när du har konfigurerat den nya stilen för din flernivellista OK.
Använd din anpassade liststil på flera nivåer
När du har konfigurerat den nya stilen kan du använda den var du vill i ditt nuvarande dokument. På Hem fliken, klicka Lista på flera nivåer och du ser det, ett avsnitt märkt Listor i aktuella dokument. Välj helt enkelt att tillämpa den.
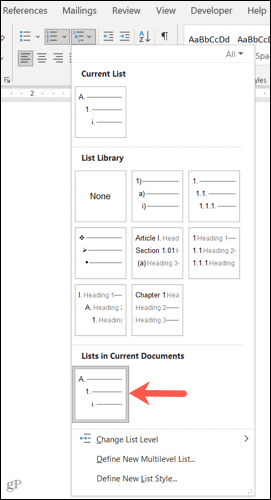
Dricks: Om du öppnar ett separat Word -dokument kommer din anpassade liststil att visas i menyn på flera nivåer. Så du kan återanvända det i ett nytt dokument så länge båda dokumenten är öppna samtidigt när du startar.
Skapa din egen lista på flera nivåer i Word
Det är alltid trevligt när applikationer som Microsoft Word låter dig anpassa saker på ditt sätt. Ha den här funktionen i åtanke nästa gång du vill ha en lista på flera nivåer med en unik stil.
Och för fler anpassningar, kolla in hur skapa och anpassa tabeller, din autokorrigeringsinställningar, och radnummer i Word.
Så här rensar du Google Chrome -cacheminne, cookies och webbläsarhistorik
Chrome gör ett utmärkt jobb med att lagra din webbhistorik, cache och cookies för att optimera din webbläsares prestanda online. Så här gör hon ...
Prismatchning i butik: Så här får du priser online när du handlar i butiken
Att köpa i butik betyder inte att du måste betala högre priser. Tack vare prismatchningsgarantier kan du få rabatter online när du handlar i ...
Hur man ger en Disney Plus -prenumeration med ett digitalt presentkort
Om du har tyckt om Disney Plus och vill dela det med andra, så köper du ett Disney+ presentabonnemang för ...
Din guide för att dela dokument i Google Dokument, Kalkylark och Presentationer
Du kan enkelt samarbeta med Googles webbaserade appar. Här är din guide för delning i Google Dokument, Kalkylark och Presentationer med behörigheter ...