Så här aktiverar du Remote Desktop (RDP) i Windows 11
Microsoft Windows 11 Hjälte / / August 27, 2021

Senast uppdaterad den

Du kan behöva fjärransluta till en annan Windows -dator för felsökning eller för att hämta filer. Så här aktiverar du Remote Desktop (RDP) på Windows 11.
Remote Desktop Protocol (RDP) är en funktion som Microsoft har inkluderat i Windows sedan XP -dagarna. Det låter dig ansluta från en dator till andra datorer för att felsöka, hämta filer och mer. Och att använda fjärrskrivbord med Windows 11 är som RDP med Windows 10. Det finns några olika sätt att aktivera RDP på Windows 11, och vi tar en titt på ett par sätt att göra det.
Aktivera fjärrskrivbord i Windows 11
Notera: Andra fjärranslutningsappar kan vara praktiska i olika scenarier för andra enheter. Några som jag tänker på är Gå med. Me, TeamViewer, Chrome Remote Desktop, och andra.
För att aktivera RDP i Windows 11, klicka på Start och klicka sedan på inställningar ikon. Alternativt kan du använda tangentbordsgenvägWindows -tangent + I för att öppna Inställningar direkt.

När Inställningar öppnas, klicka på
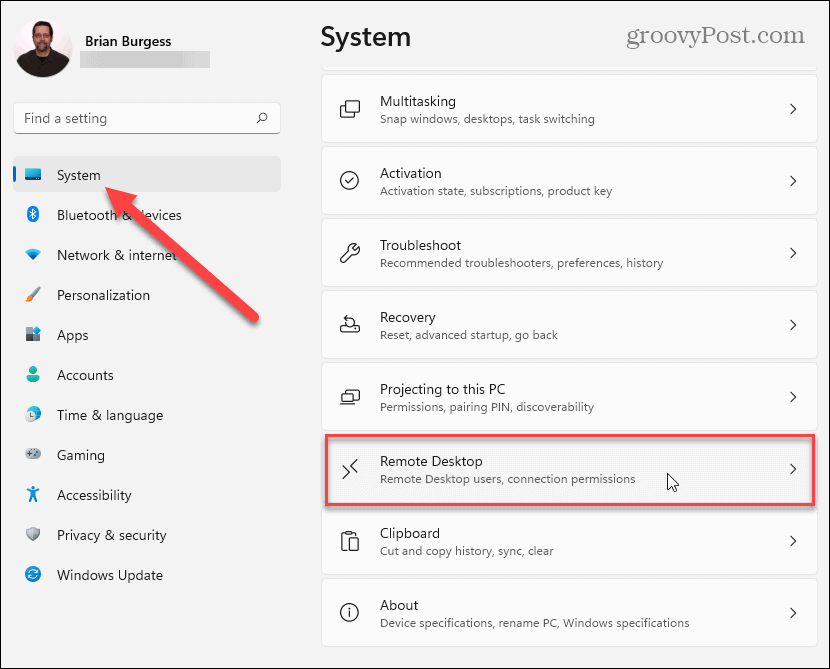
På nästa skärm, slå på knappen Fjärrskrivbord. Då måste du bekräfta att du vill aktivera det. Klicka på Bekräfta på dialogrutan som dyker upp.
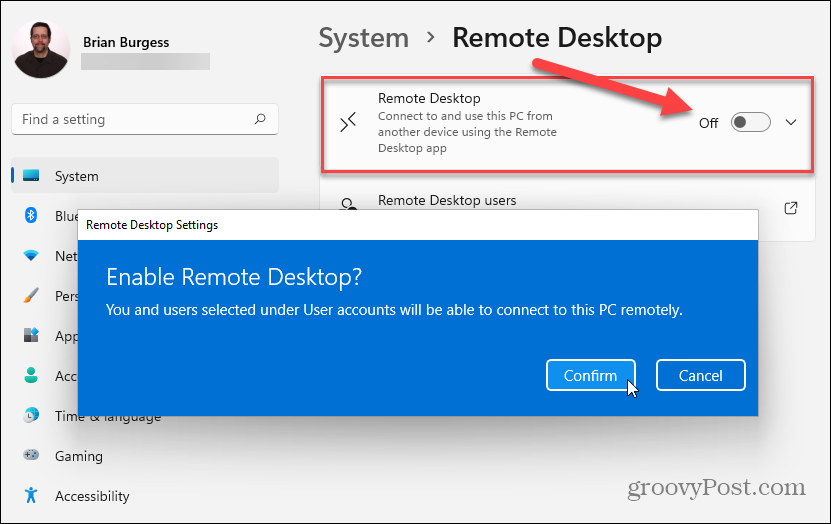
När fjärrskrivbordet är aktiverat kan du ansluta fjärrkontrollen till andra Windows -maskiner med RDP aktiverat. Tänk på att du kan fjärrkontrollera till och från datorer med äldre versioner av Windows installerade som Windows 8.1, Windows 7 och till och med XP - som alla officiellt inte stöds av Microsoft för konsumenter.
Det är dock värt att notera att för Windows 10 och 11 vill du lämna “Kräv enheter att använda Nätverksnivåautentisering att ansluta ”aktiverat för bästa säkerhetsmetoder. Om du planerar att fjärra från en äldre version som XP eller Vista måste du avmarkera den.
Aktivera fjärrskrivbord via systemegenskaper
Ett annat sätt att aktivera RDP på Windows 11 är att använda tangentbordsgenvägWindows -tangent + R och typ:SystemPropertiesAdvanced och klicka OK eller slå Stiga på.
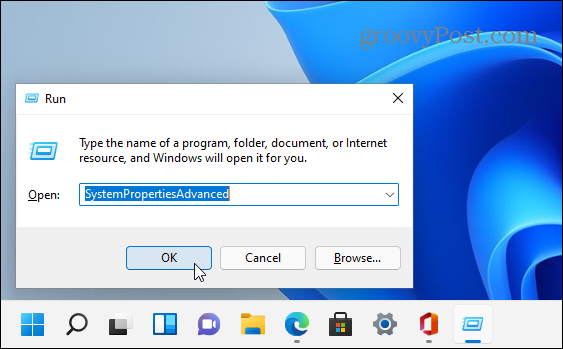
Det öppnar fönstret Systemegenskaper. Klicka på Avlägsen fliken högst upp. Under avsnittet “Fjärrskrivbord” väljer du “Tillåt fjärranslutningar till den här datorn”. Lämna ”Tillåt endast anslutningar från datorer som kör fjärrskrivbord med nätverksnivåautentisering ”markerat (om inte anslutning från Vista eller XP) och klicka OK.
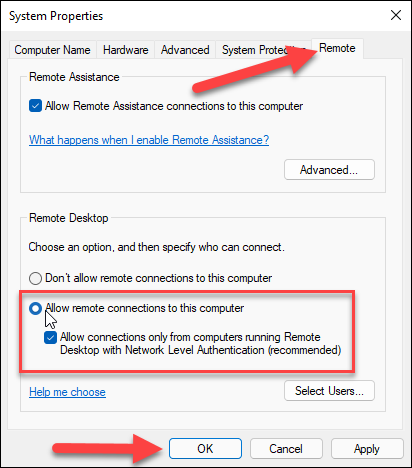
Nu är du inställd på att tillåta inkommande fjärranslutningar till din Windows 11 -dator och vice versa. Och för mer information om Microsofts nya operativsystem, ta en titt på gör en ren installation. Eller kolla in nya funktioner som Widgets, Lagchattoch det nya Windows Snap Layouts -funktion.
Så här rensar du Google Chrome -cacheminne, cookies och webbläsarhistorik
Chrome gör ett utmärkt jobb med att lagra din webbhistorik, cacheminne och cookies för att optimera webbläsarens prestanda online. Så här gör hon ...
Prismatchning i butik: Så här får du priser online när du handlar i butiken
Att köpa i butik betyder inte att du måste betala högre priser. Tack vare prismatchningsgarantier kan du få rabatter online när du handlar i ...
Hur man ger en Disney Plus -prenumeration med ett digitalt presentkort
Om du har tyckt om Disney Plus och vill dela det med andra så köper du ett Disney+ presentabonnemang för ...
Din guide för att dela dokument i Google Dokument, Kalkylark och Presentationer
Du kan enkelt samarbeta med Googles webbaserade appar. Här är din guide för delning i Google Dokument, Kalkylark och Presentationer med behörigheter ...
