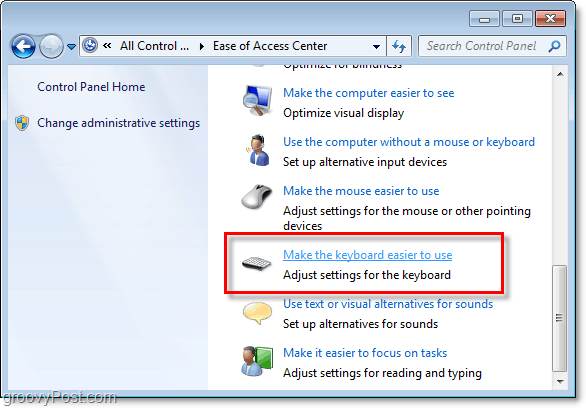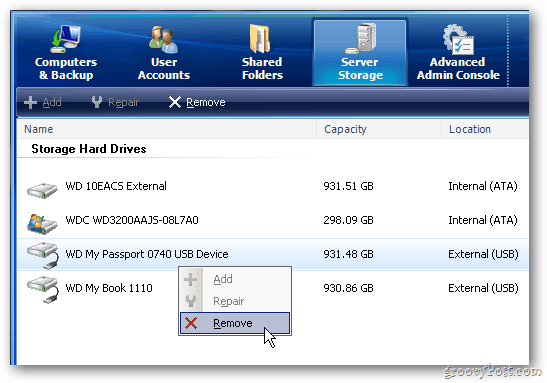Hur man använder Quick Look, ett enkelt Mac -verktyg som sparar tid
Äpple Mac Hjälte / / August 26, 2021

Senast uppdaterad den
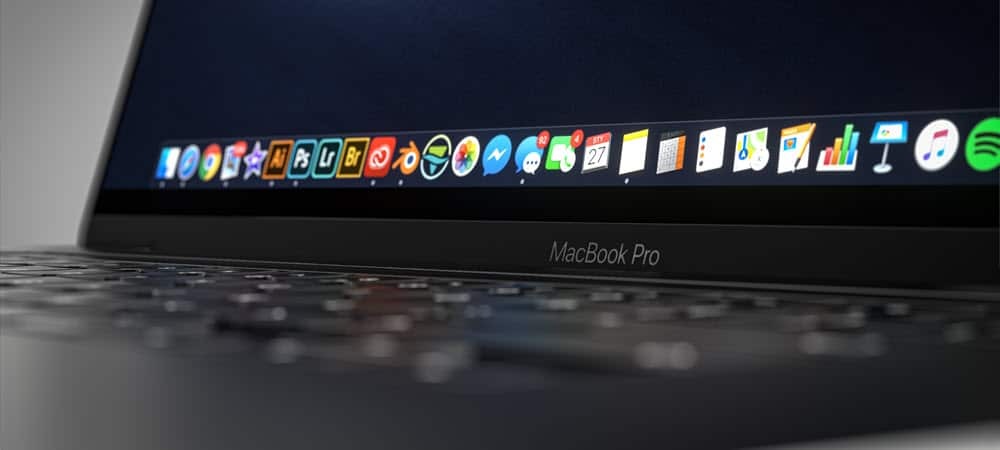
Quick Look -funktionen i macOS är ett enkelt och kraftfullt verktyg som gör det lättare att visa befintliga filer på din Mac. Här är mer om det.
Ett av de mest kraftfulla verktygen på macOS är också ett av de enklaste att använda. Quick Look-erbjudanden, som introducerades av Apple redan 2007, låter dig se innehållet i filer i full eller nästan full storlek i Finder-utan att faktiskt öppna filen. Så här fungerar det.
Använda Quick Look
Snabbvisningsverktyget, som lanserades med Mac OS X 10.5 Leopard, har verkligen inte förändrats sedan det släpptes första gången. Det är inte ett klagomål. Det visar snarare hur hållbar funktionen har förblivit. Hittills kan Quick Look förhandsgranska de flesta typer av filer, inklusive PDF -filer, vanlig text, Microsoft Office -filer, RAW -kamerabilder, HTML och många fler. Storleken på förhandsgranskningen beror på dokumentets storlek i förhållande till skärmupplösningen.
Så här använder du Quick Look:
- Hitta fil att förhandsgranska.
- Högerklicka på fil.
- Välj Snabb titt på rullgardinsmenyn.
Här är ett exempel på en PDF i Quick Look; Lägg märke till förhandsgranskningen av varje sida i filen:
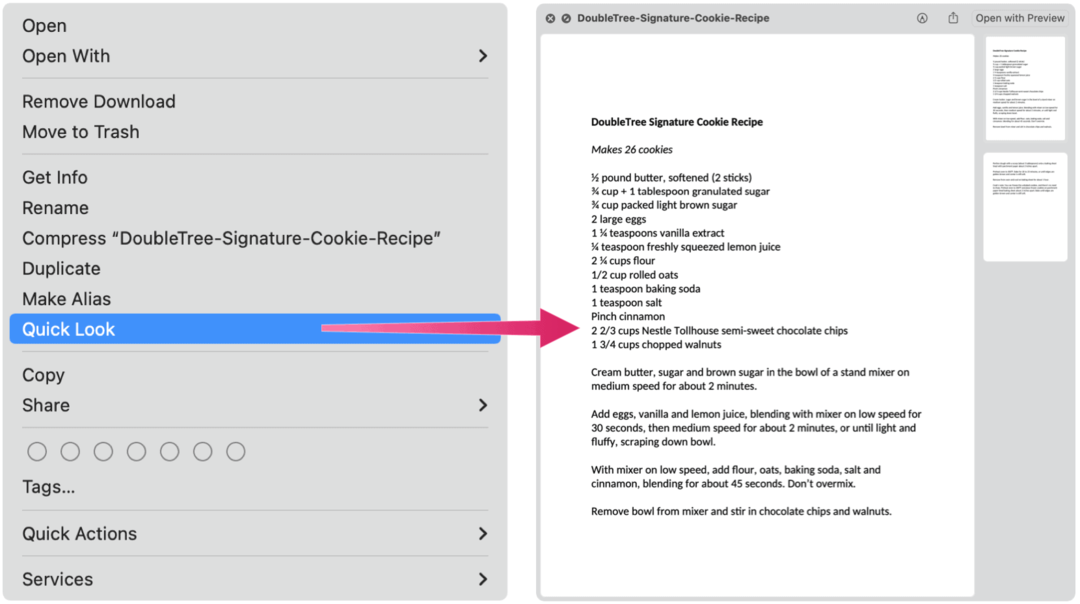
Här är en bild som förhandsgranskas i Quick Look:
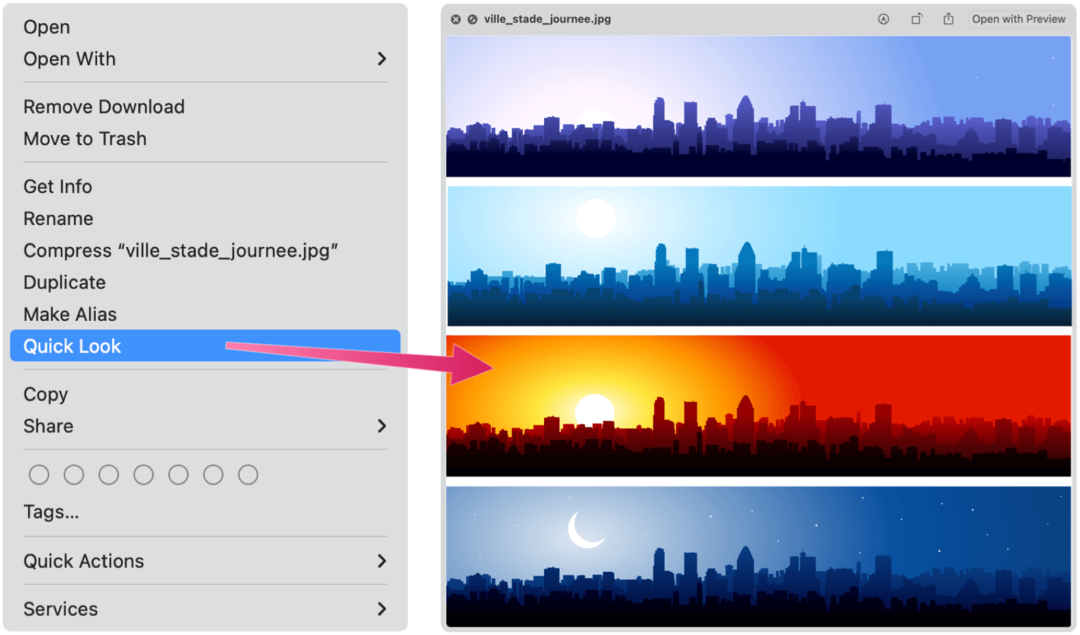
Slutligen, här är ett exempel på verktyget som används med ett Microsoft Word -dokument:
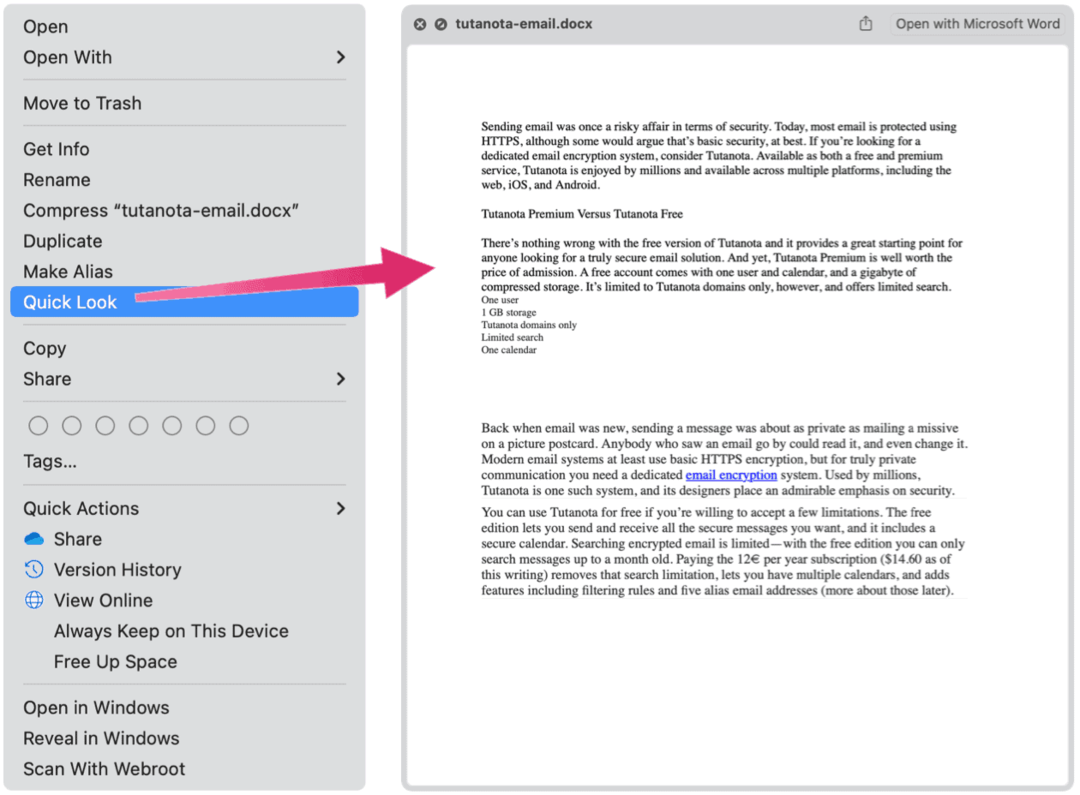
Vad kan du göra med en snabb titt?
Även om Quick Look främst används för att förhandsgranska en fil utan att öppna den, har verktyget andra alternativ.
Rotera
Du kan klicka på Rotera -ikonen längst upp till höger i fönstret Snabbblick för att flytta filens position. Varje rotation du gör används dock bara för att visa filen från ett annat perspektiv. Du måste öppna filen för att rotera den permanent.
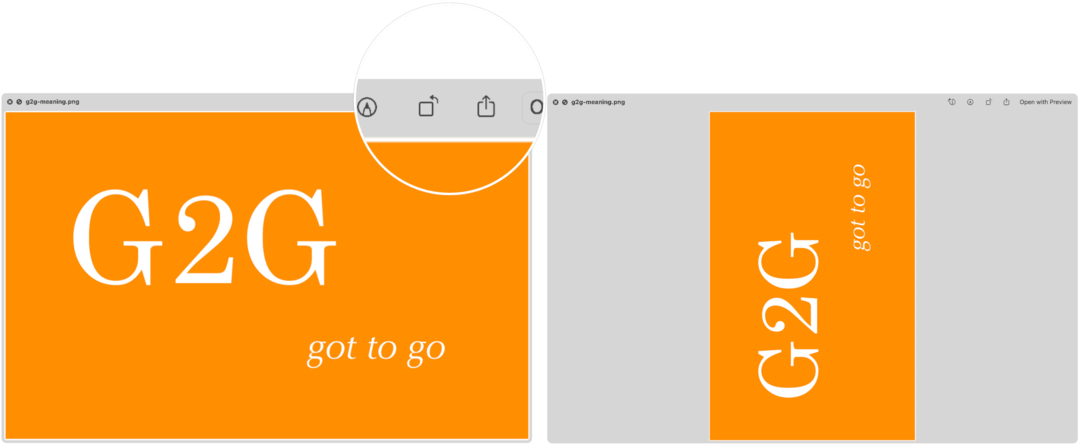
Öppna med …
Quick Look ger också ett enklare sätt att öppna en fil. Istället för att gå in i rätt app och sedan öppna filen klickar du på Öppna med… -knappen längst upp till höger i rutan.
Dela med sig
Det finns också en Del -knapp längst upp till höger i rutan. Klicka på den för att hitta de många sätten du kan dela dokumentet med andra. Återigen gör Mac -verktyget detta möjligt utan att först behöva öppna filen.
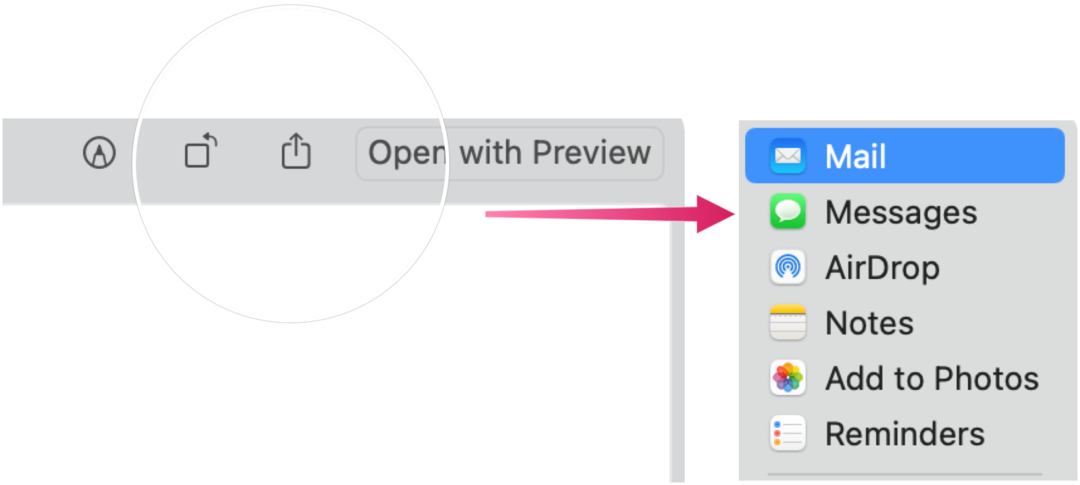
Pålägg
Quick Look ger också utmärkta markeringsverktyg. För att starta:
- Högerklicka på fil.
- Välja Snabb titt.
- Klicka på Markeringsikon högst upp till höger.
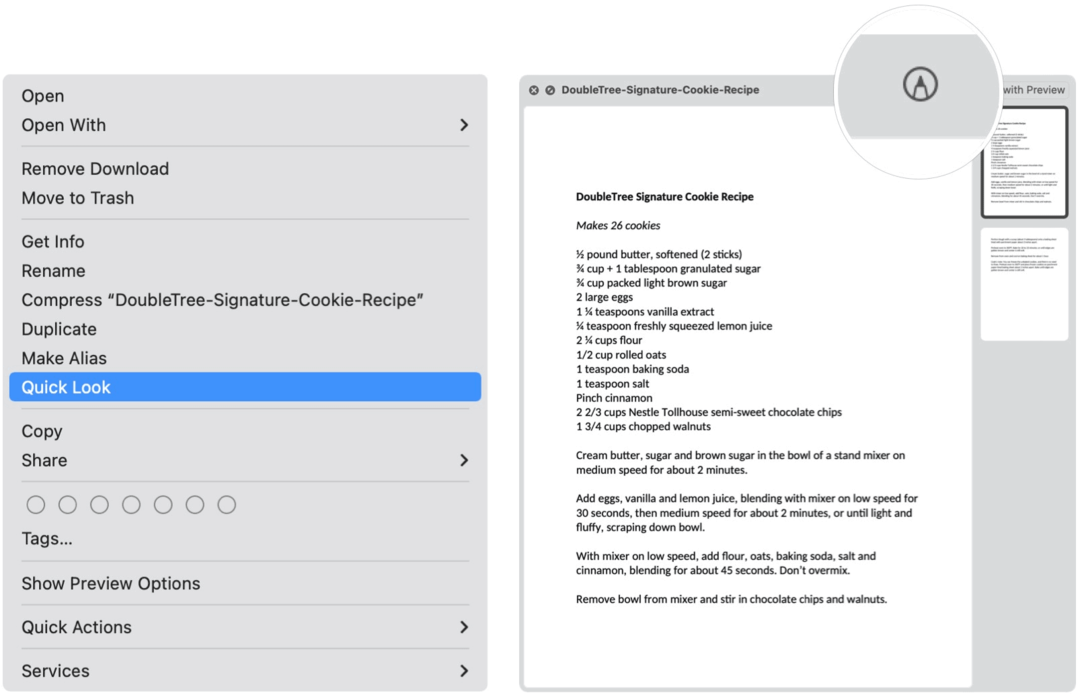
Härifrån kan du skriva eller signera, rita på, beskära och rotera filer som stöds. Funktionerna som visas i Markup varierar beroende på filtyp. Bland dessa verktyg finns:
- Skiss: Markera en form med ett enda slag.
- Draw: Likt Sketch, det här verktyget visas bara på Mac -datorer med en Force Touch -styrplatta.
- Former: Använd det här verktyget för att klicka på en form, linje eller pil och dra den där du vill. Du kan också ändra storlek på den.
- Text: Skriv din text och dra textrutan dit du vill.
- Markera avsnitt: Används för att markera markerad text.
- Sign: Lägg till din John Hancock med styrplattan, inbyggd kamera, för iPhone/iPad.
- Formstil: Ändra tjocklek och typ av linjer som används i en form och lägg till en skugga.
- Kantfärg: Ändra färgen på de linjer som används i en form.
- Fyllningsfärg: Ändra färgen du använder inuti en form.
- Teckensnitt: Ändra teckensnitt eller teckensnitt och färg.
- Rotera: Flytta objektet åt höger eller vänster.
- Beskär: Dölj en del av ett objekt.
- Kommentera: Kommentera objektet genom att skissa eller rita på det med din iPhone eller iPad i närheten
Som du kan se går Quick Looks lista över funktioner utöver att visa en förhandsvisning av en oöppnad fil i macOS. Det ger också ett snabbt sätt att öppna, redigera och rotera filen eller dela den med andra användare.
Så här rensar du Google Chrome -cacheminne, cookies och webbläsarhistorik
Chrome gör ett utmärkt jobb med att lagra din webbhistorik, cache och cookies för att optimera din webbläsares prestanda online. Så här gör hon ...
Prismatchning i butik: Så här får du priser online när du handlar i butiken
Att köpa i butik betyder inte att du måste betala högre priser. Tack vare prismatchningsgarantier kan du få rabatter online när du handlar i ...
Hur man ger en Disney Plus -prenumeration med ett digitalt presentkort
Om du har tyckt om Disney Plus och vill dela det med andra så köper du ett Disney+ presentabonnemang för ...
Din guide för att dela dokument i Google Dokument, Kalkylark och Presentationer
Du kan enkelt samarbeta med Googles webbaserade appar. Här är din guide för delning i Google Dokument, Kalkylark och Presentationer med behörigheter ...