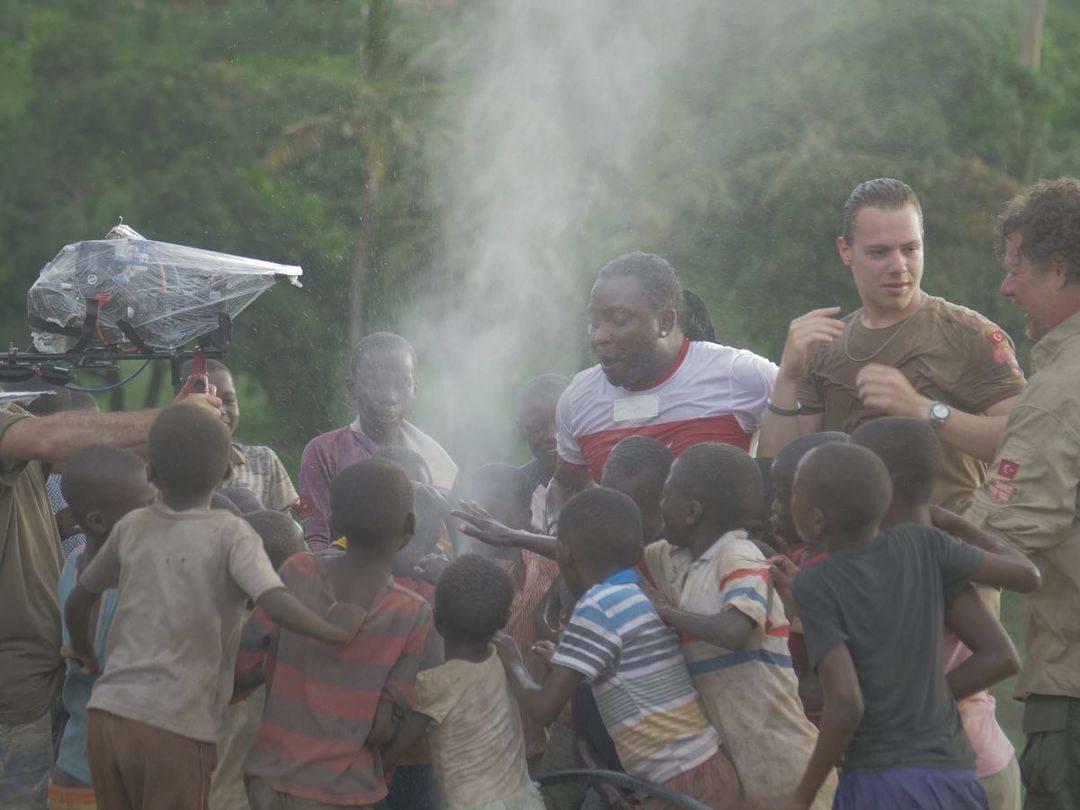Hur man rengör Installera Windows 11
Microsoft Windows 11 Hjälte / / August 25, 2021

Senast uppdaterad den

Det kan komma tider när du vill eller behöver utföra en ren installation av Windows 11. Så här gör du.
Windows 11 är det nya operativsystemet från Microsoft som kommer att förinstalleras på datorer från och med hösten 2021. Det kommer sedan att börja rulla ut till kvalificerade datorer via Windows Update under första kvartalet 2022. Det kan dock finnas tillfällen då du inte vill göra en uppgraderingsinstallation och hellre vill börja med en ny installation. Här är stegen för att göra just det.
Ren Installera Windows 11
För att komma igång, se till att du har en digital bild eller (ISO) av det nya operativsystemet. Du kan installera den via en USB -enhet eller DVD -skiva om du fortfarande har en av dem på din enhet.
Installationsprocessen är enkel och börjar som versioner av Windows innan den. Du kommer att bli ombedd att välja ditt språk, skriva in en aktiveringsnyckel, välja den utgåva du vill installera, etc.
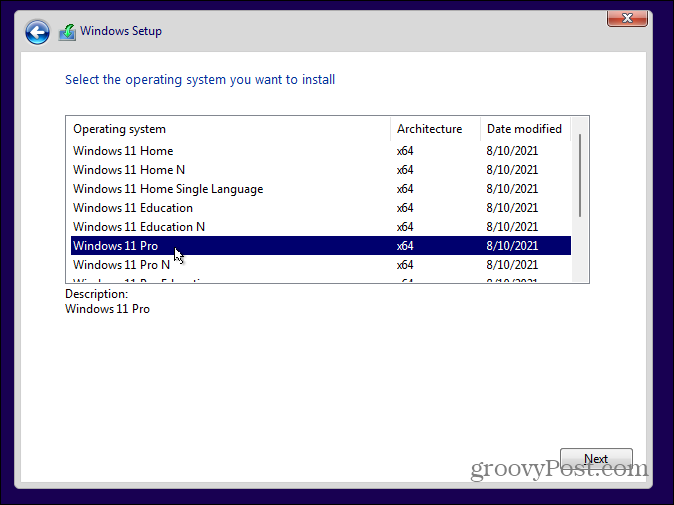
När du har gått igenom de välbekanta stegen hälsas du med en ny installationsguide att arbeta igenom. Först måste du verifiera ditt land eller din region och klicka
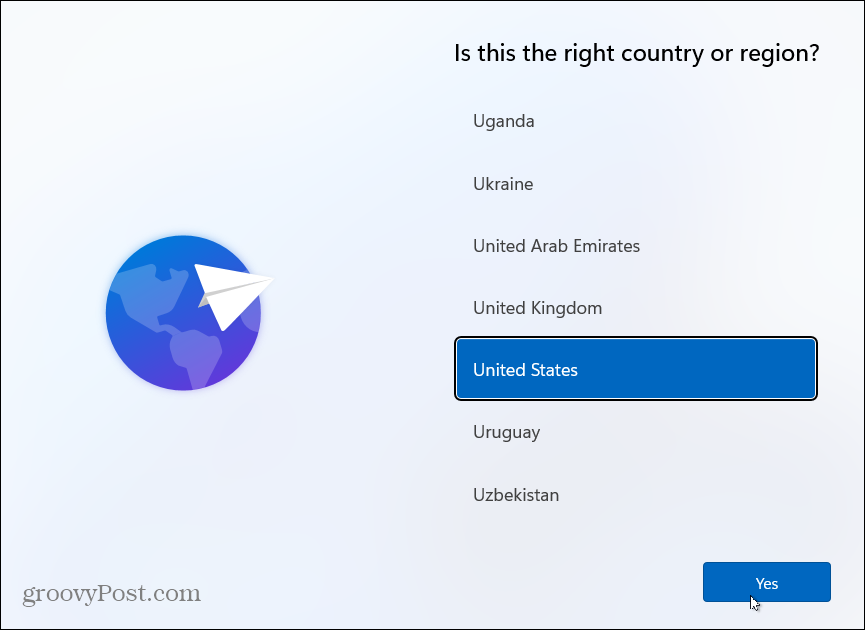
Kontrollera nu tangentbordslayout eller inmatningsmetod och klicka Ja.
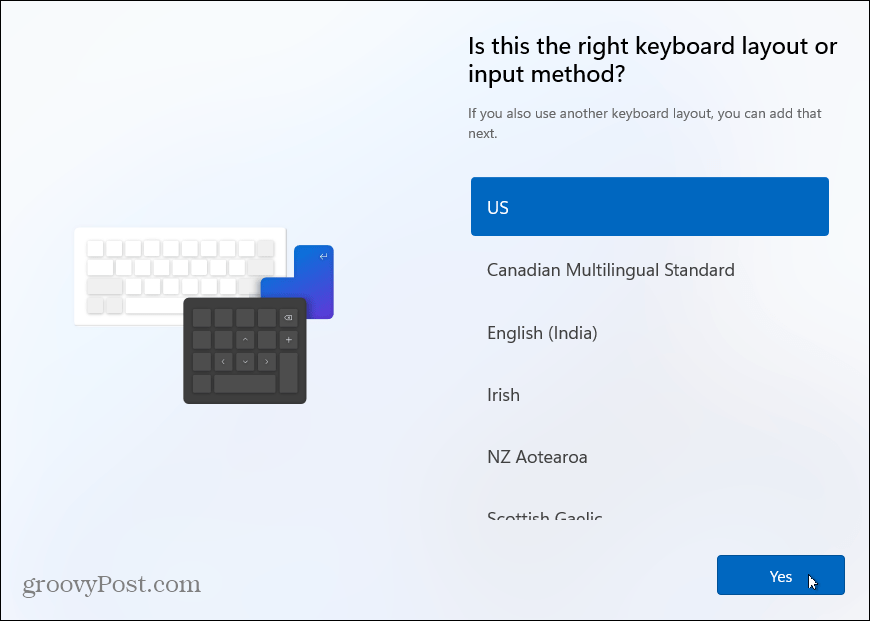
Därefter kommer den att fråga om du vill lägga till en andra tangentbordslayout. Du kan hoppa över det här steget om du inte behöver det.
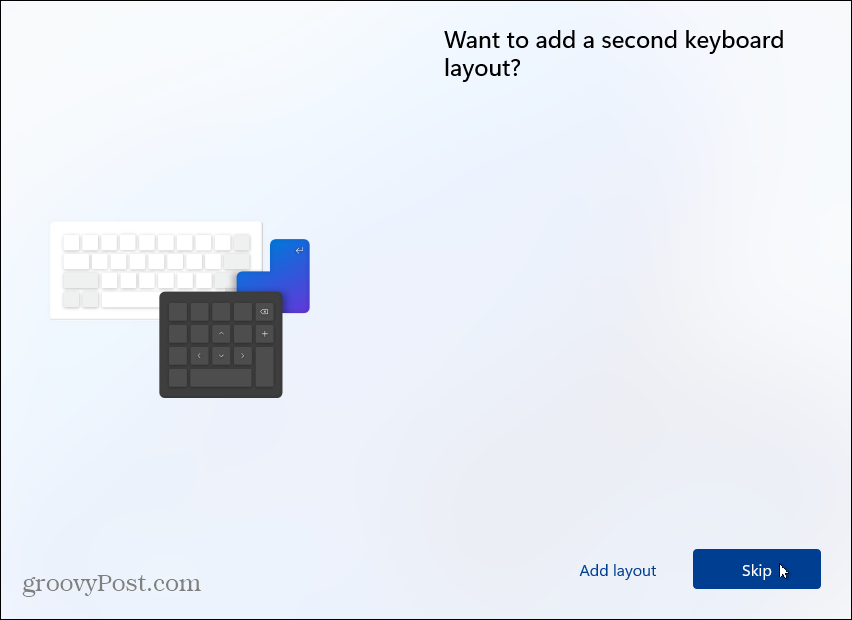
Windows söker sedan efter uppdateringar. Den tid det tar varierar mellan maskiner och dina anslutningshastigheter.
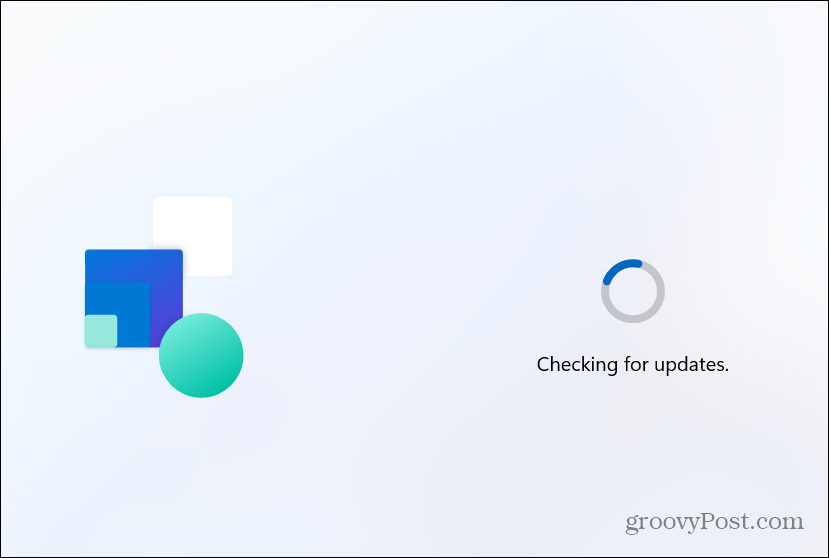
Nu är det dags att namnge din maskin. Skriv in vilket namn du vill ge det. Tänk på att det inte kan innehålla mellanslag, specialtecken eller vara längre än 15 tecken. Om du inte gillar namnet eller vill hoppa över det här steget kan du byta namn senare.
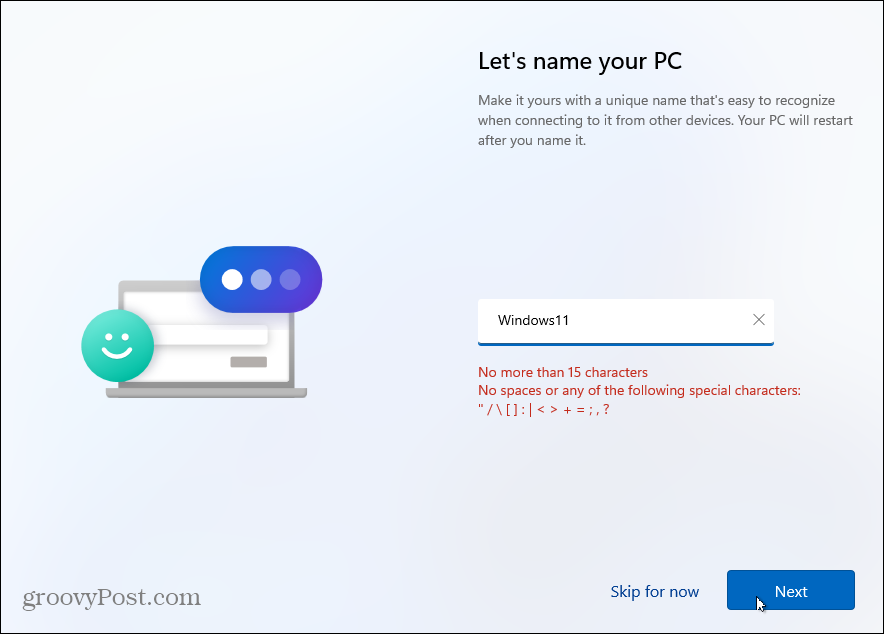
Hur du använder din dator
Nästa skärm frågar dig hur du vill konfigurera den här datorn. Du kan välja mellan att ställa in den för personligt bruk eller för arbete eller skola. Om du planerar att använda den hemma använder du bara alternativet "Konfigurera för personligt bruk". En arbets- eller skoldator? Använd alternativet "Konfigurera för arbete eller skola". Om du befinner dig på en kontors- eller skolmiljö och inte är säker, kontakta din organisations IT -administratör.
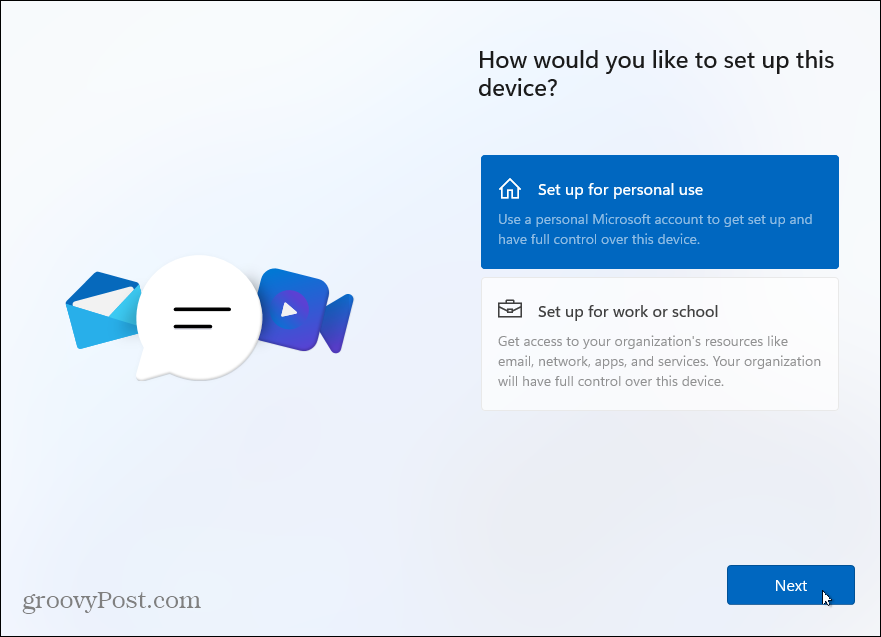
Inloggningsalternativ
Nu måste du skriva in ditt inloggningsalternativ. Om du kör Windows 10 Home -versionen måste du använda ett Microsoft -konto för att konfigurera det. Pro -användare kan skapa ett lokalt konto. För den här självstudien använder vi ett Microsoft -konto. Men vi kommer att ha mer skapa ett lokalt konto i en framtida artikel.
Om du inte har ett Microsoft -konto än kan du klicka på länken för att skapa ett från den här sidan. Du kan också logga in med en säkerhetsnyckel (vi kommer också att ha mer om det i en framtida artikel.)
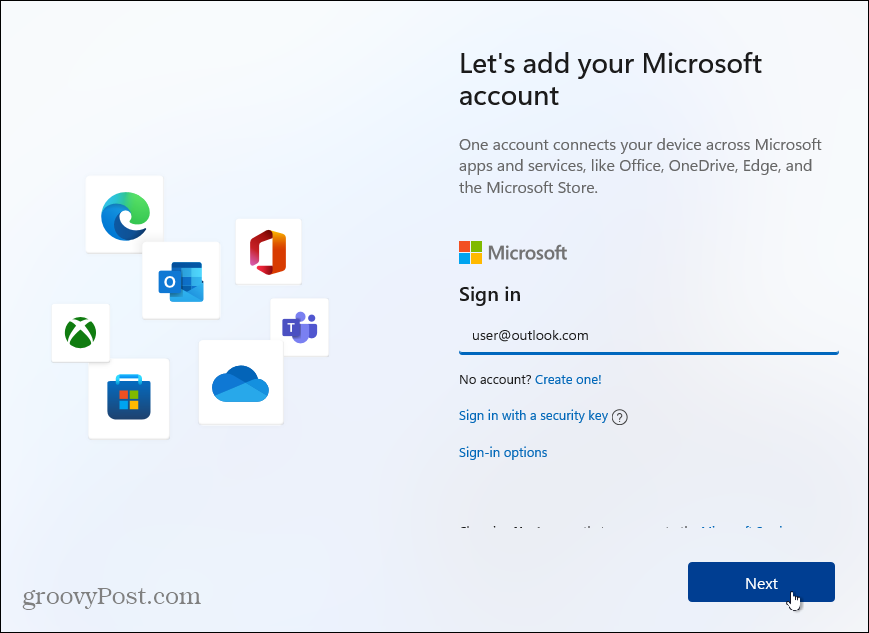
Skriv sedan in lösenordet för ditt Microsoft -konto och klicka på Logga in knapp.
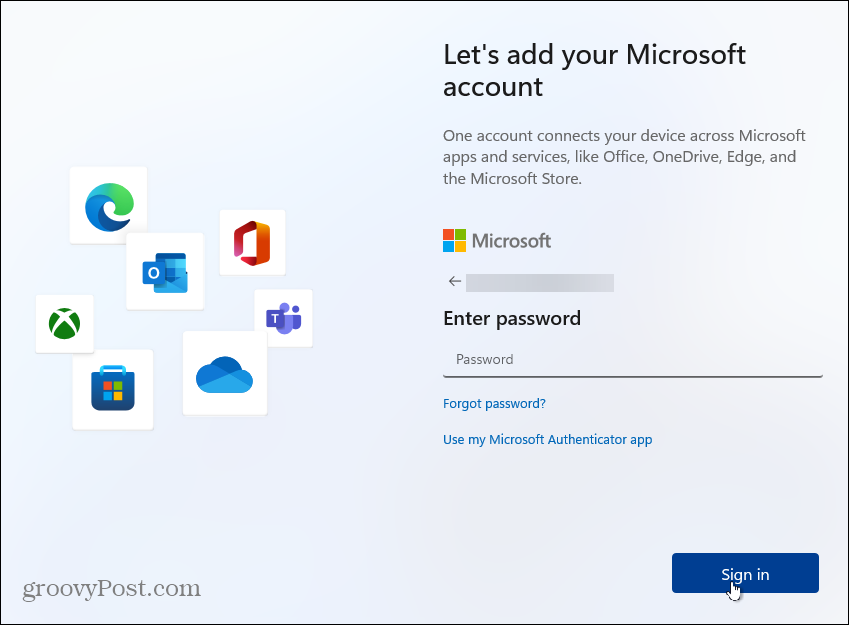
Installationsguiden ber dig sedan ange en PIN -kod för att logga in. Om du vill göra det till en starkare, komplex PIN, klicka på rutan "Inkludera bokstäver och symboler". Det gör att du kan skapa en PIN -kod med bokstäver, symboler, siffror och specialtecken.
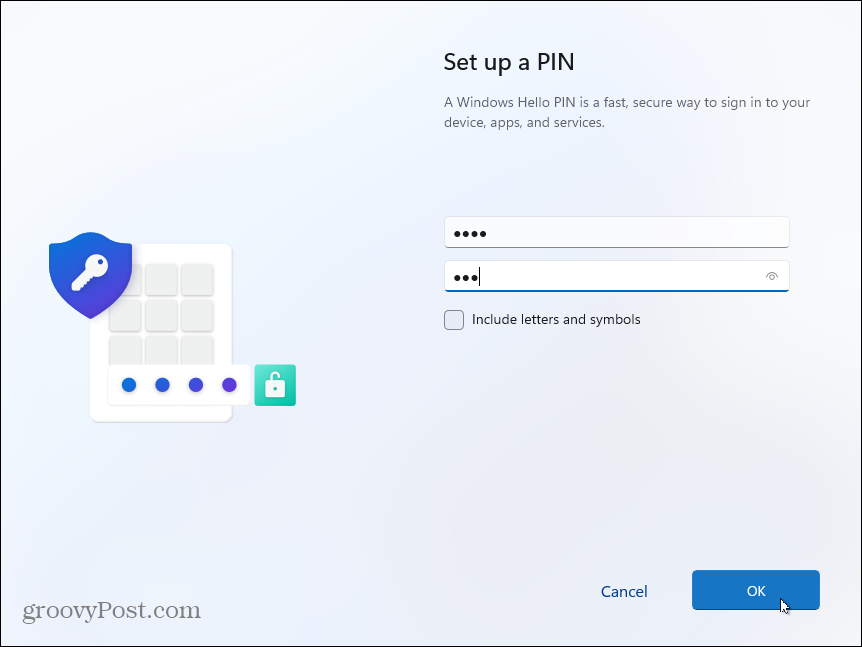
Synkronisera data från andra enheter
Nu har du möjlighet att återställa filer från OneDrive på en annan Windows 11 -dator som du har konfigurerat. Eller så kan du skapa den som en ny enhet. I det här exemplet konfigurerar jag det som en ny dator. Men om du vill att filer ska synkroniseras till OneDrive väljer du det alternativet.
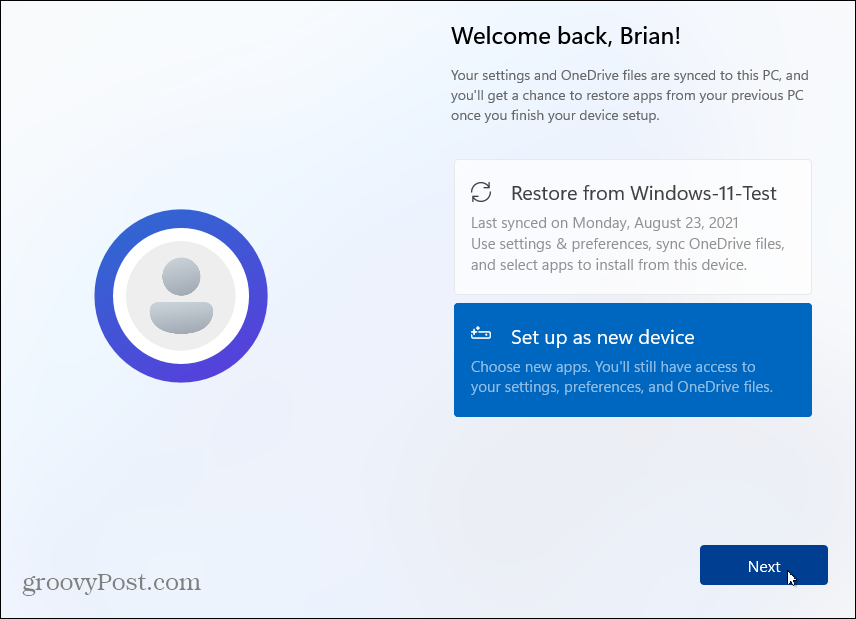
Sekretess och säkerhet
På nästa skärm har du möjlighet att aktivera eller inaktivera sekretessfunktioner. Allt är aktiverat som standard, så stäng av det du inte vill att Microsoft ska spåra, till exempel plats- eller diagnostikdata, till exempel. Oroa dig inte, om du glömmer att stänga av något (eller låta det vara på) kan du hantera sekretessinställningar senare.
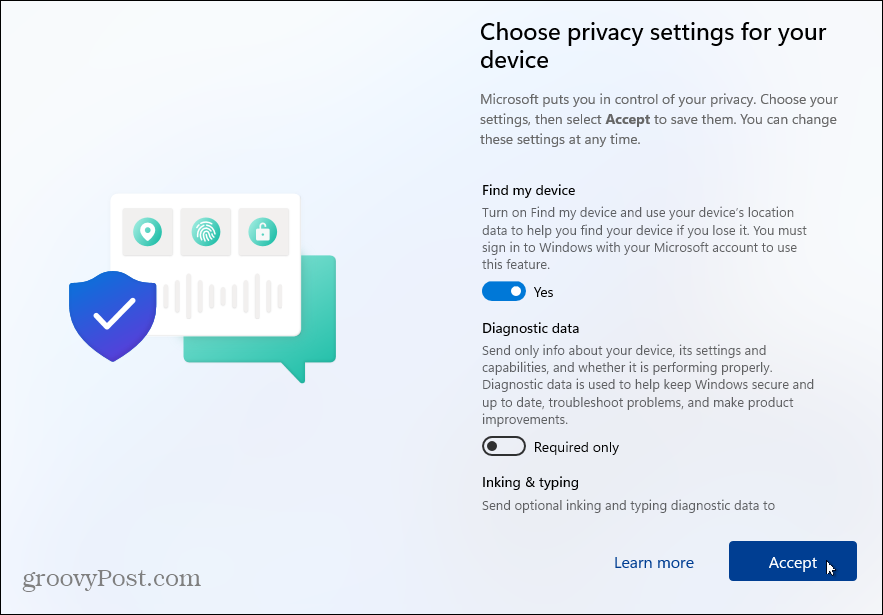
Om du vill ändra sekretessinställningarna efter installationen av Windows 11, gå till Inställningar> Sekretess och säkerhet och göra justeringar för Windows- och appbehörigheter.
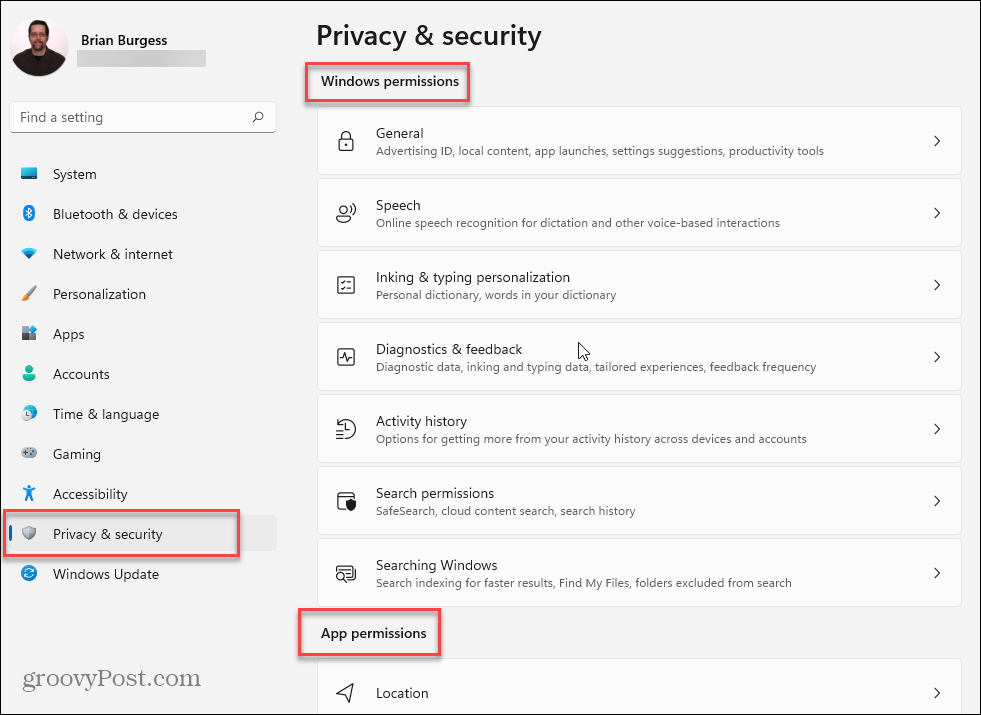
Anpassa Windows 11 Experience
Därefter kan du välja hur du planerar att använda enheten. Du kan välja saker som underhållning, spel, företag och mer. Du kan också hoppa över den här sidan om du vill ställa in saker senare.
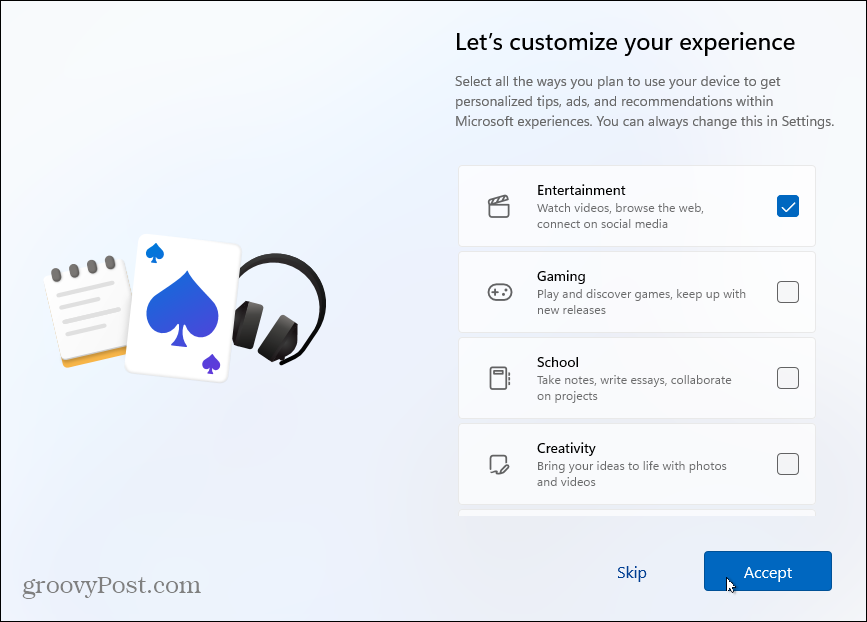
Efter några ögonblick kommer Windows 11 att söka efter uppdateringar igen och börja konfigurera sig själv. Medan det blir klart ser du bilder som förklarar vad du kan förvänta dig av det nya operativsystemet. Du får en blick på funktioner som Widgets, Lagchatt, det nya Windows Snap Layouts -funktion och mer.
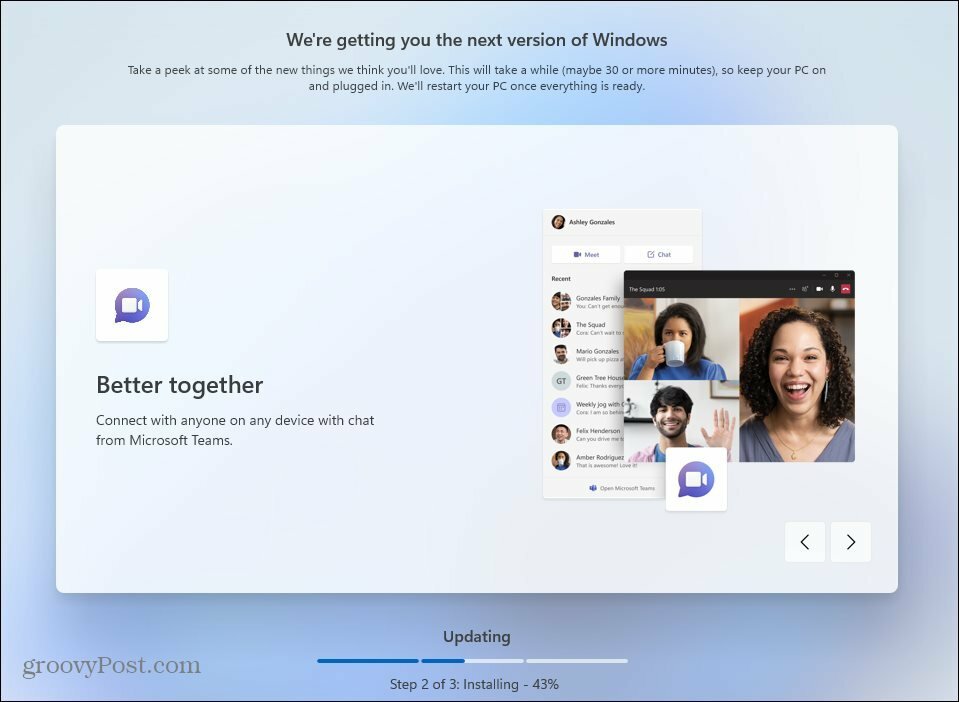
När installationen är klar kommer du att presenteras låsskärmen. Klicka på den och logga in med PIN-koden eller annat inloggningsalternativ du skapade. Och nu kan du börja använda din nya installation av Windows 11!
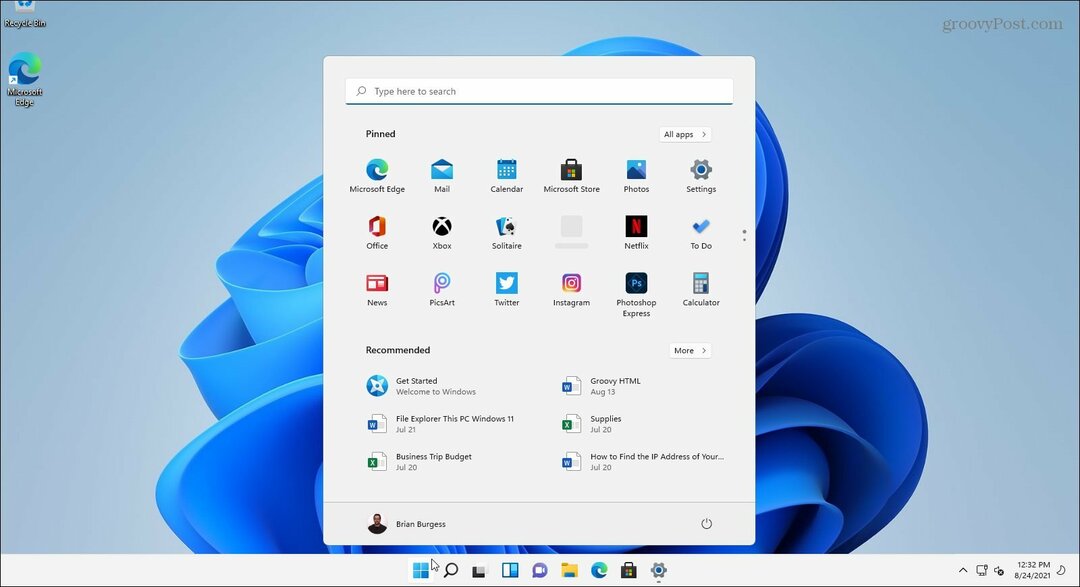
När du väl har börjat är några av de första sakerna du kanske vill göra flytta Start -knappen till vänster. Eller kanske anpassa utseendet genom att ändra Startmeny och aktivitetsfältets färger. Och om du vill ha "old school" -verktygen, ta en titt på att fästa Kontrollpanelen för att starta eller Aktivitetsfältet.
Så här rensar du Google Chrome -cacheminne, cookies och webbläsarhistorik
Chrome gör ett utmärkt jobb med att lagra din webbhistorik, cacheminne och cookies för att optimera webbläsarens prestanda online. Så här gör hon ...
Prismatchning i butik: Så här får du priser online när du handlar i butiken
Att köpa i butik betyder inte att du måste betala högre priser. Tack vare prismatchningsgarantier kan du få rabatter online när du handlar i ...
Din guide för att dela dokument i Google Dokument, Kalkylark och Presentationer
Du kan enkelt samarbeta med Googles webbaserade appar. Här är din guide för delning i Google Dokument, Kalkylark och Presentationer med behörigheter ...