Hur man återställer och tar bort foton på Mac och håller din samling städad
Äpple Icloud Hjälte / / August 24, 2021

Senast uppdaterad den

Du kan ta bort foton på Mac i bara några steg. Kanske ännu viktigare, du kan återställa dem också i de flesta fall. Ta en titt på hur du gör båda.
Om du är en Apple iCloud Photos -användare vet du förmodligen redan att bilder och videor som sparats eller redigerats på en enhet justeras på dina andra så länge du är inloggad med samma iCloud -konto. Samma sak händer när du vill ta bort foton på Mac eller sedan vill återställa dem, vilket du kan göra under en begränsad tid.
Hur man tar bort foton på Mac
När du tar bort foton på Mac (och videor) placeras de i albumet Nyligen borttaget i appen Bilder. De stannar där i 30 dagar innan de automatiskt tas bort från iCloud och dina enheter, inklusive Mac. Under varje foto finns information om när fotot raderas.
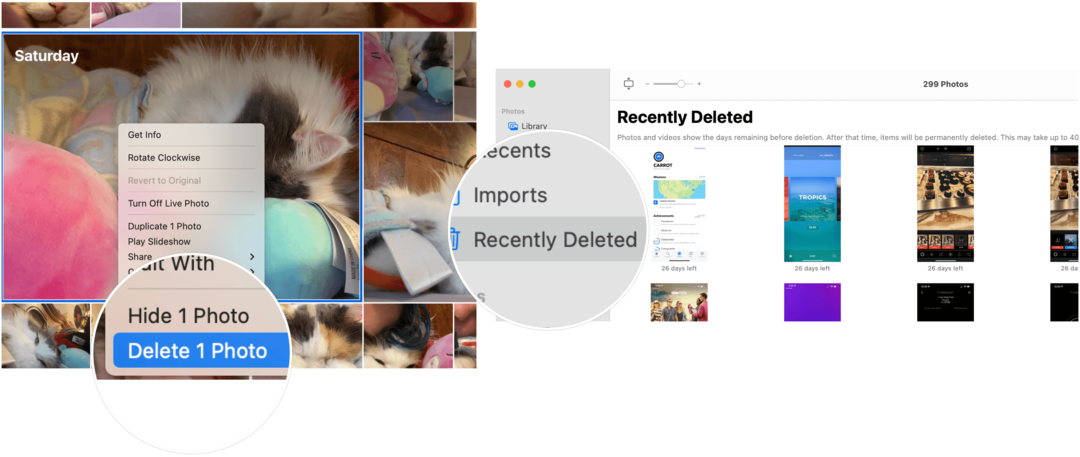
Några viktiga punkter att tänka på:
- Om du inte är det med iCloud -foton, alla raderade foton och videor i appen Foton på Mac är endast bort från den enheten.
- Du kan när som helst återställa filer från albumet Nyligen raderat inom 30 dagar.
- Om du raderar foton och videor från appen Foton sparas inte lagringsutrymme på din dator. Det händer bara när du raderar objekten permanent från albumet Nyligen borttaget.
Radera foton
Det finns olika alternativ du kan använda för att börja radera bilder och videor från appen Foton. Sökvägen du tar avgör om objekten skickas till albumet Nyligen raderat eller omedelbart tas bort från appen.
Som Apple förklarar är dina val att:
- Radera valda foton och videor i dagvyn: Tryck på Ta bort och klicka sedan på Ta bort. De valda objekten raderas från ditt bibliotek och placeras i albumet Nyligen borttaget.
- Ta bort foton och videor från ett album, men inte från ditt bibliotek: Tryck på Ta bort. De valda objekten raderas endast från albumet och finns kvar i ditt bibliotek.
- Ta bort foton och videor från ett smartalbum (till exempel Senaste import, Favoriter eller videor): Tryck på Kommando-Radera. De valda objekten raderas från ditt bibliotek och placeras i albumet Nyligen borttaget.
- Ta bort foton och videor och ta bort dem permanent från albumet Nyligen borttaget: Tryck på Kommando-Radera och öppna sedan albumet Nyligen borttaget. Markera de objekt du vill radera permanent, klicka på Ta bort och klicka sedan på OK.
Återställer foton
Om du hittar ditt innehåll i mappen Nyligen borttagen i appen Foton kan du återställa det.
Att göra så:
- Klick Nyligen borttagen i sidofältet Bilder -appen.
- Välj objekt att återställa.
- Välja Ta igen sig.
Använda Time Machine
Om du säkerhetskopierar dina filer med macOS Time Machine, kan du återställa bilder och videor som inte längre är tillgängliga i mappen Nyligen borttagen - förutsatt att de har säkerhetskopierats, naturligtvis.
Apple förklarar:
Om du använder iCloud -foton och du återställer systemfotobiblioteket från en Time Machine -säkerhetskopia, eventuella foton du har tagit bort sedan den senaste Time Machine -säkerhetskopian återställs till din Mac och laddas upp till iCloud på nytt. Om du valde att optimera Mac -lagring kanske Time Machine inte har en säkerhetskopia av dina original. Originalen lagras dock i iCloud.
Att göra detta:
- Välja Bilder> AvslutaFoton om du fortfarande är i appen Foton på din Mac.
- Klicka på Tidsmaskin ikon längst upp till höger i menyraden.
- Välj Ange Time Machine från rullgardinsmenyn.
- Klicka sedan på datum av din senaste säkerhetskopiering, navigera sedan till säkerhetskopian av ditt fotobibliotek. Klicka för att välja.
- Välja Återställ.
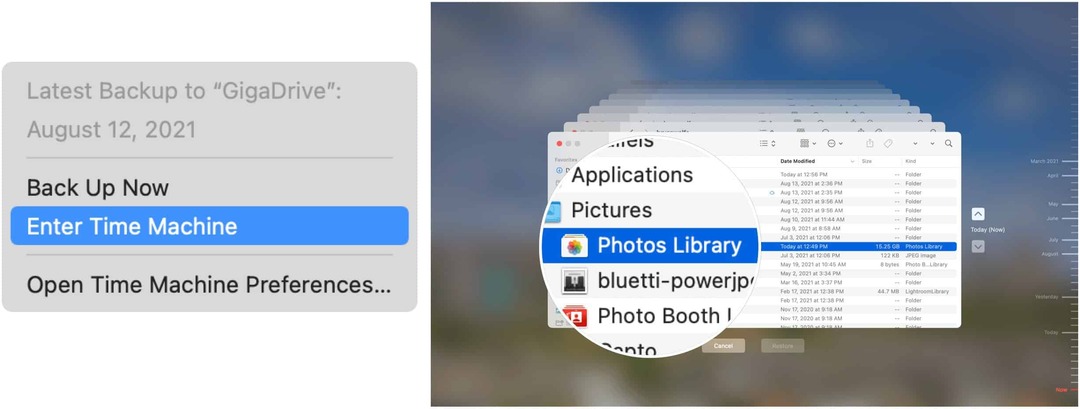
I de flesta fall är det inte det sista steget att radera foton och videor på Mac. Du kan återställa dessa filer (om du gjorde ett misstag) på 30 dagar. Du kan också dra nytta av dina Time Machine -säkerhetskopior när det är tillämpligt.
Så här rensar du Google Chrome -cacheminne, cookies och webbläsarhistorik
Chrome gör ett utmärkt jobb med att lagra din webbhistorik, cache och cookies för att optimera webbläsarens prestanda online. Så här gör hon ...
Prismatchning i butik: Så här får du priser online när du handlar i butiken
Att köpa i butik betyder inte att du måste betala högre priser. Tack vare prismatchningsgarantier kan du få rabatter online när du handlar i ...
Hur man ger en Disney Plus -prenumeration med ett digitalt presentkort
Om du har tyckt om Disney Plus och vill dela det med andra så köper du ett Disney+ presentabonnemang för ...
Din guide för att dela dokument i Google Dokument, Kalkylark och Presentationer
Du kan enkelt samarbeta med Googles webbaserade appar. Här är din guide för delning i Google Dokument, Kalkylark och Presentationer med behörigheter ...



