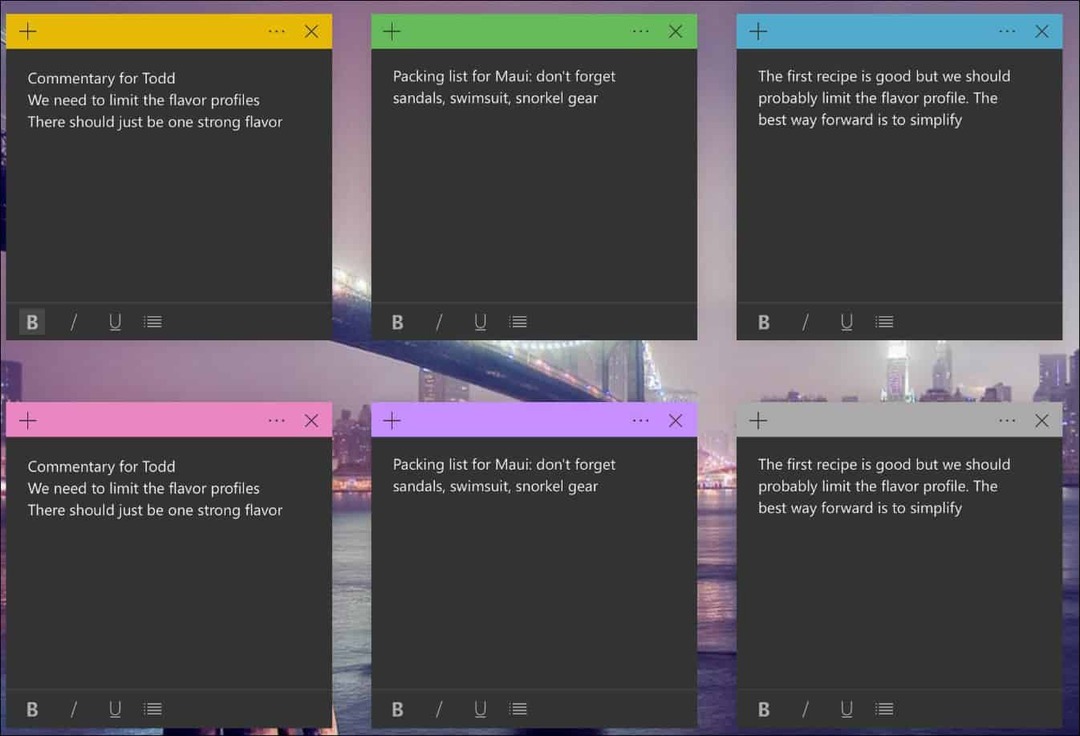Hur man gör ett histogram i Microsoft Excel
Microsoft Office Microsoft Excel / / August 20, 2021

Senast uppdaterad den

Undrar du hur du gör ett histogram i Excel för att visa dina frekvensdata? Vi hjälper dig att skapa och anpassa ett histogram.
Om du behöver skapa ett diagram som visar frekvensfördelningar, vill du göra ett histogram. Denna typ av diagram kan visa hur ofta olika data förekommer och kan hjälpa dig att analysera processförändringar. Ett histogram används ofta som ett verktyg för kvalitetskontroll men kan vara till nytta för många branscher.
Här kommer vi att förklara hur man skapar ett histogram i Microsoft Excel. Och för att göra ditt histogram mer användbart eller attraktivt visar vi dig också hur du anpassar det.
Skapa ett histogram i Excel
Att infoga ett diagram i Excel är faktiskt ganska enkelt. Om du har din data redo att gå, välj den. Gå sedan till Föra in fliken, klicka på Infoga statistikdiagram pil och välj Histogram (till vänster).
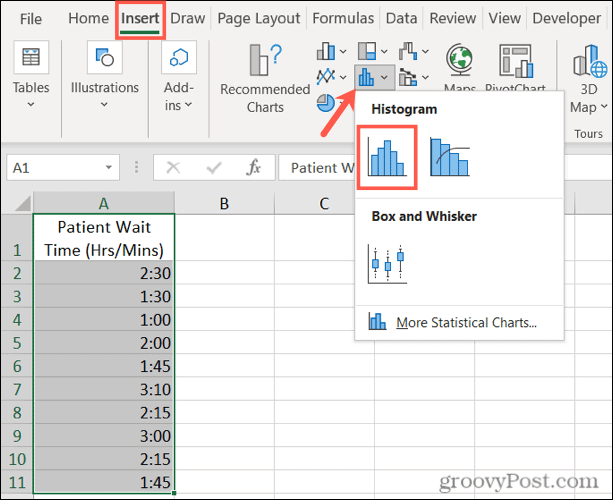
Diagrammet dyker upp i ditt kalkylblad. Den innehåller standardstyling och facken konfigureras automatiskt enligt dina data. Men det är här anpassning av ditt diagram spelar in.
Anpassa ett histogram i Excel
Det finns två huvuddelar för att anpassa ditt histogram i Excel, användning och utseende. Börja med det viktigaste först, låt oss titta på att konfigurera facken för ditt diagram för att göra det mer fördelaktigt.
Konfigurera ett histogram
Kolumnerna som du ser i ditt histogram kallas fack. Dessa används för att visa datafördelningen - hur ofta värdena gäller för intervallerna. Facken har samma bredd, men höjderna är lika med antalet datapunkter för varje fack.
För att öppna formateringsalternativen för facken, högerklicka på den horisontella axeln i diagrammet och välj Formatera axel eller dubbelklicka på axeln.
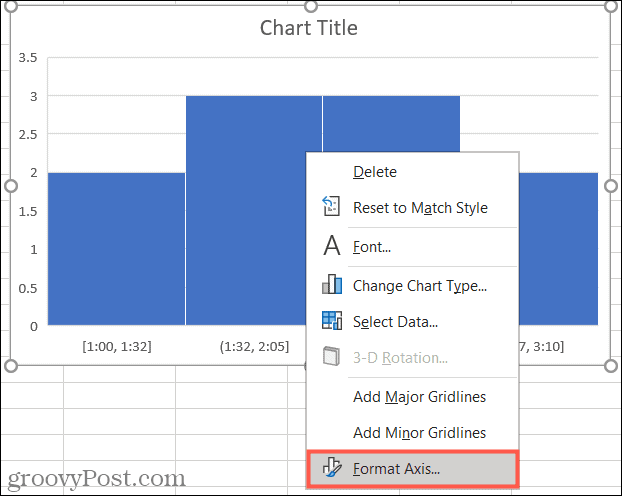
När sidofältet öppnas expanderar du Axialternativ. Du kan sedan justera följande konfigurationer:
Efter kategori: Om din data använder text istället för siffror kan du välja det här alternativet. Histogrammet grupperar sedan kategorierna och summerar värdena.
Automatisk: Detta är standardinställningen för histogram i Excel, som automatiskt beräknar och tilldelar antalet fack.
Fackets bredd: Du kan ändra hur bred facken (kolumnerna) visas genom att ange ett decimaltal i det här avsnittet.
Antal fack: Här kan du ange det exakta antalet fack du vill använda om det är annorlunda än resultatet för den automatiska inställningen.
Överflödesbehållare: Använd det här facket för värden över ett decimaltal som du anger i rutan till höger.
Underflödesbehållare: Använd det här facket för värden under eller lika med ett decimaltal du anger i rutan till höger.
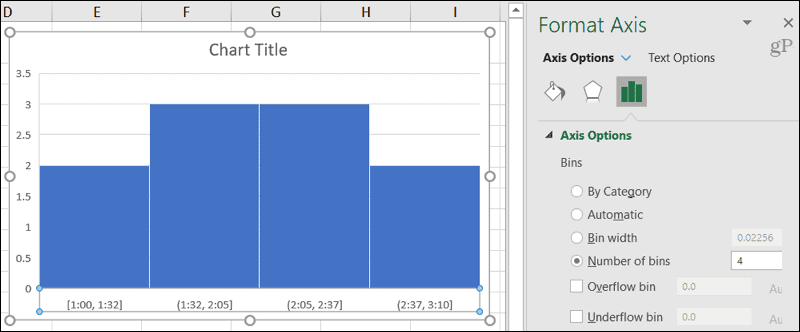
Under Axelalternativ i sidofältet kan du också expandera Kryssmärken och siffra för att justera punkterna på diagrammet, kategorin och formatkoden.
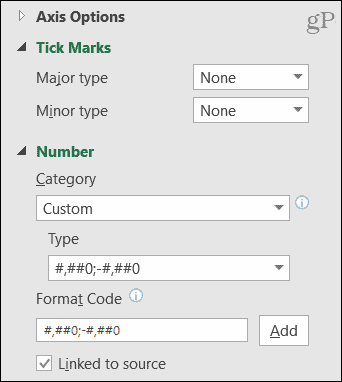
Justera utseendet på ett histogram
Om du vill ändra utseendet på histogrammet, diagramelementen och titeln, har du gott om formatalternativ.
På Diagramdesign fliken kan du lägga till eller ta bort diagramelement eller ändra stil. Men du kan också välja en ny layout, justera ditt dataval eller flytta diagrammet till en annan plats.

I Formatera diagramområde i sidofältet kan du välja fyllnings- och radfärger och stilar, tillämpa ett skugg- eller 3D-format och ange en exakt storlek för diagrammet eller låsa det. För att öppna sidofältet, högerklicka på diagrammet och välj Formatera diagram eller dubbelklicka på diagrammet.
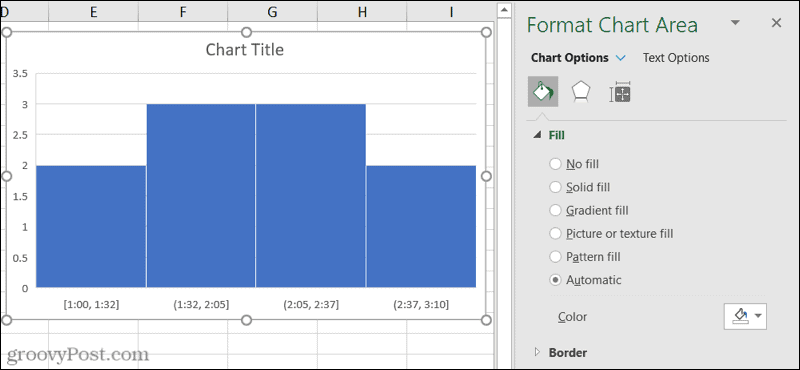
I Excel på Windows kan du visa Diagramelement och Diagramstilar knapparna till höger genom att bara välja diagrammet.
- Diagramelement: Markera och avmarkera de element som du vill visa på diagrammet. Välj ett objekt för att välja dess position i diagrammet.
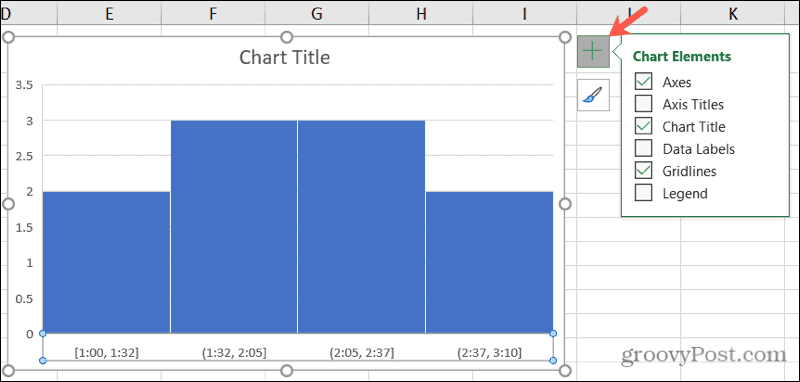
- Diagramstilar: Använd flikarna Stil och Färg för att ge ditt diagram ett annat utseende.
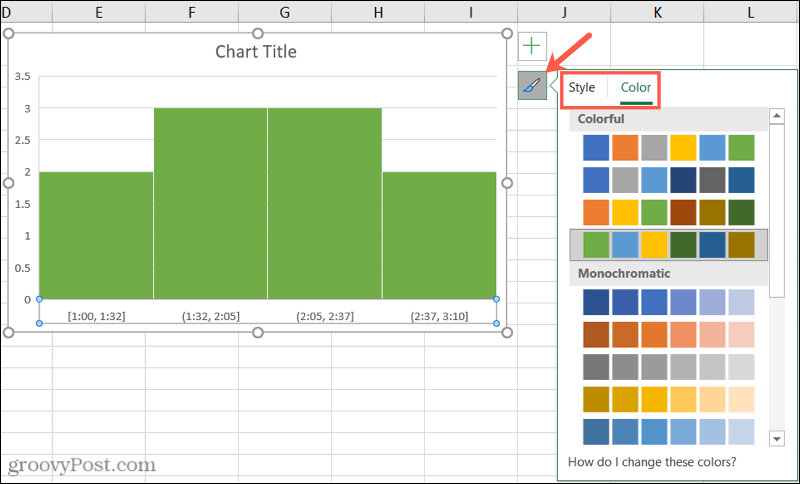
Andra diagramalternativ
Här är några ytterligare alternativ som du kan anpassa för ditt histogram i Excel.
- Flytta diagrammet: Klicka och dra diagrammet dit du vill ha det på arket.
- Ändra storlek på diagrammet: Klicka på ett hörn eller en kant och dra sedan in eller ut för att ändra storlek på det.
- Ange en diagramtitel: Klicka på textrutan Diagramtitel på diagrammet och ange en titel.
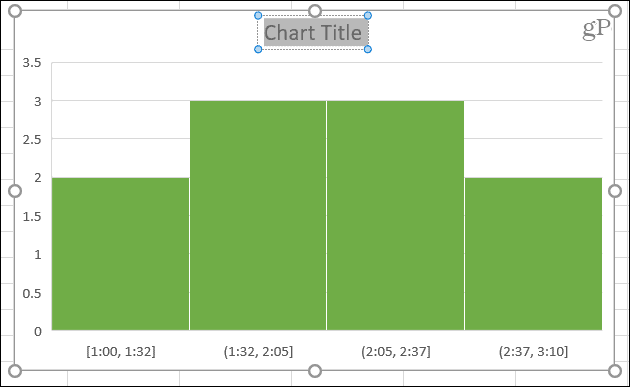
Visa dina frekvensdata i ett histogram i Excel
Eftersom det är så enkelt att skapa ett histogram i Excel, överväga det för dina frekvensdata. Anpassningsalternativen är rikliga, och din publik kan uppskatta den hjälpsamma bilden!
För mer, ta en titt på hur man gör ett cirkeldiagram i Excel för andra typer av data eller hur man skapar ett Gantt -diagram för ditt nästa projekt.
Så här rensar du Google Chrome -cacheminne, cookies och webbläsarhistorik
Chrome gör ett utmärkt jobb med att lagra din webbhistorik, cache och cookies för att optimera webbläsarens prestanda online. Så här gör hon ...
Prismatchning i butik: Så här får du priser online när du handlar i butiken
Att köpa i butik betyder inte att du måste betala högre priser. Tack vare prismatchningsgarantier kan du få rabatter online när du handlar i ...
Hur man ger en Disney Plus -prenumeration med ett digitalt presentkort
Om du har tyckt om Disney Plus och vill dela det med andra så köper du ett Disney+ presentabonnemang för ...
Din guide för att dela dokument i Google Dokument, Kalkylark och Presentationer
Du kan enkelt samarbeta med Googles webbaserade appar. Här är din guide för delning i Google Dokument, Kalkylark och Presentationer med behörigheter ...