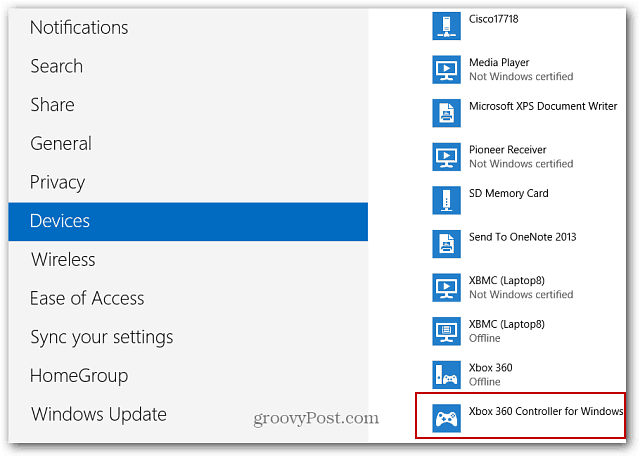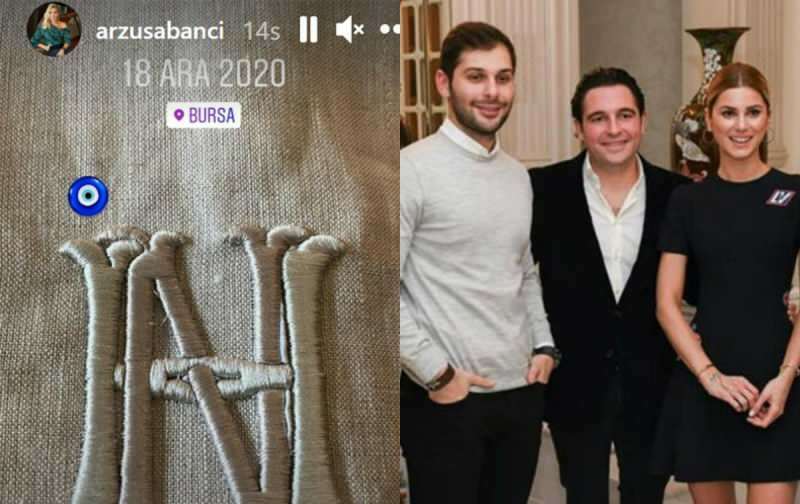Så här ändrar du tid och datum i Windows 11
Microsoft Windows 11 Hjälte / / August 20, 2021

Senast uppdaterad den

Det kan komma tillfällen då du måste justera tid och datum manuellt på din Windows 11 -dator. Så här gör du.
Ibland kan tid och datum på din Windows 11 -dator vara fel. Detta händer av olika skäl. Kanske gör du en ren installation. Installera en uppdatering - eller så kan den aldrig ha konfigurerats korrekt till att börja med. Oavsett anledning kan det finnas tillfällen när du behöver justera tid och datum. Så här gör du.
Justera tid och datum manuellt i Windows 11
För att komma igång måste du klicka Start och klicka sedan på inställningar. Alternativt kan du öppna Inställningar med hjälp av tangentbordsgenvägWindows -tangent + I.

När menyn Inställningar öppnas klickar du på Tid och språk från listan till vänster. Klicka sedan på till höger Datum Tid alternativ.
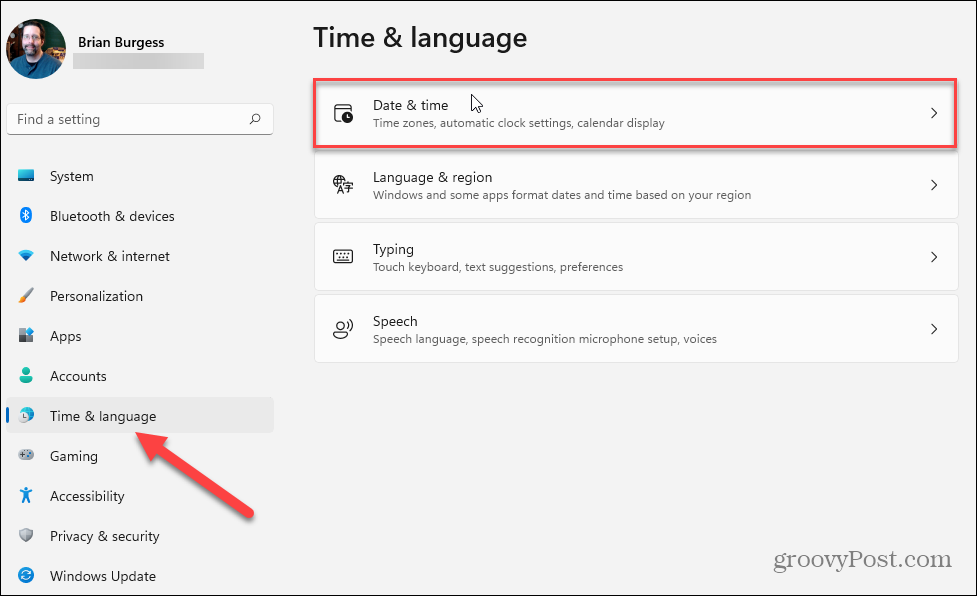
Nu, i avsnittet Datum och tid, växla omkopplaren "Ställ in tid automatiskt" till Av placera. Det gör att knappen "Ställ in datum och tid manuellt" inte blir nedtonad. Klicka på Förändra knapp.
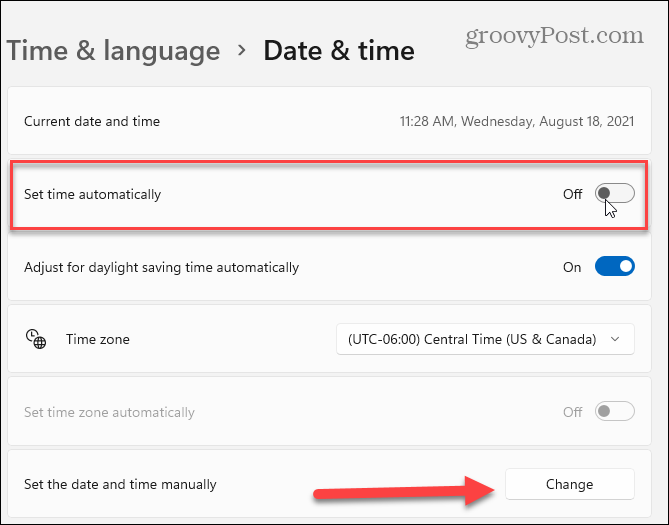
När du har klickat på knappen Ändra får du fönstret "Ändra datum och tid". Härifrån använder du menykontrollerna för att få tid och datum som du vill ställa in datorn på och klicka på knappen Ändra.
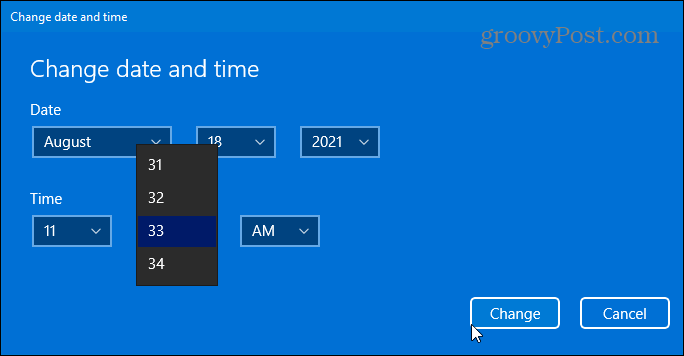
Gör att Windows ställer in tid och datum automatiskt
Om du hellre vill att Windows ska få tiden automatiskt är det enkelt att slå på det igen. Gå till Start> Inställningar> Tid och språk> Datum och tid. Slå sedan på reglaget “Ställ in tid automatiskt” igen. Observera att här kan du också ställa in tidszonen för din region också.
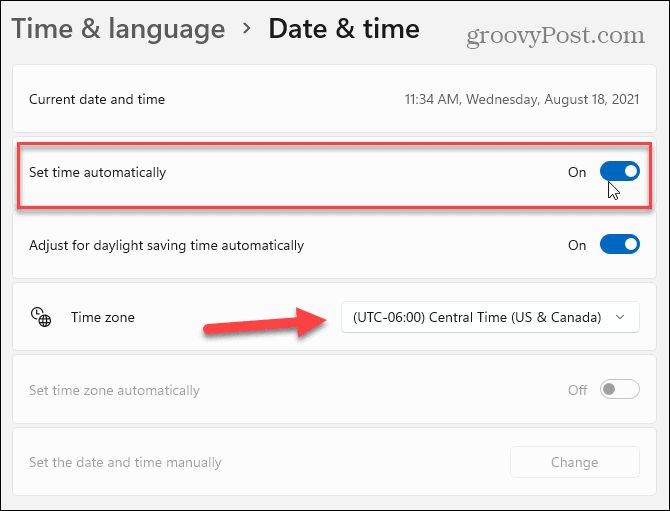
Slutligen, se till att rulla ner till avsnittet "Ytterligare inställningar". Klicka på den under den Synkronisera nu -knappen för att få Windows 11 att synkronisera tid och datum för att matcha Microsoft Network Time Protocol (NTP) servrar. Stäng av inställningar, och du borde nu vara bra att gå.
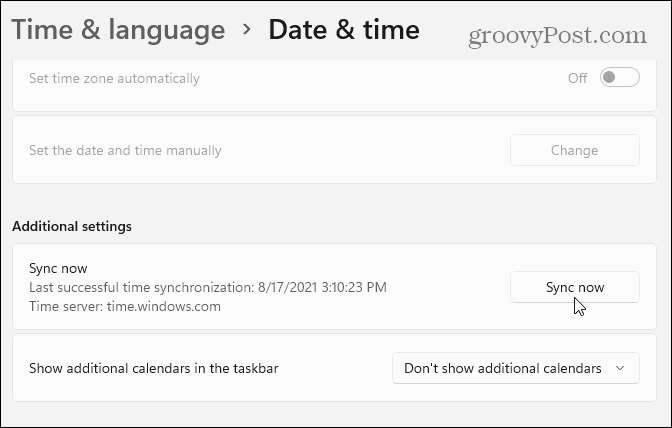
Det är också värt att nämna att ett snabbare sätt att komma till tidsinställningar är att högerklicka på klockan i systemfältet och klicka Justera datum och tid från popup-fönstret.
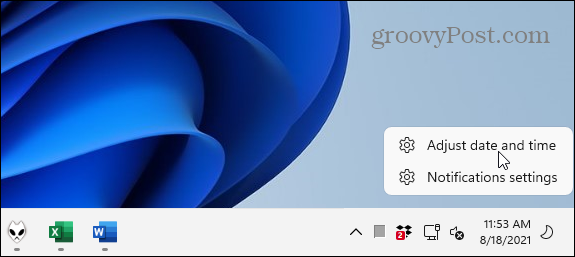
För mer information om hur du konfigurerar och hanterar datorns klocka, läs våra artiklar om hur du ändrar tid och datum i Windows 10. Eller läs om att lägga till extra klockor för olika tidszoner på Windows 10. Ta också en titt på hur du synkroniserar Windows 10 klocka med Atomic Time.
Så här rensar du Google Chrome -cacheminne, cookies och webbläsarhistorik
Chrome gör ett utmärkt jobb med att lagra din webbhistorik, cache och cookies för att optimera webbläsarens prestanda online. Så här gör hon ...
Prismatchning i butik: Så här får du priser online när du handlar i butiken
Att köpa i butik betyder inte att du måste betala högre priser. Tack vare prismatchningsgarantier kan du få rabatter online när du handlar i ...
Hur man ger en Disney Plus -prenumeration med ett digitalt presentkort
Om du har tyckt om Disney Plus och vill dela det med andra så köper du ett Disney+ presentabonnemang för ...
Din guide för att dela dokument i Google Dokument, Kalkylark och Presentationer
Du kan enkelt samarbeta med Googles webbaserade appar. Här är din guide för delning i Google Dokument, Kalkylark och Presentationer med behörigheter ...