Hur man schemalägger Instagram -berättelser och inlägg i Business Suite: Examiner för sociala medier
Instagram Instagram Berättelser Facebook Affärssvit / / August 20, 2021
Önskar du att det var enklare att hantera ditt Instagram -innehåll? Letar du efter ett sätt att schemalägga Instagram-berättelser utan dyra verktyg från tredje part?
I den här artikeln kommer du att upptäcka hur du använder din Facebook Business Suite för att hantera och schemalägga Instagram -inlägg OCH Instagram -berättelser.
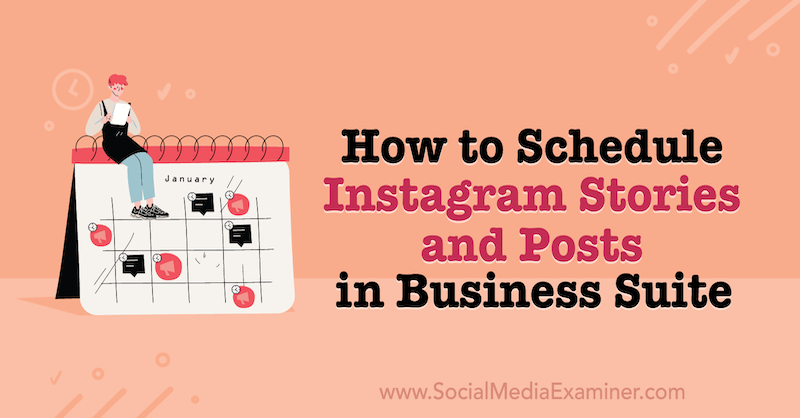
Varför använda Facebook Business Suite för att schemalägga Instagram -innehåll?
Facebook förvärvade Instagram 2012, och ändå har de två plattformarna inte alltid spelat bra ihop. Trots att de var under samma ägande fungerade sociala mediekanaler oberoende, vilket resulterade i huvudvärk för marknadsförare som ville effektivisera sin innehållsstrategi.
Korsfrämjande medieinlägg mellan Facebooks 2,89 miljarder månatliga aktiva användare och Instagrams 1,074 miljarder månadsanvändare är en del av många företags strategi för innehållsmarknadsföring, men processen har inte varit smidig över. Många varumärken förlitade sig på verktyg från tredje part för att uppnå denna prestation.
Facebook Business Suite är fortfarande en ganska ny lansering som är utformad för att integrera administrationsuppgifter mellan Instagram och Facebook -företagssidor i en sömlös upplevelse. Detta gör att företagare och varumärken kan:
- Hantera alla kommentarer, direktmeddelanden och aviseringar i en centraliserad plattform.
- Håll dig uppdaterad om policyändringar, nya riktlinjer och uppdateringar av servicevillkor.
- Använd analytisk insikt för att övervaka kampanjprestanda och publikdemografi.
- Cross-post på båda plattformarna.
- Hantera handelsbutiker och annonscenter.
- Kontrollera sidinställningar.
- Strategisera innehållsmarknadsföringsstrategier med en kalender för att schemalägga inlägg och berättelser i förväg.
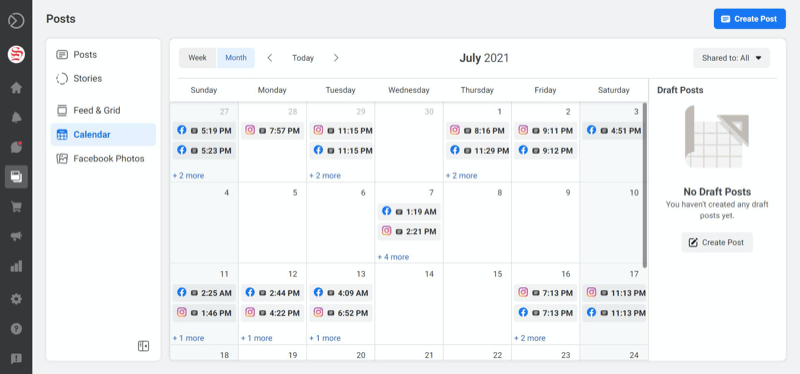
Sedan lanseringen i september 2020 har plattformen tagit enorma steg mot att förenkla innehållshantering och genomföra marknadsföringsstrategier. Facebook Business Suite är en spelväxlare för företag och proffs som arbetar med en stram budget, som nu har tillgång till alla dessa verktyg gratis.
#1: Anslut ditt Instagram -konto till Facebook Business Suite
Du har nu två sätt att ansluta ditt Instagram -konto till din Facebook Business Suite: på mobil och skrivbord. Nedan hittar du en genomgång för varje alternativ.
På mobilen
I Facebook Business Suite klickar du på verktygslådans ikon längst ned på skärmen och väljer sedan Inställningar. I dina inställningar hittar du Instagram. Tryck på Anslut.
På nästa skärm trycker du på den blå knappen Anslut konto.
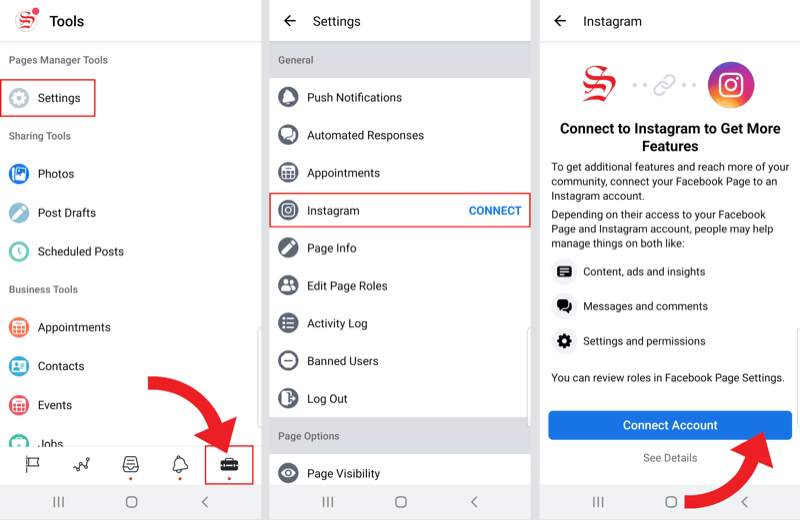
En bekräftelseskärm visas där du frågar om du vill tillåta åtkomst till Instagram -meddelanden i din inkorg. Du kan ändra detta val senare i dina inställningar om du behöver.
När du har bekräftat uppmanas du att antingen fortsätta med Facebook eller logga in på Instagram med ditt användarnamn och lösenord.
Social Strategy Club - din biljett till bättre marknadsföring

Vill du sluta jaga mode och fokusera på marknadsföringstrender som har verklig uthållighet?
Social Strategy Club - den nya bästa vän för marknadsförare för småföretag, konsulter eller byråägare - levererar opartiska marknadsföringstrender och analyser direkt till din inkorg varje vecka.
Vi filtrerar bort bullret så att du kan hålla dig konkurrenskraftig och svänga snabbare.
KLICKA FÖR ATT LÄRA MEREfter att du har loggat in kommer du sannolikt att bli tillfrågad om du vill spara din inloggningsinformation. Välj antingen Spara information eller Inte nu för att fortsätta.
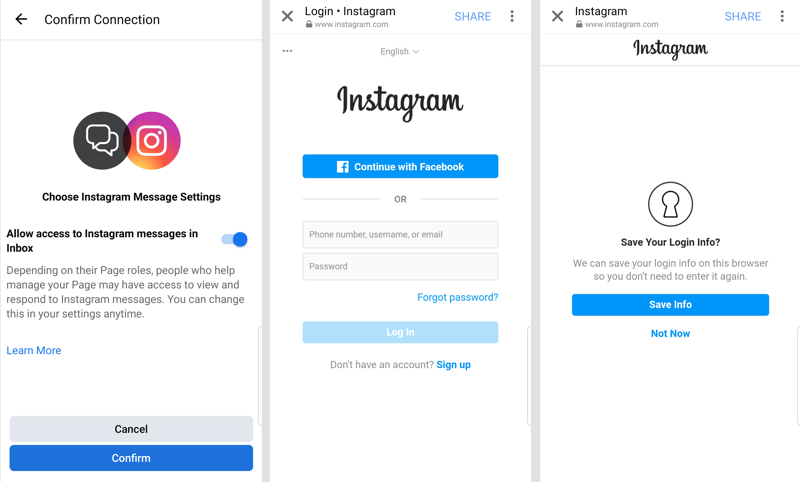
Välj sedan ditt Facebook -konto eller logga in på ett annat Facebook -konto för att slutföra installationen.
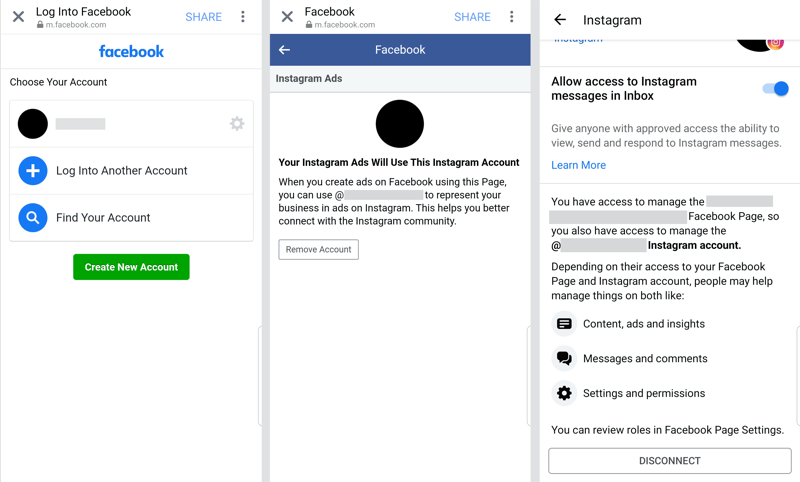
När du nu öppnar dina Instagram -inställningar i Facebook Business Suite kan du uppdatera dina inställningar eller koppla bort kontot.
På skrivbordet
I Facebook Business Suite på skrivbordet klickar du på ikonen Inställningar i verktygsfältet längs vänster sida av skärmen.
Välj Instagram Connection och klicka sedan på den blå Connect Instagram -knappen.
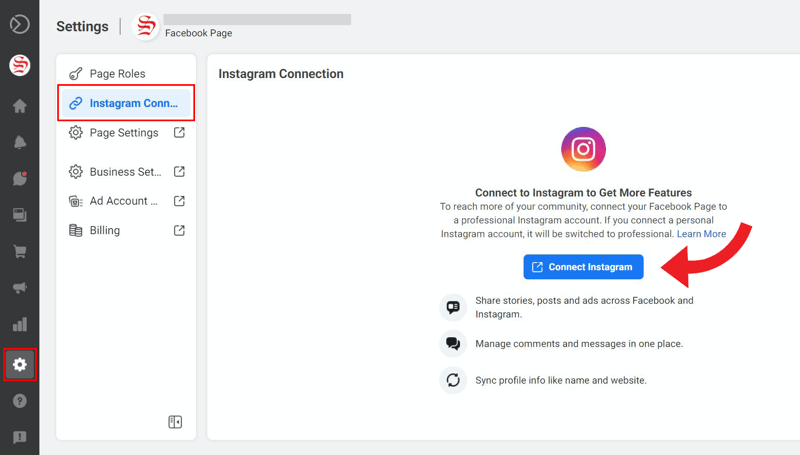
På nästa skärm ser du en varning om att om ditt Instagram -konto är personligt kommer det att konverteras till en professionellt konto. Klicka på Anslut konto.
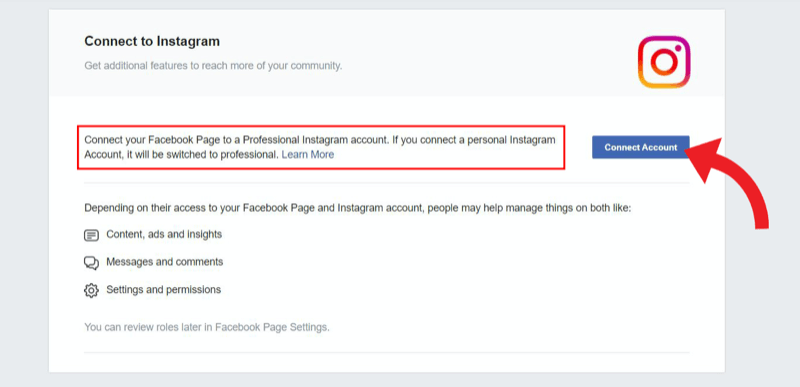
Innan du kan ansluta dyker det upp en ruta som frågar om du vill tillåta åtkomst till Instagram -meddelanden i din inkorg. Du kan alltid ändra det här alternativet i dina inställningar senare.
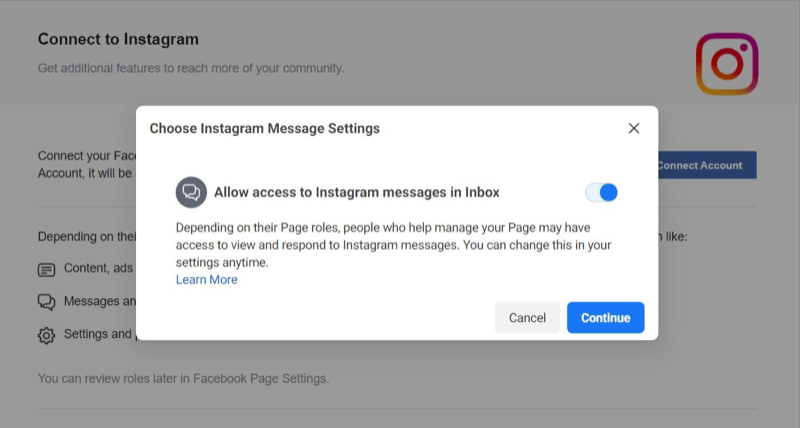
När du klickar på Fortsätt uppmanas du att slutföra anslutningen. Om du redan är inloggad på Instagram på ditt skrivbord bör ditt konto visas automatiskt för att välja. Om det inte är det konto du vill ansluta klickar du på Byt konto.
Ange nu din inloggningsinformation. Du måste ange en säkerhetskod om du har tvåfaktorsautentisering aktiverad.
#2: Skapa och schemalägg Instagram Feed -inlägg med Facebook Business Suite
Facebook Business Suite erbjuder massor av användbara verktyg för att hantera både dina Instagram- och Facebook -sidor. Den här artikeln kommer att fokusera på funktionen Inlägg och berättelser.
Du hittar inlägg och berättelser i verktygsfältet till vänster på skärmen. När du klickar på den kommer du till sidan Inlägg - även om du enkelt kan växla mellan inlägg och berättelser högst upp på sidan.
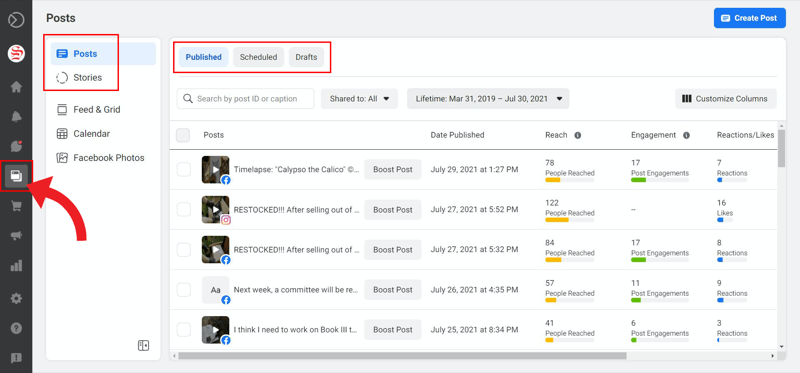
Du kan också se dina publicerade inlägg, schemalagda inlägg och utkast, samt grundläggande engagemangsanalys för dina publicerade inlägg på både Facebook och Instagram.
Skapa ett Instagram Feed -inlägg i Business Suite
I avsnittet Publicerat i Facebook Business Suite kan du skapa ett nytt flödesinlägg för Instagram, Facebook eller båda.
Börja med att klicka på den blå knappen Skapa inlägg i det övre högra hörnet.
I det nya fönstret markerar du rutorna för Facebook och/eller Instagram, beroende på var du vill lägga upp.

Du kan välja att lägga till text för båda plattformarna i rutan till vänster, eller växla mellan din Facebook- och Instagram -inlägg för att anpassa texten för var och en i en sekundär textruta i mitten. Detta är en enorm fördel som Facebook Business Suite inte alltid har erbjudit. Nu kan du lägga dina hashtags och @nämnanden på ditt Instagram -inlägg utan att störa ditt Facebook -inlägg.
När du laddar upp dina medier tillåter Facebook Business Suite dig att märka produkter och göra ändringar, inklusive att lägga till filter. Påminnelse: Instagram -karuseller kan hantera upp till 10 foton eller videor.
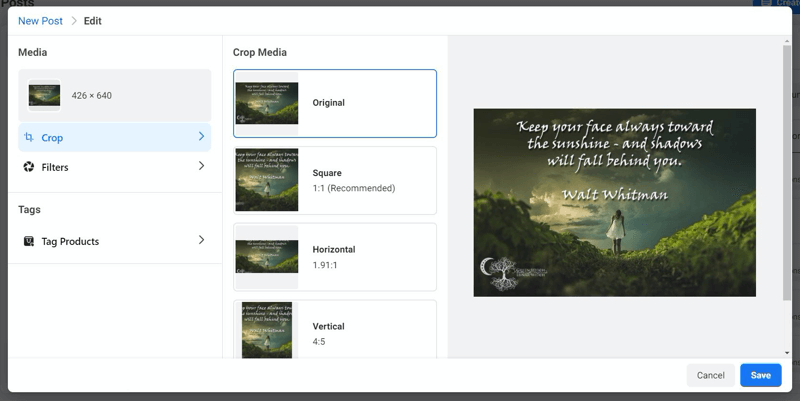
Om du vill kan du också lägga till din plats. Det här steget är valfritt men det kan hjälpa till att utöka räckvidden för dina inlägg.
När du är klar klickar du på Publicera.
Schemalägg ett Instagram Feed -inlägg i Business Suite
Om du har skapat ett inlägg och sedan bestämt dig för att hellre planera det för senare klickar du på den lilla pilen bredvid knappen Publicera. Detta gör att du kan schemalägga ditt Instagram -inlägg eller spara det som ett utkast och återkomma till det senare.
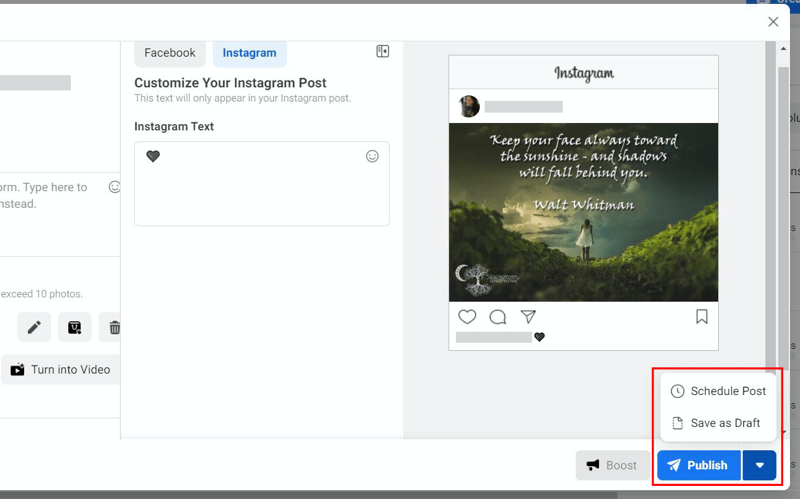
Om du klickade på Schemalägg inlägg visas ett litet fönster så att du kan välja datum och tid då ditt inlägg ska publiceras.
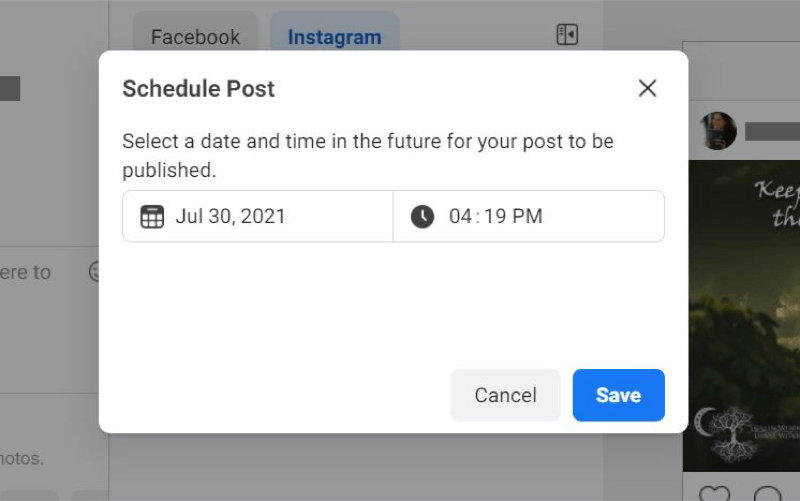
Alternativt, om du vet i förväg att du ska schemalägga ditt Instagram -inlägg, kan du börja i avsnittet Schemalagd, snarare än i avsnittet Publicerat.
Antingen alternativet här - Skapa inlägg eller Schemalägg inlägg - öppnar samma nya inläggssida men börjar med schemaläggningsdatum och tid direkt från fladdermusen.
Få allt du behöver för att bli en bättre marknadsförare

Letar du efter en one-stop-shop för marknadsföringens storhet? Prova Social Media Marketing Society för att öka resultaten och bli en bättre marknadsförare genom djupdykningsträning och en gemenskap som alltid är marknadsförare. Vägen till bättre marknadsföring börjar i samhället.
BÖRJA DIN PRÖVNING IDAG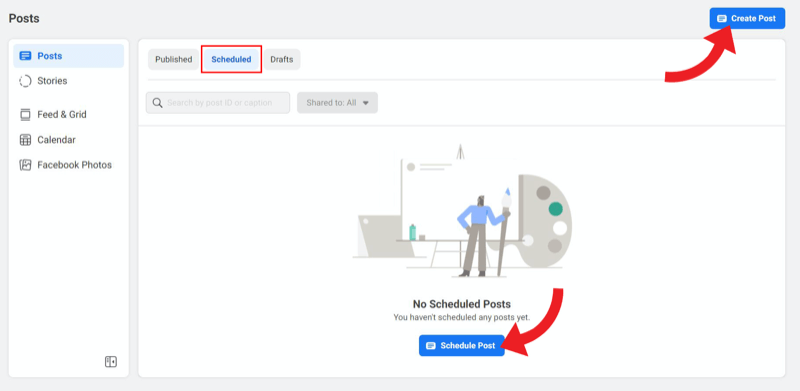
Boka om ett Instagram Feed -inlägg i Business Suite
När du har planerat ett inlägg ser du det i avsnittet Schemalagt (när du har uppdaterat sidan).
Om du vill planera om Instagramflödesinlägget för ett annat datum och en annan tid väljer du det inlägg du vill omplanera. En förhandsvisning visas med inläggsinformation och en grundläggande översikt.
Klicka på ellipssknappen (...) bredvid inläggsöversikten för att öppna rullgardinsmenyn med fler alternativ. Välj Boka om inlägg.
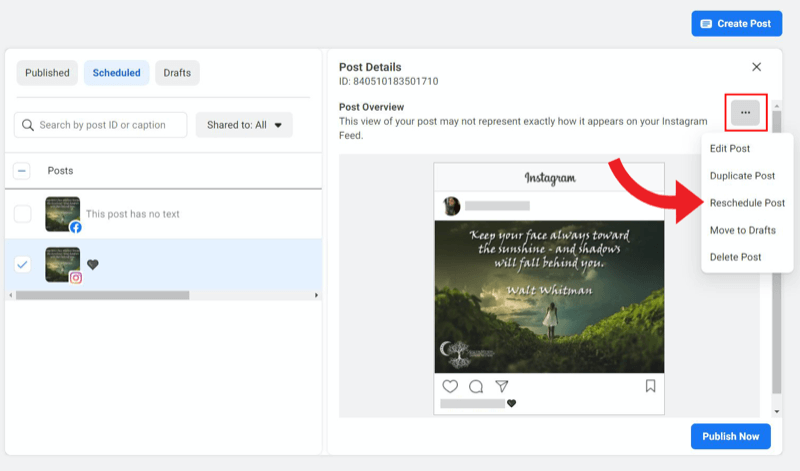
Ändra datum och tid och klicka sedan på Omplanering.
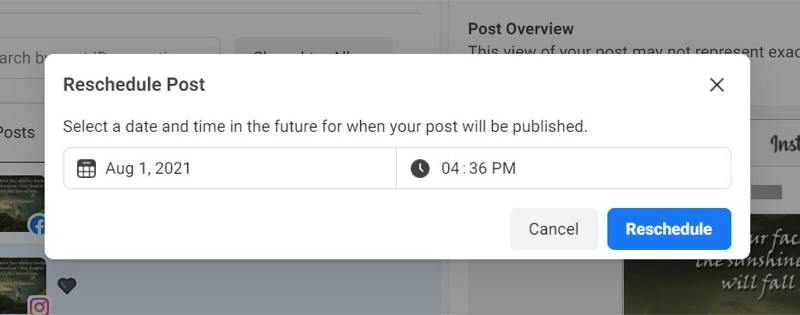
Du bör se ett meddelande längst ner på skärmen som säger att ditt inlägg har schemalagts för att bekräfta att ändringen lyckades.
Ta bort ett schemalagt Instagramflödesinlägg i Business Suite
Du kan radera ditt schemalagda inlägg på Instagram-flödet med samma rullgardinsmeny som du använde för att planera om.
I avsnittet Schemalagd väljer du det inlägg du vill ta bort. Klicka sedan på ellipsen (...) bredvid inläggsöversikten för att öppna alternativmenyn.
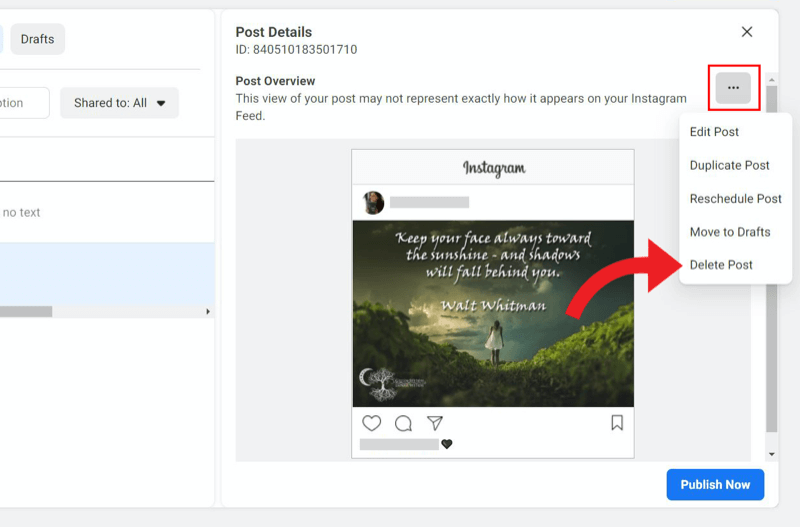
Klicka på Ta bort inlägg. Facebook Business Suite kommer att fråga dig om du är säker på att du vill ta bort det här inlägget, eftersom den här åtgärden är permanent. Klicka på Ta bort om du är säker.
#3: Skapa och schemalägg Instagram -berättelser med Facebook Business Suite
Det nya tillskottet att kunna schemalägga berättelser är enormt. Schemaläggning Instagram -berättelser är en primär anledning till att många varumärken investerat i verktyg från tredje part, och nu kan du göra det gratis.
Påminnelse: Du kommer fortfarande att arbeta i samma avsnitt om inlägg och berättelser i Facebook Business Suite. Du kan navigera dit genom att använda det vertikala verktygsfältet till vänster på skärmen.
Överst klickar du på Berättelser den här gången istället för inlägg.
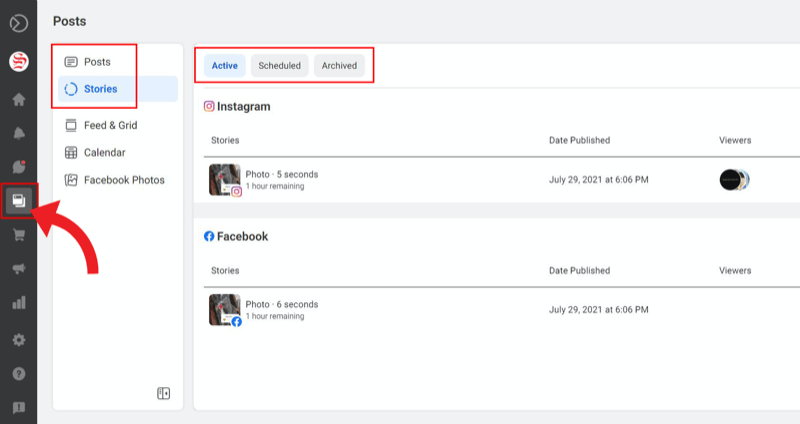
Du kan klicka dig igenom dina aktiva, schemalagda och arkiverade berättelser längst upp på sidan.
Skapa en Instagram Story i Business Suite
Precis som med flödesinlägg kan du med Facebook Business Suite skapa en berättelse för Instagram, Facebook eller båda, beroende på var du vill lägga upp.
För att skapa en ny berättelse, börja med att navigera till fliken Schemalagd.
Klicka på den blå knappen Skapa berättelse.

På nästa skärm kan du styra vilken plattform du vill att din historia ska presenteras på genom att markera eller avmarkera rutorna för Instagram och Facebook.
Ladda sedan upp ditt media. Du kan lägga till upp till 10 foton och videor i din berättelse åt gången.
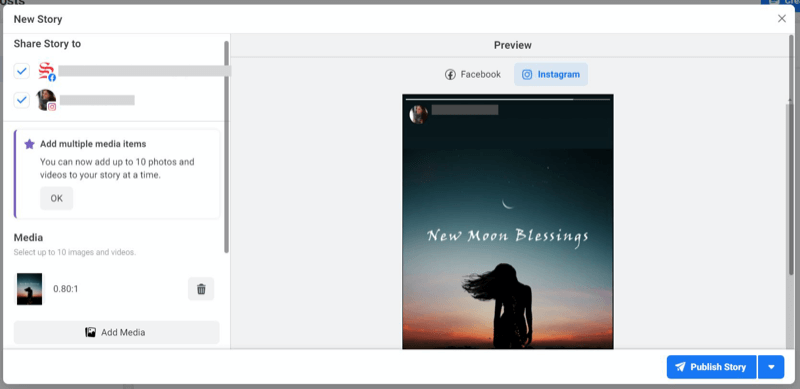
För närvarande inkluderar de tillgängliga kreativa verktygen beskärning, text och klistermärken. Även om redigeringen av dina medier är mer begränsad än i Instagrams inbyggda app, har Facebook Business Suite rullat funktioner och förbättringar under de senaste månaderna och kommer sannolikt att fortsätta att förbättra dessa alternativ inom en snar framtid framtida.
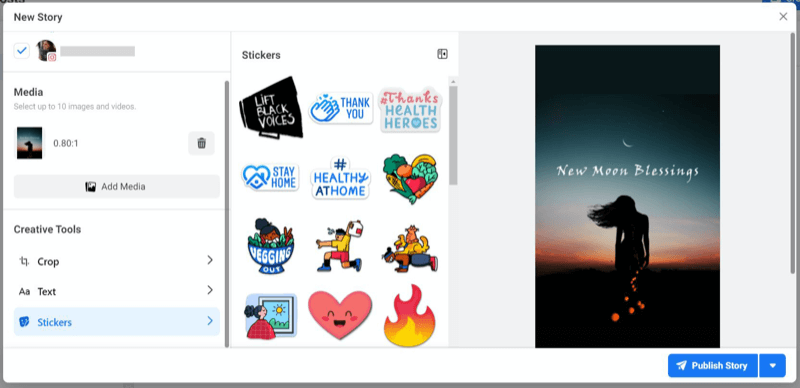
När du är klar klickar du på Publicera berättelse.
Schemalägg en Instagram Story i Business Suite
Om du väljer att schemalägga din berättelse snarare än att publicera den direkt kan du göra det genom att klicka på den lilla pilen bredvid knappen Publicera. Detta kommer att ta fram schemaläggningsalternativet.
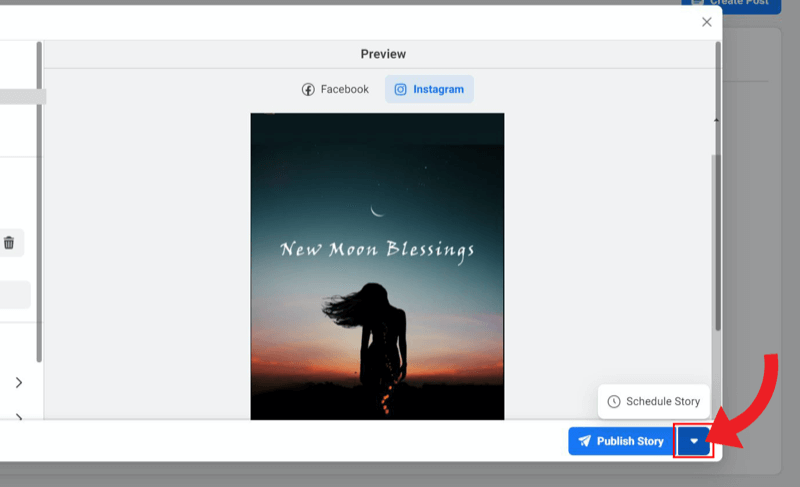
När du har klickat på Schemalägg historia kommer ett litet fönster att dyka upp med datum- och tidsval som du kan redigera. Klicka på Spara för att fortsätta.
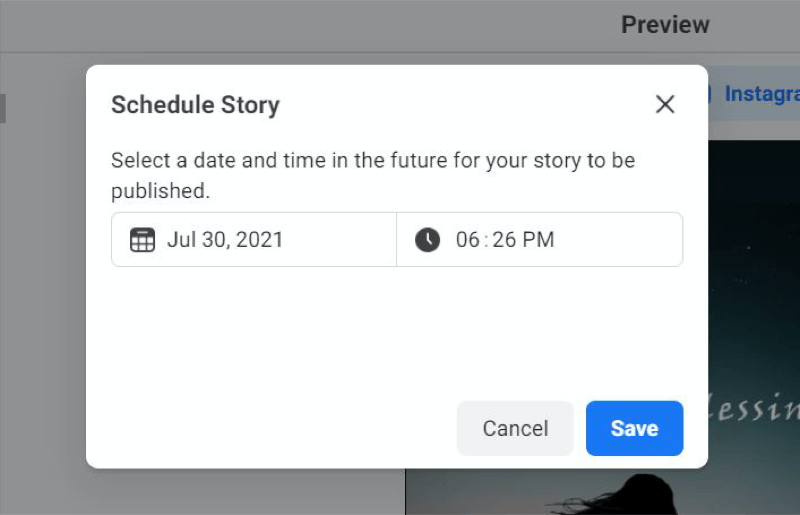
Detta tar dig tillbaka till sidan Skapa berättelse, där du kommer att märka att den blå knappen Publicera historia nu har ändrats till Schemalägg historia. När allt ser bra ut klickar du på knappen för att avsluta schemaläggningen av din Instagram- och/eller Facebook -berättelse.
Boka om en Instagram Story i Business Suite
När du har uppdaterat sidan i avsnittet Inlägg och berättelser> Berättelser> Schemalagd ser du den nya artikeln som väntar på att publiceras vid det schemalagda datumet och tidpunkten.
Om du vill planera om Instagram -historien för ett annat datum och en annan tid klickar du på den historia du vill planera om. Till skillnad från dina flödesinlägg kommer du inte att se en kryssruta, så klicka direkt på själva historien för att få en förhandsvisning till höger med historiedetaljer och en grundläggande översikt.
Klicka på ellipssknappen (...) bredvid berättelseöversikten för att komma åt fler alternativ via en rullgardinsmeny.
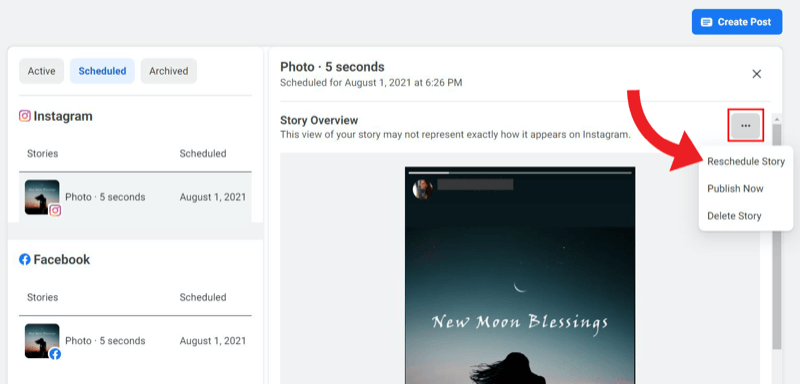
Välj Omplanera berättelse. Justera sedan datum och tid och klicka på Omplanering.
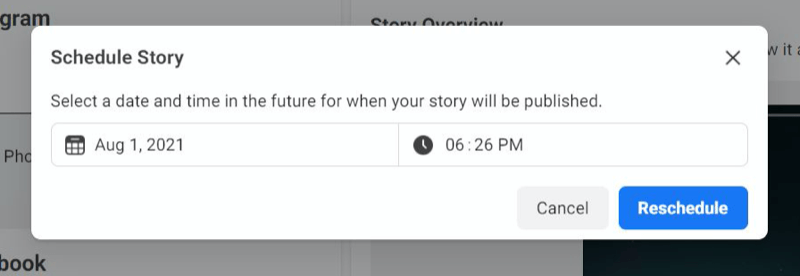
Popup-fönstret försvinner och skärmen återgår till det vanliga schemalagda avsnittet med dina väntande berättelser. Du bör se ett meddelande längst ned på skärmen om att din berättelse har schemalagts.
Ta bort en schemalagd Instagram Story i Facebook Business Suite
Om du vill ta bort din schemalagda Instagram-berättelse kan du göra det med samma rullgardinsmeny som du använde för att planera om.
I avsnittet Schemalagd väljer du berättelsen du vill ta bort.
Klicka sedan på ellipssknappen (...) bredvid inläggsöversikten för att komma till rullgardinsmenyn.
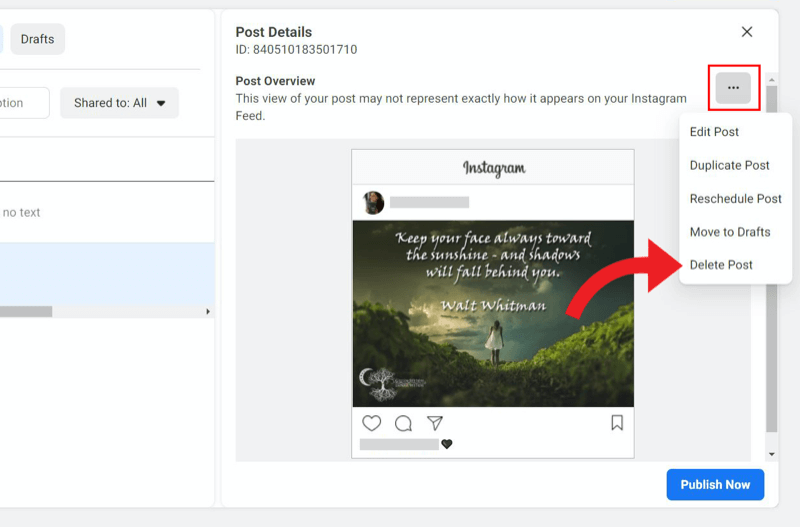
Klicka på Ta bort berättelse.
Ett meddelande dyker upp och frågar om du är säker på att du vill ta bort ditt innehåll, eftersom den här åtgärden inte kan ångras. Klicka på Ta bort om du är säker.
Slutsats
Att planera Instagram-berättelser var tidigare omöjligt, även genom betalda tredjepartsappar. Facebooks beslut att göra den här funktionen tillgänglig i Business Suite har mötts av stora applåder från marknadsförare och företagare.
I tidigare versioner fanns det bara en textruta tillgänglig, vilket gjorde det svårt att schemalägga både Facebook- och Instagram -inlägg samtidigt. Att försöka tagga och @nämna andra konton för två separata plattformar i samma textblock var en mardröm, och medan hashtags var ett måste för Instagram, tog de bara aldrig fart på Facebook.
Det fick användare att schemalägga sina Instagram- och Facebook -inlägg separat för att ta emot taggar, omnämnanden och hashtags, vilket besegrade syftet med effektivisering.
Med Business Suite har du nu fri tillgång till den nya utvecklingen av korsmarknadsföring från en centraliserad plattform.
Få mer råd om Instagrammarknadsföring
- Öka din Instagram -räckvidd.
- Utveckla och engagera en publik på Instagram.
- Skriv Instagram -annonser som leder till konverteringar.
Led socialavgiften istället för att spela Catch Up

Trött på att undra "Vad nu?" varje gång en social plattform förändras eller marknaden förändras?
Ta en titt på var marknadsindustrin för sociala medier är på väg - innan det händer - med insiktsfylld trendanalys som levereras varje vecka.
Låt Social Strategy Club vara din hemliga konkurrensfördel.
KLICKA FÖR ATT LÄRA MER


