
Senast uppdaterad den

Mac Markup -funktionen är ett bra sätt att anteckna dina favoritbilder eller PDF -filer. Så här gör du.
Med Mac Markup -funktionen kan du utföra olika uppgifter på PDF -dokument och bilder. Om du har en iPhone eller iPad finns det ytterligare verktyg du kan använda för att maximera markeringsfunktionerna på din dator.
Vad kan Mac Markup göra?
Markup är ett användbart verktyg i macOS som gör det möjligt att skriva eller signera, rita på, beskära och rotera filer som stöds. Du kan hitta Mac Markup med Quick Look på din Mac eller när du använder Snabba åtgärder. Verktyget är också tillgängligt med objekt i vissa appar, inklusive e -post, anteckningar och foton.
Funktionerna som visas i Markup varierar beroende på filtyp. Bland dessa verktyg finns:
- Skiss: Markera en form med ett enda slag.
- Draw: Likt Sketch, det här verktyget visas bara på Mac -datorer med en Force Touch -styrplatta.
- Former: Använd det här verktyget för att klicka på en form, linje eller pil och dra den där du vill. Du kan också ändra storlek på den.
- Text: Skriv din text och dra sedan textrutan dit du vill.
- Markera avsnitt: Används för att markera markerad text.
- Sign: Lägg till din John Hancock med styrplattan, inbyggd kamera, för iPhone/iPad.
- Formstil: Ändra tjocklek och typ av linjer som används i en form och lägg till en skugga.
- Kantfärg: Ändra färgen på de linjer som används i en form.
- Fyllningsfärg: Ändra färgen du använder inuti en form.
- Teckensnitt: Ändra teckensnitt eller teckensnitt och färg.
- Rotera: Flytta objektet åt höger eller vänster.
- Beskär: Dölj en del av ett objekt.
- Kommentera: Kommentera objektet genom att skissa eller rita på det med din iPhone eller iPad i närheten (se nedan).
När du har markerat ditt objekt klickar du på Klar.
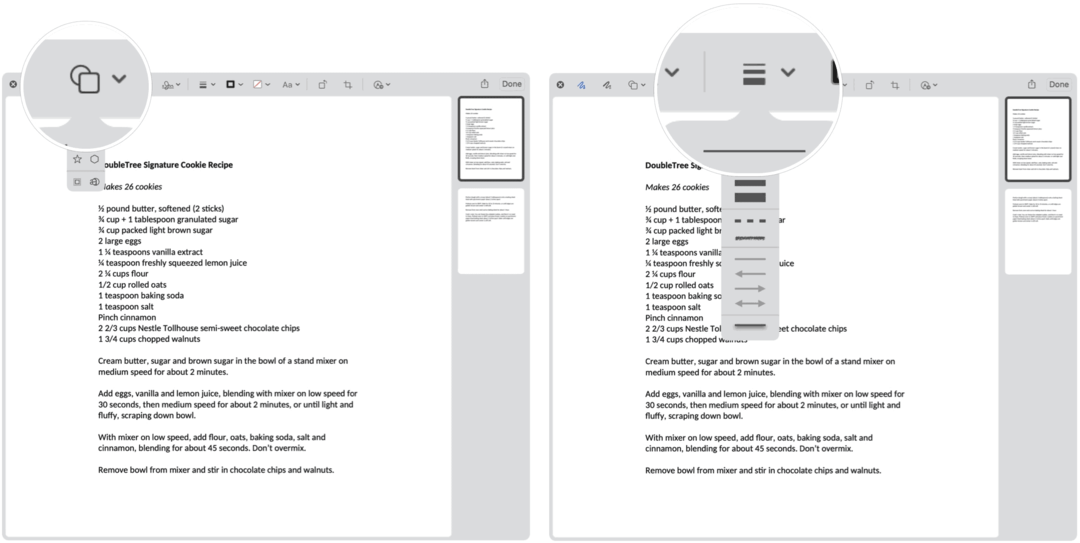
Hitta markering
Här är en titt på de många sätten du kan ta fram Markup på din Mac.
Snabb titt
Det kanske enklaste sättet att använda Markup är att använda Quick Look för att se information om en fil som stöds. För att starta:
- Högerklicka på fil.
- Välja Snabb titt.
- Klicka på Markeringsikon högst upp till höger.
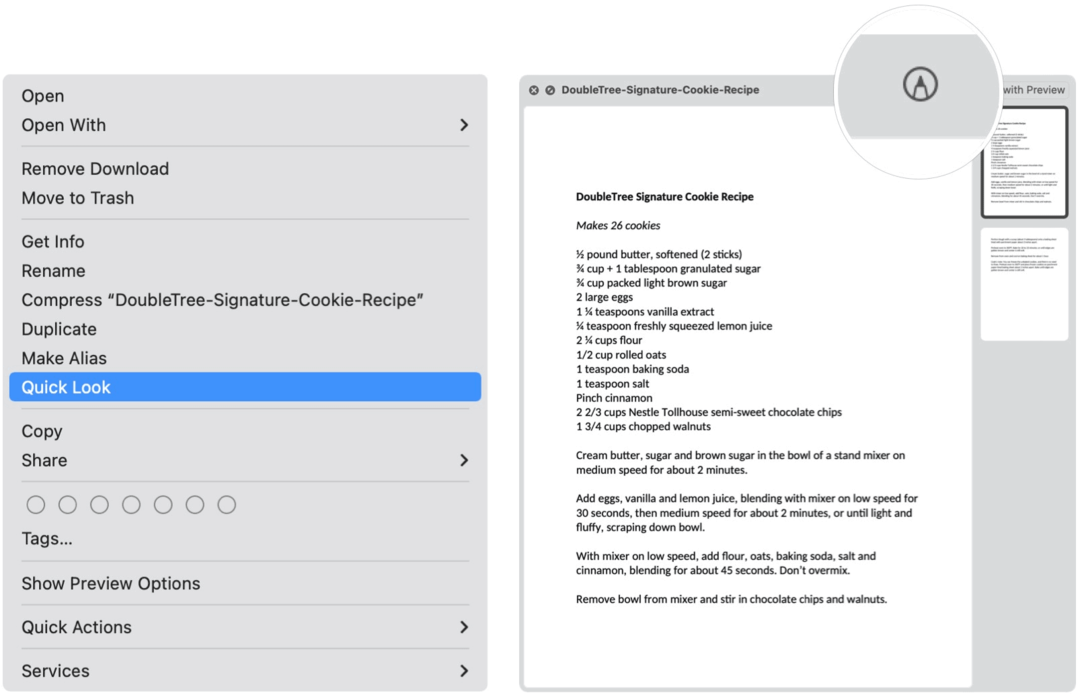
Snabb handling
Så här tar du fram Mac Markup -verktyget med snabbåtgärd:
- Välja Upphittare på din Mac Dock.
- Högerklicka på dokumentera.
- Klick Snabb handling.
- Välja Pålägg.
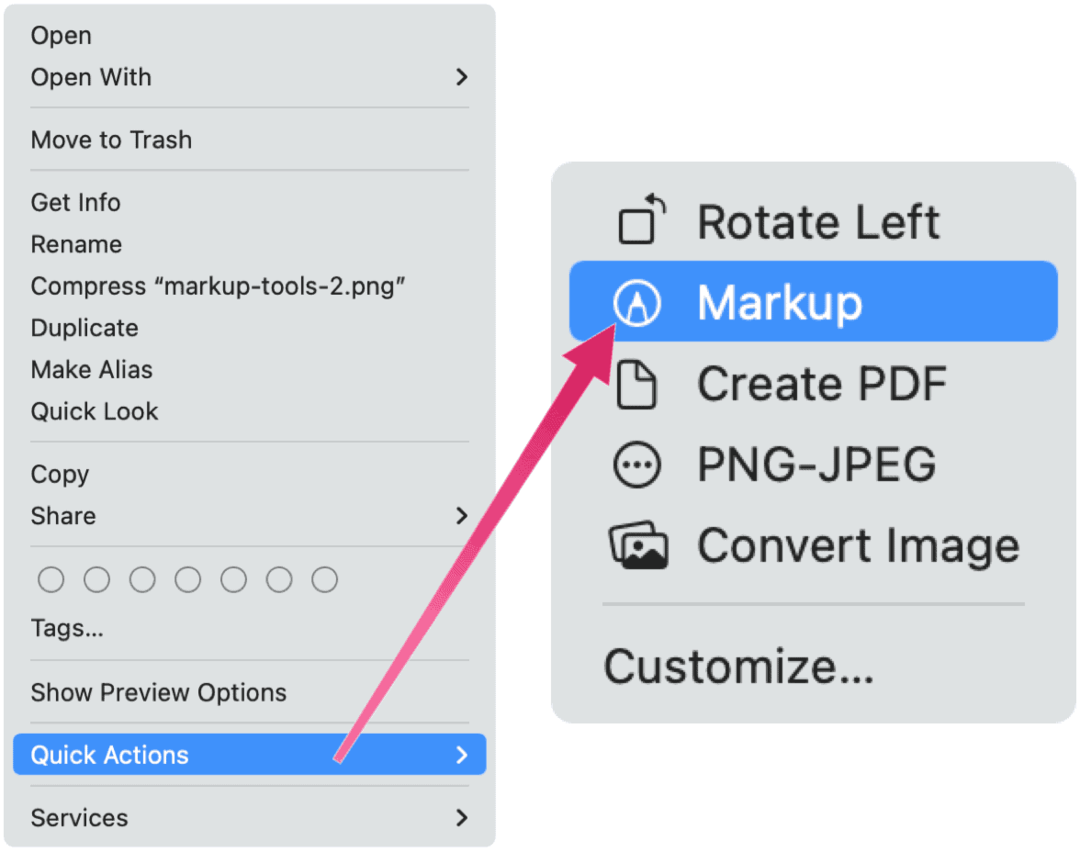
Mac Markup i Mail
Om du har en PDF eller bild bifogad ett e -postmeddelande kan du använda Markup i Mail -appen på din Mac.
- Högerklicka på objekt.
- Välja Öppna bilaga.
- Klicka på Markeringsikon högst upp till höger.
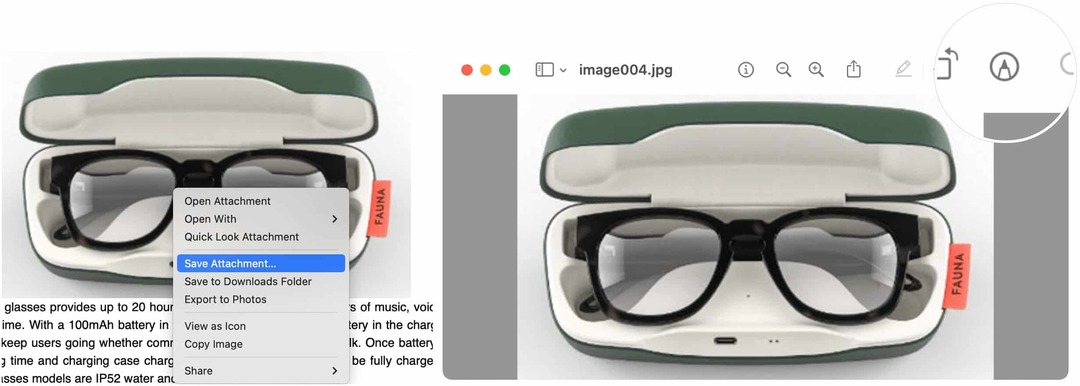
Anteckningar
Så här använder du markering i den inbyggda Notes -appen i macOS:
- Hitta först objekt du vill markera.
- Högerklicka på objektet och välj Skicka till förhandsgranskning.
- Klicka på Markeringsikon i förhandsgranskningsappen längst upp till höger.
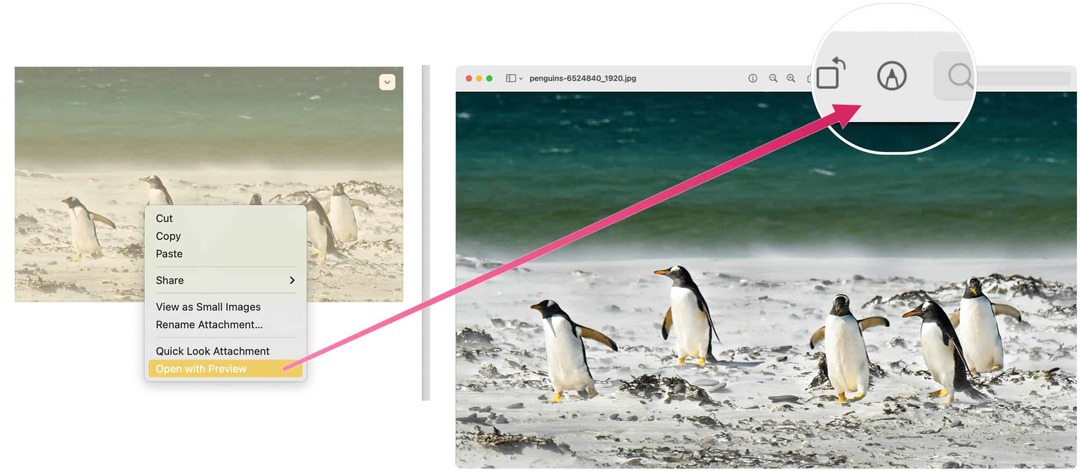
Mac Markup i foton
Slutligen, här är upp till Markup -bilder i Photos -appen på Mac.
- Dubbelklicka på Foto du vill markera.
- Välja Redigera.
- Klicka på Tilläggsknapp.
- Välj Pålägg.
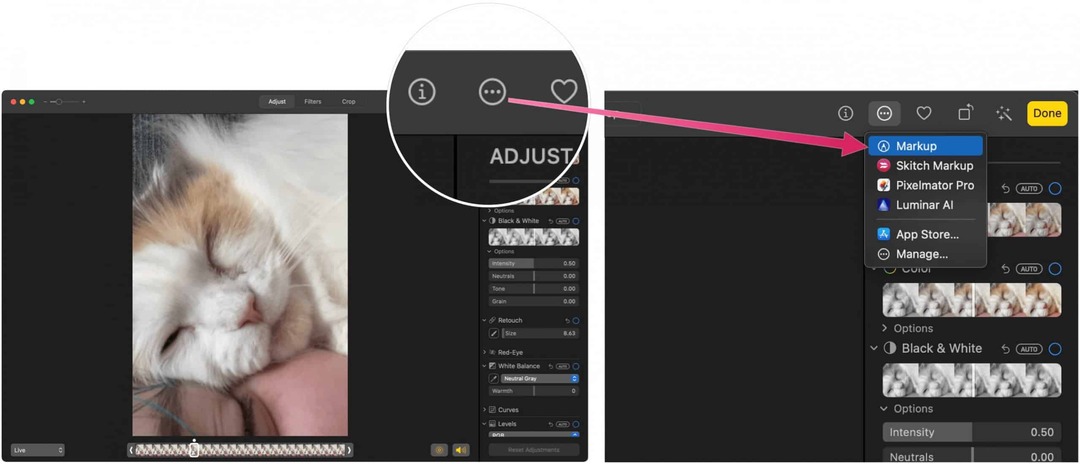
Använda kontinuitetsmarkering
Tack vare Apples Kontinuitetsfunktion, kan du markera ett objekt på din Mac med din iPhone eller iPad. För att detta ska fungera måste följande förutsättningar följas:
- Din Mac och iPad, iPhone eller iPod touch har Wi-Fi och Bluetooth påslagen och är inloggade på iCloud med samma Apple-ID med tvåfaktorsautentisering.
- Dina enheter har de senaste programvaruversionerna.
Dessa funktioner fungerar med alla Apple- eller tredjepartsappar som är utformade för att stödja dem, inklusive Pages, Numbers, Keynote, Mail, Messages, Notes och TextEdit.
Med kontinuitetsmarkering begär din Mac en dokumentmarkering med en mobil enhet som stöds. När detta inträffar ser du markeringen utföras i realtid på båda enheterna.
I följande exempel aktiveras kontinuitetsmarkering via Quick Look.
- Högerklicka på fil.
- Välja Snabb titt.
- Klicka på Markeringsikon högst upp till höger.
- Välj den sista ikonen i Markup.
- Välj din fjärrenhet från rullgardinsmenyn.
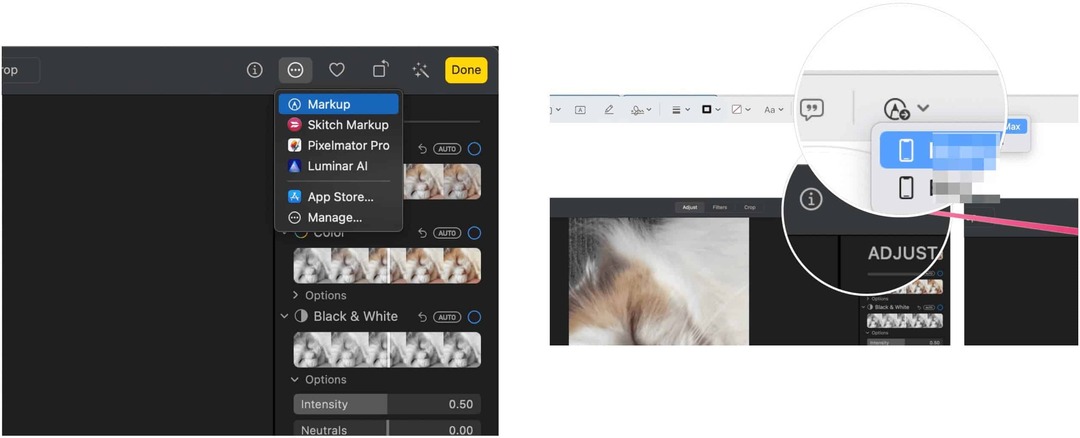
Nästa:
- Märkning till objekt på din mobila enhet. Det som händer på fjärrenheterna utförs också på Mac i realtid.
- Knacka Gjort på din mobila enhet när du är klar.
- På Mac väljer du Spara ändringar, när tillämpbart. Du har sparat markeringen.
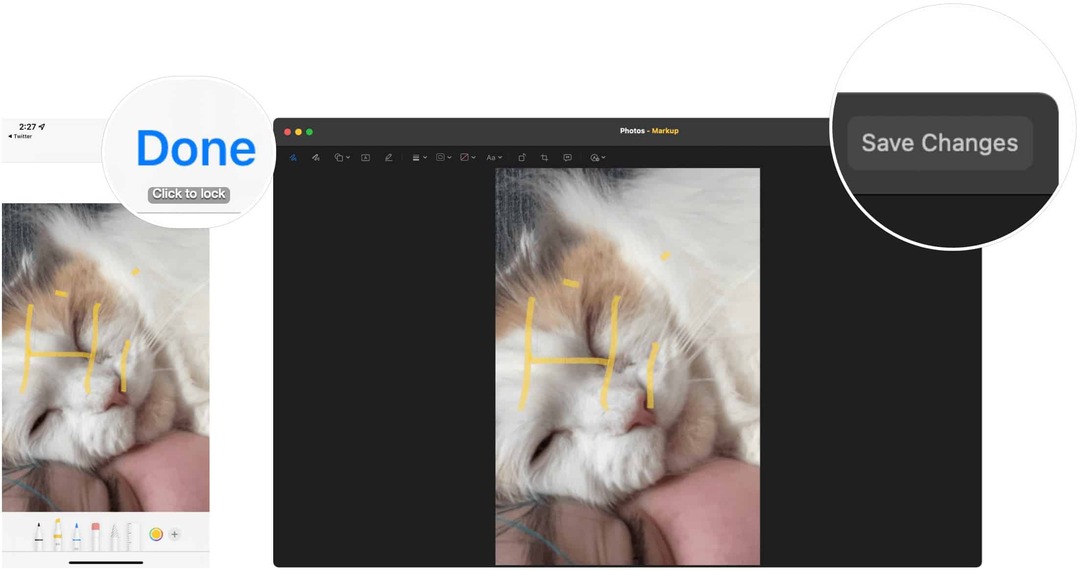
När du har markerat en bild eller PDF -fil kan du spara ändringarna och använda, spara eller skicka filen precis som alla andra.
Markeringsverktyget på macOS är lätt att använda men ändå kraftfullt. Använd den med Quick Look, Quick Actions eller dina favoritappar för bilder och PDF -dokument.
Så här rensar du Google Chrome -cacheminne, cookies och webbläsarhistorik
Chrome gör ett utmärkt jobb med att lagra din webbhistorik, cache och cookies för att optimera webbläsarens prestanda online. Så här gör hon ...
Prismatchning i butik: Så här får du priser online när du handlar i butiken
Att köpa i butik betyder inte att du måste betala högre priser. Tack vare prismatchningsgarantier kan du få rabatter online när du handlar i ...
Hur man ger en Disney Plus -prenumeration med ett digitalt presentkort
Om du har tyckt om Disney Plus och vill dela det med andra så köper du ett Disney+ presentabonnemang för ...
Din guide för att dela dokument i Google Dokument, Kalkylark och Presentationer
Du kan enkelt samarbeta med Googles webbaserade appar. Här är din guide för delning i Google Dokument, Kalkylark och Presentationer med behörigheter ...
