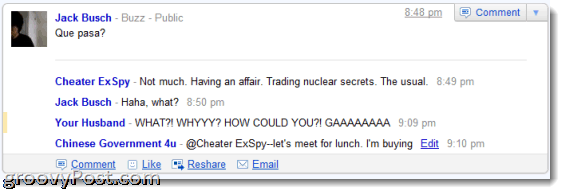Så här ändrar du teckensnitt på alla bilder i en PowerPoint -presentation
Microsoft Office Microsoft Powerpoint Hjälte / / August 13, 2021

Senast uppdaterad den

När du arbetar i PowerPoint kan du ändra alla teckensnitt i presentationen vid ett tillfälle. Detta sparar dig från uppgiften att ändra varje bild.
En stor del av att sätta ihop ett bildspel i Microsoft PowerPoint är utseende. Du spenderar mycket tid justera objekt och former, välja färger och stilar, och lägga till övergångar och animationer. Så om du väljer att välja ett annat typsnitt för din presentation kan det vara tidskrävande att ändra varje bild.
Som tur är finns det ett enklare sätt. Du kan ändra alla teckensnitt i en PowerPoint -presentation på en gång! Funktionen vi ska förklara är bara tillgänglig i skrivbordsversionen av PowerPoint på Windows och Mac.
Ändra en bildspelsstil i Windows
Öppna ditt bildspel i PowerPoint på Windows och gå till Hem flik. Längst till höger i menyfliksområdet i avsnittet Redigering klickar du på Byta ut. Välja Ersätt teckensnitt.
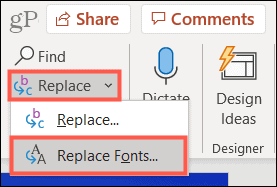
När rutan Ersätt teckensnitt öppnas väljer du den teckensnittstil du vill
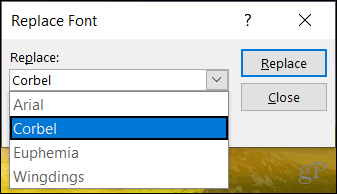
I Med listrutan, välj teckensnittsstilen du vill använda. Klicka sedan Byta ut.
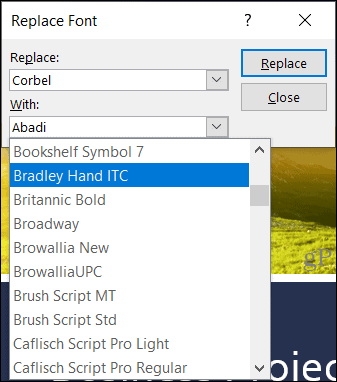
Bildspelet kommer att uppdateras omedelbart med den teckensnittstil du just valde. Och du kan också justera de återstående teckensnitten i ditt bildspel om du vill. Eller klicka Stänga om du är klar.
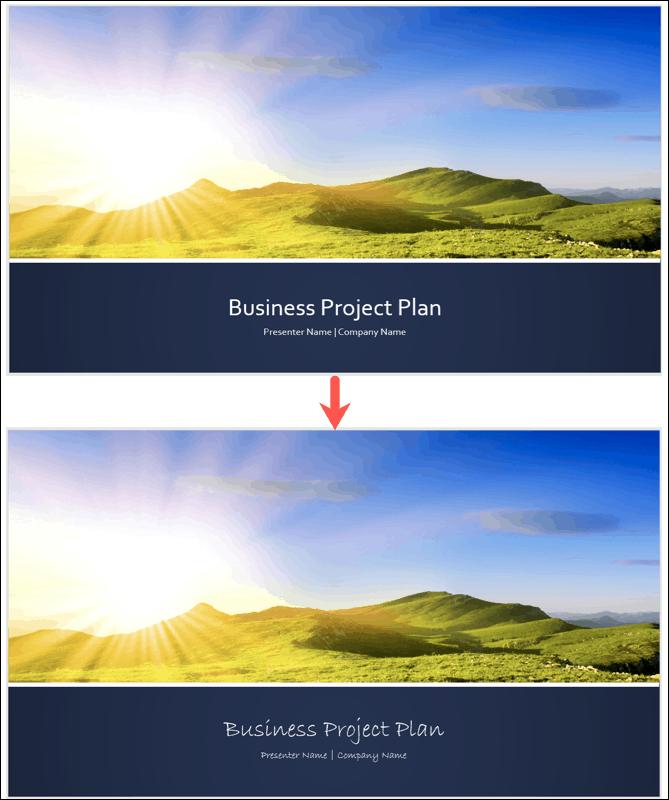
Notera: Om du väljer ett teckensnitt som inte är tillgängligt ser du inga ändringar.
Ändra en bildspelsstil på Mac
Öppna ditt bildspel i PowerPoint på Mac. Klick Redigera i menyraden och flytta markören till Hitta. Välj Ersätt teckensnitt i snabbmenyn.
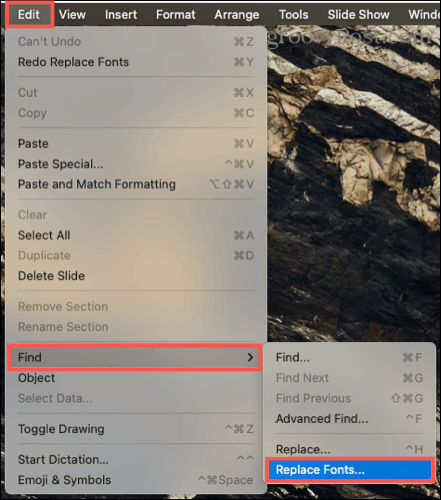
När rutan Ersätt teckensnitt öppnas väljer du den teckensnittstil du vill Byta ut i den övre listrutan. Liksom på Windows ser du bara teckensnitt i ditt nuvarande bildspel.
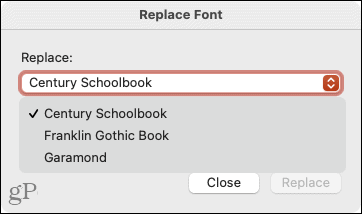
I Med listrutan, välj teckensnittsstilen du vill använda. Klicka sedan Byta ut.
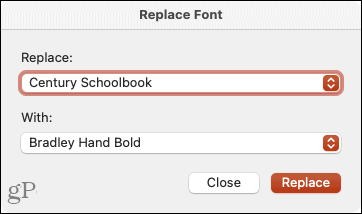
Du bör se teckensnitt uppdatera till ditt nya urval omedelbart. Du kan sedan följa samma steg för att ändra en annan typsnittsstil i din presentation eller klicka Stänga om du är klar.
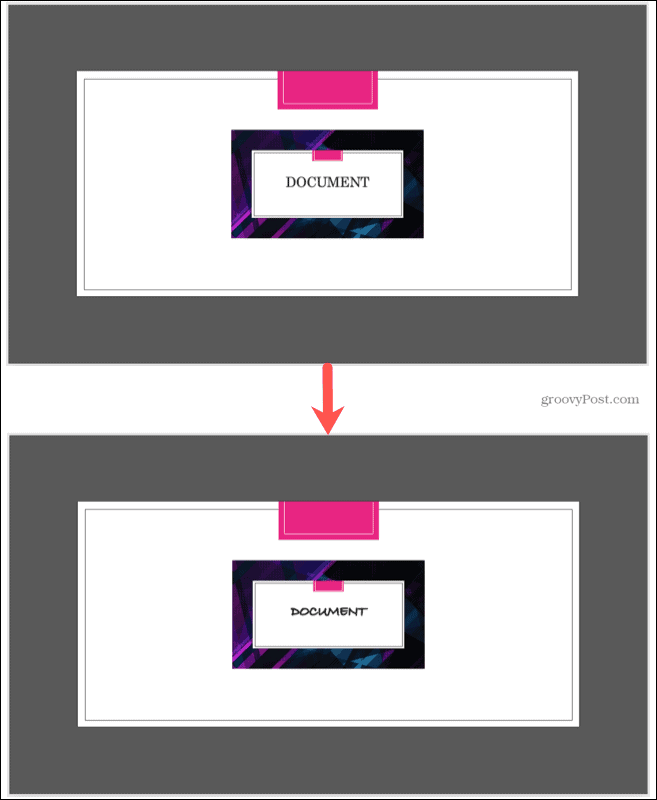
Notera: Om du väljer ett teckensnitt som inte är tillgängligt ser du inga ändringar.
Ändra teckensnitt på en enda bild i PowerPoint
Om du föredrar att ändra teckensnitt på en enda bild, här är en uppdatering om hur du gör det i PowerPoint på både Windows och Mac.
Välj bilden och markera texten. Du kan göra detta genom att dra genom texten, dubbelklicka för ett ord eller tre gånger klicka för alla teckensnitt i rutan. Gå sedan till Hem fliken och välj ett teckensnitt i listrutan i avsnittet Teckensnitt i menyfliksområdet.
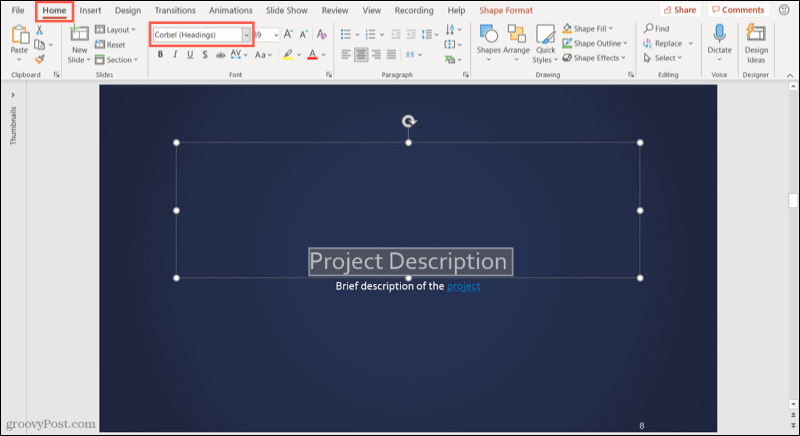
I Windows kan du också välja typsnitt från det flytande verktygsfältet som visas.
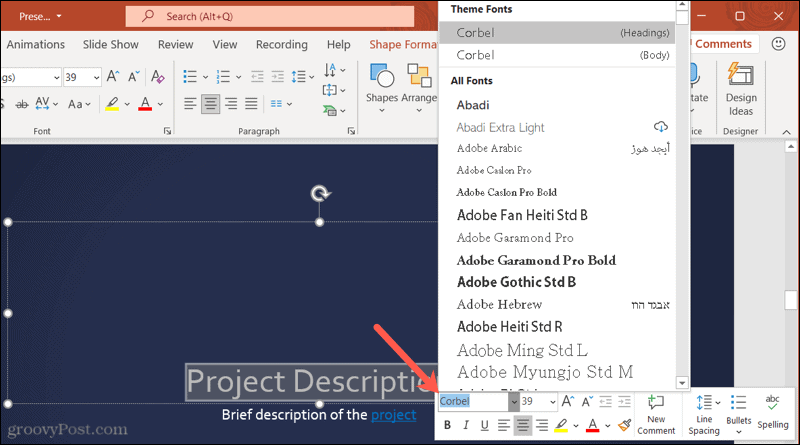
Ändra alla teckensnitt enkelt i PowerPoint
Det behöver inte vara en tråkig uppgift att ändra teckensnittsstilen i din PowerPoint -presentation. Kom ihåg detta tips nästa gång du vill prova ett annat teckensnitt i ditt bildspel.
För mer, kolla in hur formatera abonnemang eller överskriftstext i PowerPoint eller hur linda text på en PowerPoint -bild.
Så här rensar du Google Chrome -cacheminne, cookies och webbläsarhistorik
Chrome gör ett utmärkt jobb med att lagra din webbhistorik, cache och cookies för att optimera webbläsarens prestanda online. Så här gör hon ...
Prismatchning i butik: Så här får du priser online när du handlar i butiken
Att köpa i butik betyder inte att du måste betala högre priser. Tack vare prismatchningsgarantier kan du få rabatter online när du handlar i ...
Hur man ger en Disney Plus -prenumeration med ett digitalt presentkort
Om du har tyckt om Disney Plus och vill dela det med andra så köper du ett Disney+ presentabonnemang för ...
Din guide för att dela dokument i Google Dokument, Kalkylark och Presentationer
Du kan enkelt samarbeta med Googles webbaserade appar. Här är din guide för delning i Google Dokument, Kalkylark och Presentationer med behörigheter ...