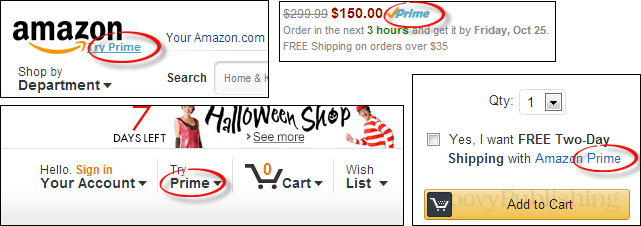Hur man skapar breakout -rum i Microsoft Teams
Microsoft Microsoft Team Hjälte / / August 13, 2021

Senast uppdaterad den

Om du behöver att ditt team ska prata i små grupper under ditt möte kan du skapa uppehållsrum i Microsoft Teams för minidiskussioner.
Många av er kanske kommer ihåg att din lärare delade upp klassen i grupper för att diskutera eller undersöka något och sedan presentera dina resultat för klassen. Ett liknande koncept finns i Microsoft Teams som kallas breakout rooms.
Under ett möte kan arrangören skapa mötesrum där deltagarna kan gå med. De kan manuellt eller automatiskt tilldela människor till dessa rum för att hålla minidiskussioner. Sedan återkommer alla till huvudmötet efter en viss tid eller via ett meddelande från arrangören.
Om du tror att ditt team kan dra nytta av detta visar vi dig hur du skapar breakout -rum i Microsoft Teams.
Skapa breakout -rum
När ditt möte börjar och du vill ställa in rummen klickar du på Breakout -rum ikonen högst upp i verktygsfältet.

Välj antalet rum du vill skapa med rullgardinsmenyn. Bestäm sedan om du vill Automatiskt eller Manuellt tilldela deltagarna till rummen. Klick Skapa rum.
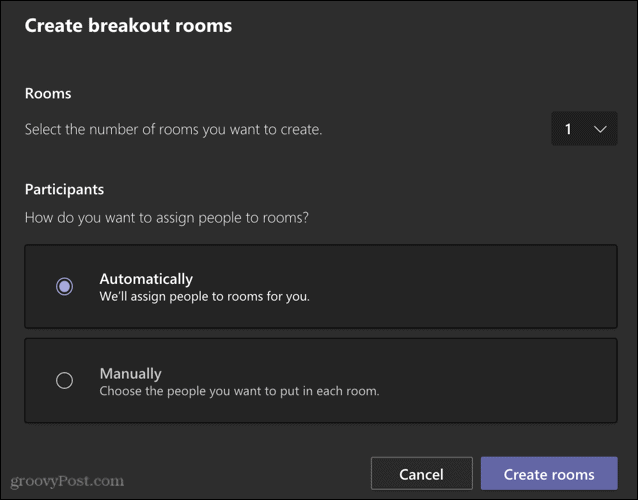
Du kommer då att se ett sidofält på höger sida av mötesskärmen med de breakout -rum som du har skapat.
Notera: Du kan bara skapa mötesrum om du inte har mer än 300 personer i ditt möte.
Byt namn på rum
Namnen på brytningsrummen är enkla nummer som standard. Men du kan byta namn på dem om du vill. Klick Fler alternativ (tre punkter) till höger om ett rum i sidofältet och välj Döp om. Ge ditt rum det namn du vill ha och klicka Byt namn på rummet.
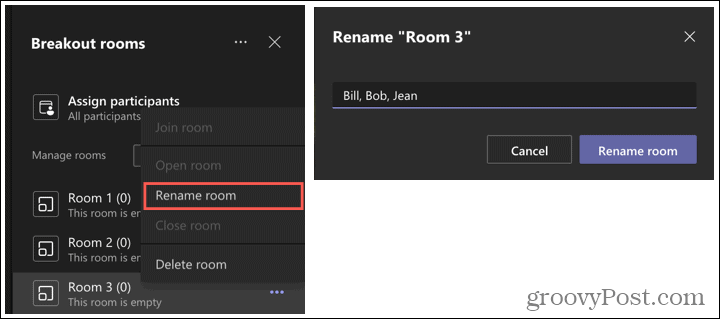
Ställ in en tidsgräns
En fantastisk egenskap i breakout -rummen i Microsoft Teams är att du kan ställa in tidsgränser. Så du kan få alla att gå in i sina rum för sina diskussioner under en viss tid. När tiden är slut stänger rummet och deltagarna återvänder till huvudmötet.
Klick Fler alternativ (tre prickar) längst upp i sidofältet i breakout -rummen och välj Rumsinställningar. Aktivera växlingen för Ställ in en tidsgräns och välj timmar och/eller minuter.
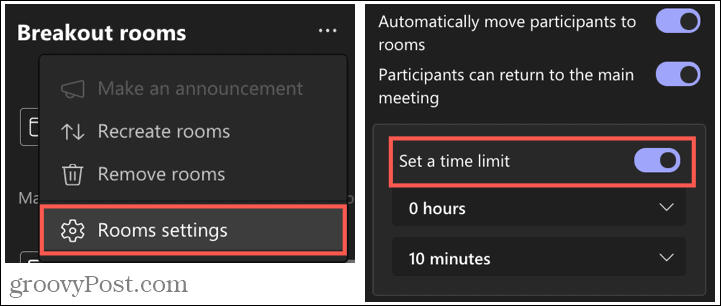
Ytterligare funktioner för Breakout -rum
- Klick Fler alternativ bredvid ett visst rum för att öppna, stänga, ta bort eller gå med i rummet. Som arrangör som skapar rummen kan du när som helst komma in i vilket rum som helst.
- Klick Fler alternativ högst upp i sidofältet för att meddela alla rum, ta bort rummen eller återskapa dem. Om du återskapar rummen tar detta bort de nuvarande och ersätter dem.
- Klicka på för att starta alla rum samtidigt Startrum i sidofältet.
- Om du behöver ett annat avbrottrum klickar du på Lägg till rum i sidofältet.
- När du stänger utbrytningsrummen kan du se chatthistoriken och alla delade filer.
Sidodiskussioner är enkla med breakout -rum i team
När du träffas i Microsoft Teams och några sidodiskussioner kan vara fördelaktiga, överväg att skapa breakout -rum. Och om du gör det, var noga med att meddela oss hur dessa rum fungerade för ditt team!
För mer information om Microsoft Teams, ta en titt på hur skapa ett team med en mall för ett specifikt projekt eller hur ladda ner och dela en mötesinspelning.
Så här rensar du Google Chrome -cacheminne, cookies och webbläsarhistorik
Chrome gör ett utmärkt jobb med att lagra din webbhistorik, cache och cookies för att optimera webbläsarens prestanda online. Så här gör hon ...
Prismatchning i butik: Så här får du priser online när du handlar i butiken
Att köpa i butik betyder inte att du måste betala högre priser. Tack vare prismatchningsgarantier kan du få rabatter online när du handlar i ...
Hur man ger en Disney Plus -prenumeration med ett digitalt presentkort
Om du har tyckt om Disney Plus och vill dela det med andra så köper du ett Disney+ presentabonnemang för ...
Din guide för att dela dokument i Google Dokument, Kalkylark och Presentationer
Du kan enkelt samarbeta med Googles webbaserade appar. Här är din guide för delning i Google Dokument, Kalkylark och Presentationer med behörigheter ...