Så här hanterar du din Microsoft Outlook -brevlådestorlek
Microsoft Office Microsoft Outlook / / August 12, 2021

Senast uppdaterad den

Vill du kontrollera din Microsoft Outlook -brevlådestorlek och göra lite städning? Vänta inte tills du har slut på utrymme, städa din brevlåda nu!
Om du använder Outlook kan det hända att du får varningar om att det tar slut på plats. Eller kanske du vill se till att du aldrig får dessa meddelanden. Microsoft Outlook ger dig ett praktiskt rengöringsverktyg för att hantera storleken på din brevlåda.
Du kan arkivera äldre objekt, tömma dina borttagna objekt och hitta och ta bort stora meddelanden, allt på en och samma plats. Så här använder du verktyget Mailbox Cleanup i Microsoft Outlook.
Använd Mailbox Cleanup i Outlook
Detta verktyg är för närvarande tillgängligt i skrivbordsversionen av Microsoft Outlook på Windows. Så öppna Outlook och klicka Fil längst upp till vänster. Om du har mer än ett konto i Outlook, var noga med att välja kontomappen först och klicka sedan på Fil. Klicka sedan på Verktyg och välj Rensning av brevlådan.
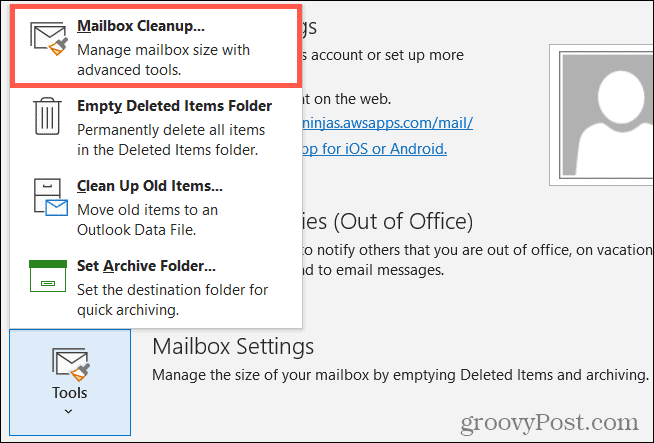
Visa storleken på din brevlåda
Oavsett om du har fått en varning om din brevlådestorlek eller inte, är det bästa stället att börja med att se vad som tar mest plats. Sedan kan du flytta för att städa upp dessa områden.
Klicka på högst upp i fönstret Rensning av brevlåda Visa brevlådestorlek.
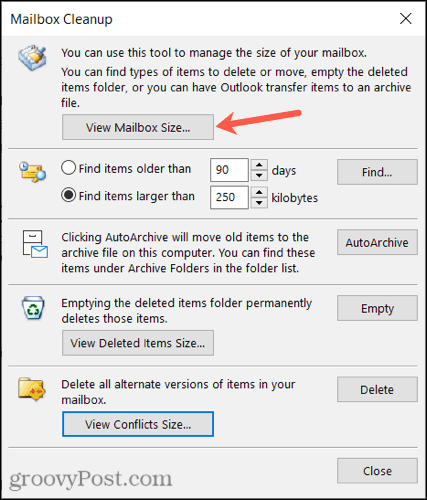
Du kommer då se storleken på varje mapp, inklusive den totala storleken överst. Om du vill, anteckna de mappar som sviner utrymmet. Klicka på Stäng när du är klar.
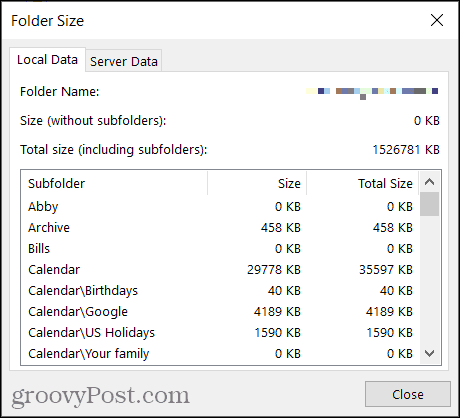
Hitta gamla eller stora föremål
Genom att spåra äldre föremål kan du upptäcka några som du inte längre behöver. Och genom att hitta större objekt kan du ta bort dem eller deras bilagor för att frigöra utrymme. Du kan göra detta i nästa avsnitt i fönstret Rensning av brevlådan men måste ta hand om en i taget.
- För äldre objekt, välj en tidsram för flera dagar. Du kan ange ett nummer i rutan eller använda pilarna för att flytta upp och ner.
- Välj större kilobyte för större objekt. Precis som med äldre objekt, ange ett nummer i rutan eller använd pilarna.
Klicka sedan Hitta för att hitta dessa objekt.

Du ser en lista längst ner på de gamla eller stora objekten i resultatfönstret. Dubbelklicka för att öppna objektet och granska det om du vill. Du kan också hålla muspekaren över den och flagga den för att se den senare eller helt enkelt ta bort den med papperskorgen.
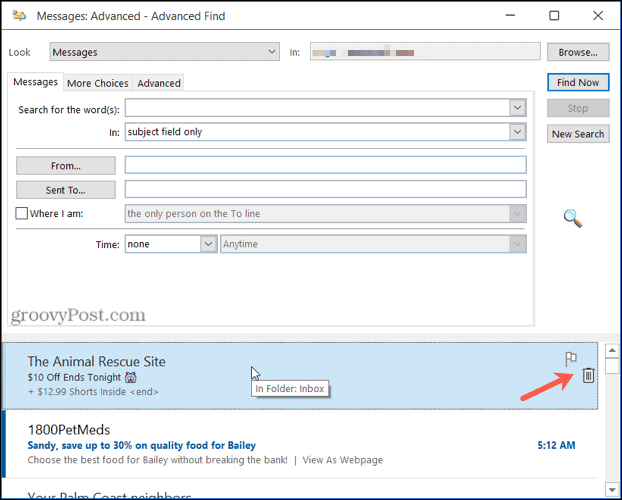
När du är klar klickar du på X längst upp till höger för att stänga resultatfönstret.
Autoarkivera gamla artiklar
Om du bara vill flytta de äldre föremålen till arkivfil på din dator, Klicka på AutoArkiv knapp.

Töm mappen för borttagna objekt
Du kan enkelt frigöra utrymme i din Outlook -brevlåda genom att tömma mappen Raderade objekt regelbundet. Klicka på för att se hur stor mappen är Visa borttagna objekt Storlek, och för att tömma den, tryck på Tömma knapp.

Ta bort konflikter
Det sista alternativet i Mailbox Cleanup är att ta bort konflikter. Dessa är alternativa versioner av objekt i din Outlook -brevlåda. Klicka på för att se hur stor mappen är Visa konfliktstorlek och för att ta bort objekten klickar du på Radera.

Visa storleken på din brevlåda efter rengöringen
När du har tagit bort och flyttat objekt kan du se hur mycket utrymme du har genom att klicka på Visa brevlådestorlek knappen högst upp i fönstret igen.
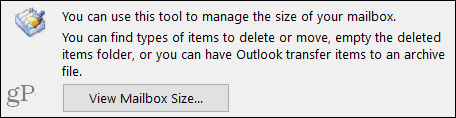
Om du är nöjd med det utrymme du har fått klickar du på Stänga att lämna. Annars kan du hitta och ta hand om ytterligare gamla och stora föremål eller andra saker du hoppade över i fönstret Rensning av brevlådan.
Håll koll på din Microsoft Outlook -brevlådestorlek
Det är alltid obekvämt att få slut på utrymme i din e -postlåda. Så ta några minuter att göra lite städning och undvik besväret med en full brevlåda senare. Och för mer, kolla in hur städa upp konversationer och mappar direkt från din inkorg i Outlook.
Så här rensar du Google Chrome -cacheminne, cookies och webbläsarhistorik
Chrome gör ett utmärkt jobb med att lagra din webbhistorik, cacheminne och cookies för att optimera webbläsarens prestanda online. Så här gör hon ...
Prismatchning i butik: Så här får du priser online när du handlar i butiken
Att köpa i butik betyder inte att du måste betala högre priser. Tack vare prismatchningsgarantier kan du få rabatter online när du handlar i ...
Hur man ger en Disney Plus -prenumeration med ett digitalt presentkort
Om du har tyckt om Disney Plus och vill dela det med andra så köper du ett Disney+ presentabonnemang för ...
Din guide för att dela dokument i Google Dokument, Kalkylark och Presentationer
Du kan enkelt samarbeta med Googles webbaserade appar. Här är din guide för delning i Google Dokument, Kalkylark och Presentationer med behörigheter ...



