Hur man döljer uppgiftsvysknappen från Aktivitetsfältet i Windows 11
Microsoft Windows 11 Hjälte / / August 12, 2021

Senast uppdaterad den

Windows 11 kommer med några knappar för nya funktioner i aktivitetsfältet. Men du kanske vill dölja några av dem som knappen Aktivitetsvisning.
Windows 11 får en ny färgfärg och en av de nya funktionerna är en "Aktivitetsvy" -knapp i aktivitetsfältet. Knappen låter dig se öppna fönster och visa virtuella skrivbord - om du har dem. Men du kanske inte behöver det och vill hellre att det försvinner än att ta upp plats i aktivitetsfältet. Inga bekymmer, du kan bara dölja det som att dölja Teams Chat -ikonen. Så här gör du.
Dölj knappen Aktivitetsvy i Aktivitetsfältet i Windows 11
När du klickar på knappen Aktivitetsvisning ser du alla öppna appfönster på skrivbordet. Du kan också se din andra virtuella skrivbord eller skapa en ny.
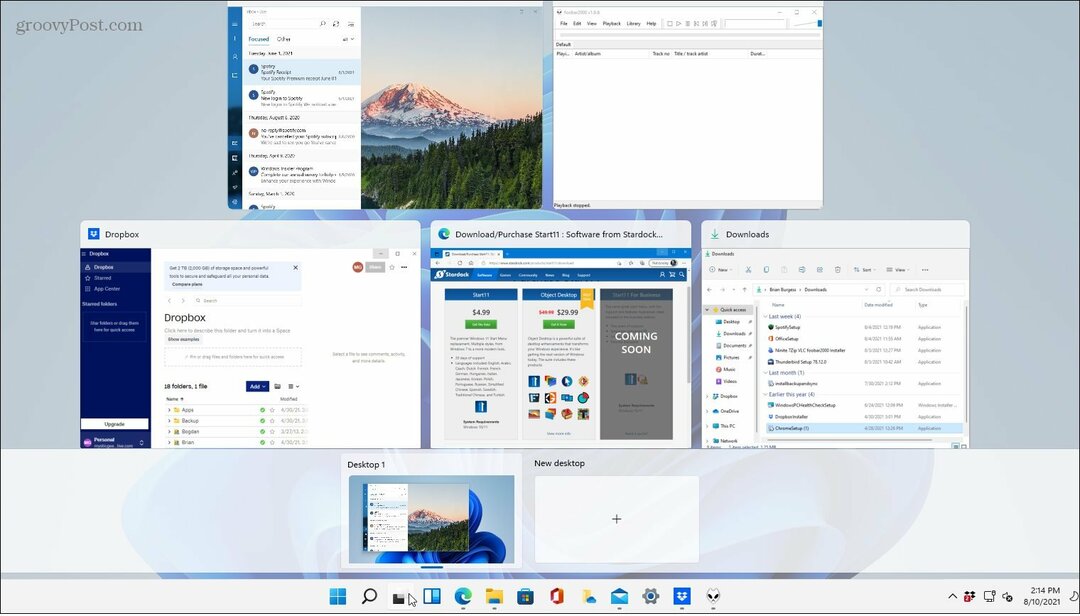
För att börja ta bort det, klicka på Start -knappen och klicka sedan på knappen Inställningar från menyn. Alternativt kan du använda tangentbordsgenvägWindows -tangent + I för att starta Inställningar direkt.

När Inställningar öppnas, klicka på
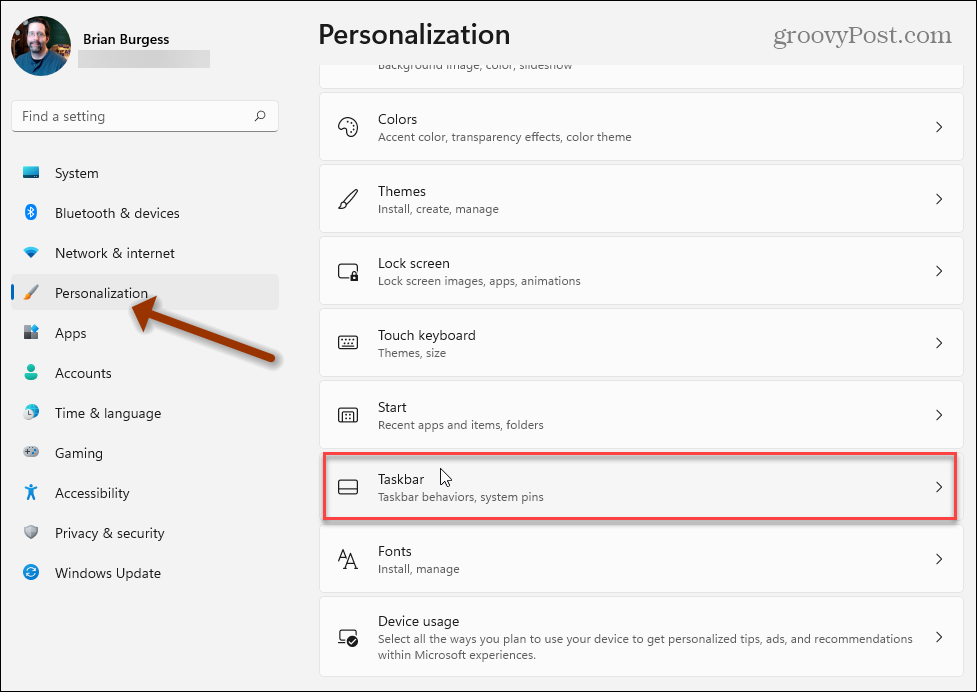
Nu, under listan "Aktivitetsfält -objekt", hitta uppgiftsvy och vrid omkopplaren till Av.
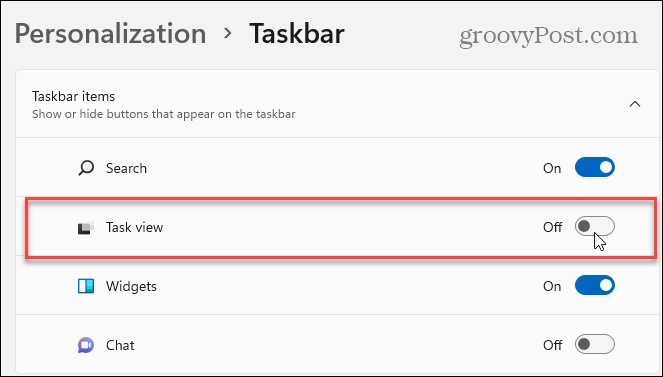
Därefter försvinner knappen Aktivitetsvisning direkt från aktivitetsfältet. Du har nu mer plats så att du kan fäst andra föremål.
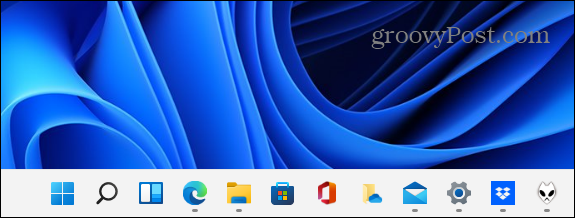
Bara för att du döljer knappen betyder inte att funktionaliteten är borta. Du kan fortfarande använda tangentbordsgenvägWindows -tangent + Tab för att öppna Aktivitetsvy.
Detsamma gäller widgets. Du kan dölj widgetknappen men öppna den fortfarande med Windows -tangenten + W.
Det är också värt att notera att det finns ett enklare sätt att dölja knappen Aktivitetsvisning. Högerklicka på den i aktivitetsfältet och klicka Dölj från aktivitetsfältet när det dyker upp.
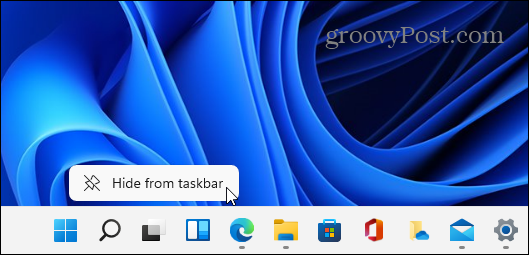
Men om du vill aktivera det igen av någon anledning måste du gå till Inställningar> Anpassning> Aktivitetsfält och slå på den igen. Ett enkelt sätt att komma dit är att högerklicka på ett tomt område i aktivitetsfältet och klicka Aktivitetsfältets inställningar.
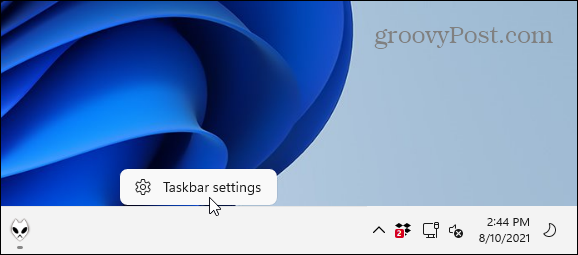
Vrid sedan på Uppgiftsöversikt växla till På placera.
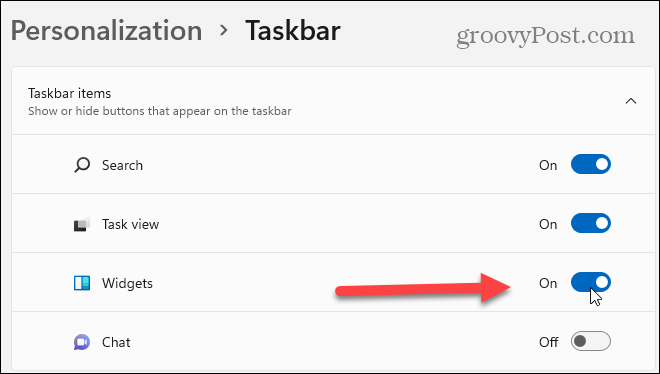
Det är allt som finns. Om du letar efter fler tips om hur du får kläm på Windows 11, läs vår artikel om genom att flytta Start -knappen till vänster. Eller ta en titt på hur dölj sökikonen i Aktivitetsfältet i Windows 11.
Så här rensar du Google Chrome -cacheminne, cookies och webbläsarhistorik
Chrome gör ett utmärkt jobb med att lagra din webbhistorik, cache och cookies för att optimera webbläsarens prestanda online. Så här gör hon ...
Prismatchning i butik: Så här får du priser online när du handlar i butiken
Att köpa i butik betyder inte att du måste betala högre priser. Tack vare prismatchningsgarantier kan du få rabatter online när du handlar i ...
Hur man ger en Disney Plus -prenumeration med ett digitalt presentkort
Om du har tyckt om Disney Plus och vill dela det med andra så köper du ett Disney+ presentabonnemang för ...
Din guide för att dela dokument i Google Dokument, Kalkylark och Presentationer
Du kan enkelt samarbeta med Googles webbaserade appar. Här är din guide för delning i Google Dokument, Kalkylark och Presentationer med behörigheter ...



