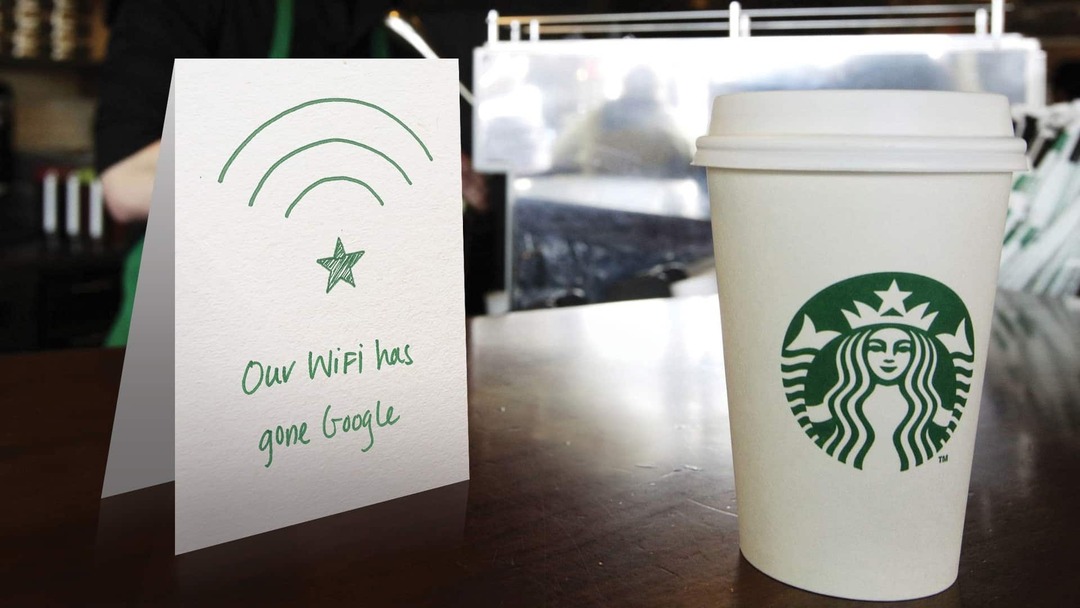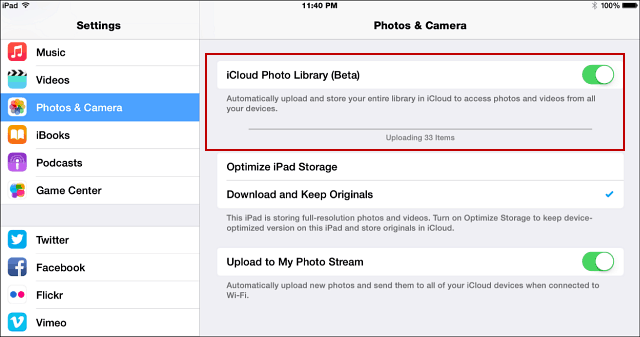Hur man lägger till och formaterar en textruta i Google Dokument
Google Google Docs Hjälte / / August 11, 2021

Senast uppdaterad den

I den här artikeln lär du dig om alla metoder du kan använda för att lägga till en textruta i Google Dokument.
När du skapar dokument med Google Dokument kommer det ibland att behöva infoga mer än bara text eller bilder. Om du till exempel vill infoga ditt eget flödesschema fungerar flera textrutor som är kopplade till rader bra. Utfyllbara textrutor är också användbara när du behöver folk att fylla i ett formulär för dig.
I den här artikeln lär du dig om alla metoder du kan använda för att lägga till en textruta i Google Dokument.
Lägg till en textruta med hjälp av Google Docs Shapes
Det enklaste sättet att snabbt lägga till en textruta i ett Google -dokument är genom att infoga en form. Detta tillvägagångssätt låter dig placera textrutan var som helst i det dokument du vill, även ovanpå texten.
Sätt in en textruteform
För att göra detta, välj Föra in från menyn, välj Teckning och välj sedan Ny.
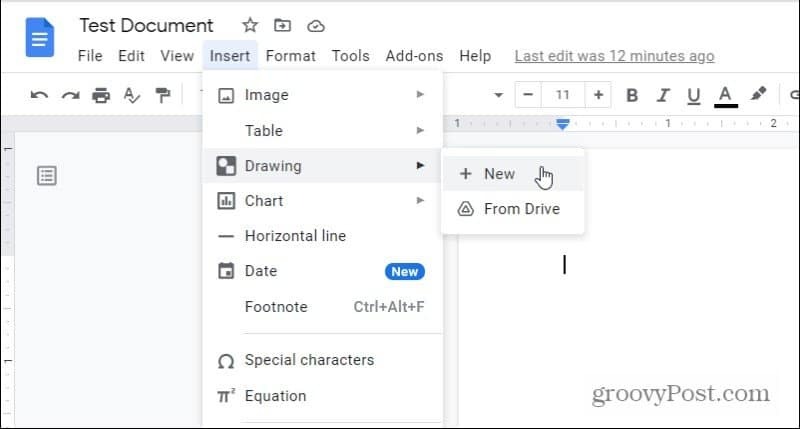
Detta öppnar ritverktyget. Välj menyn ikoner i menyn, välj Former, och välj formen på textrutan du vill ha.
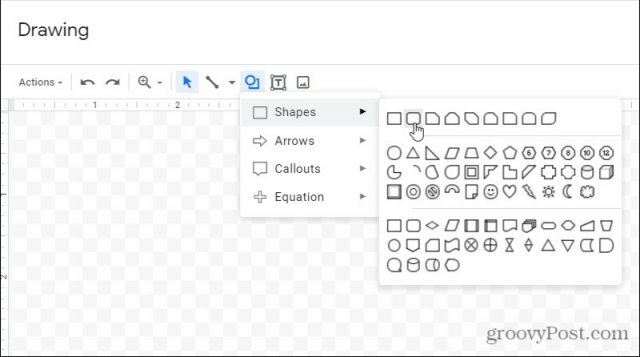
De flesta använder standard rektangulära textrutor. Men om du vill lägga till lite mer stil kan du välja att gå med en med rundade kanter. Eller så kan du välja mellan någon annan form du gillar. Alla tillåter textinmatning.
Redigera textruta former
När du väl har valt formen visas den i ritningsfönstret. Här kan du justera storleken eller lägga till text. Använd menyikonen Justera för att justera textens position inuti textrutan.
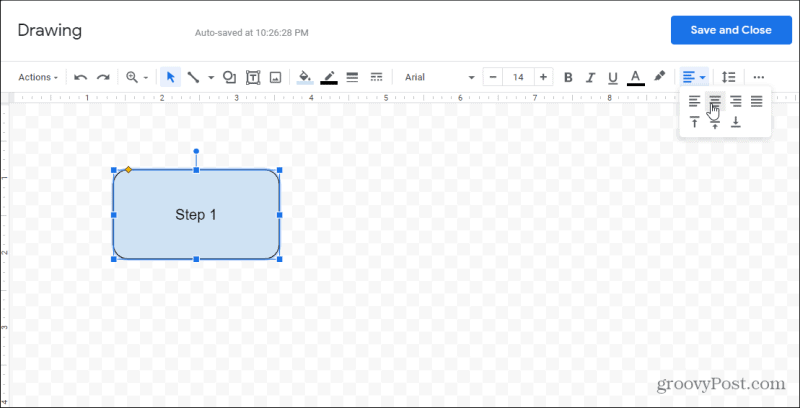
Om du vill kan du lägga till flera textrutor i samma ritning om du vill. Detta kommer att göra båda textrutor en del av samma objekt som du ska infoga i dokumentet.
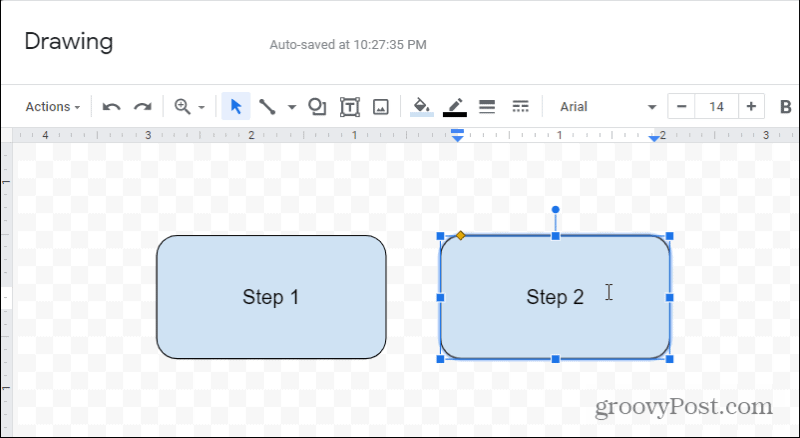
Du kan leka med hur textrutorna ser ut på ganska många sätt. Om du till exempel väljer fyllningsikonen i verktygsfältet kan du justera fyllningsfärgen för alla textrutor du har markerat.
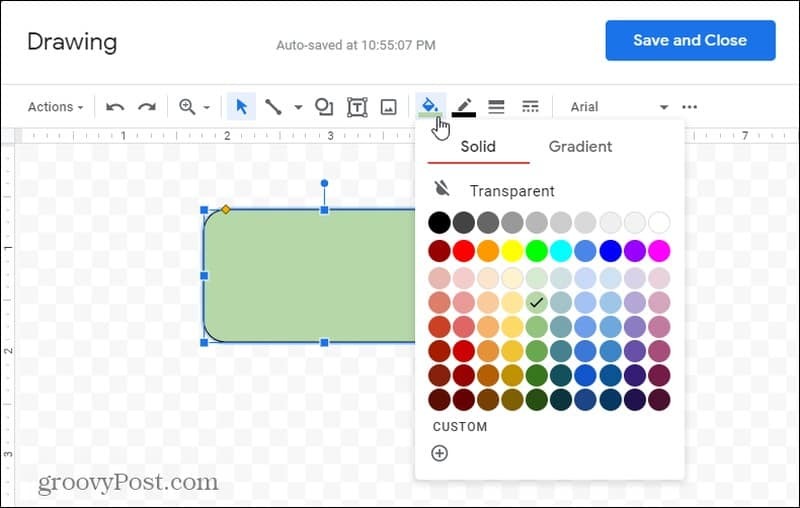
Om du vill lägga till textrutor kan du justera vilken som visas över den andra. Högerklicka bara på någon av textrutorna och välj Beställ. Du kan välja:
- Skicka bakåt: Flytta textrutan bakom den nedanför den.
- Ta tillbaka: Flytta textrutan bakom alla rutor under den.
- Ta fram: Flytta textrutan framför den ovanför den.
- Ta fram: Flytta textrutan framför alla rutor ovanför den.
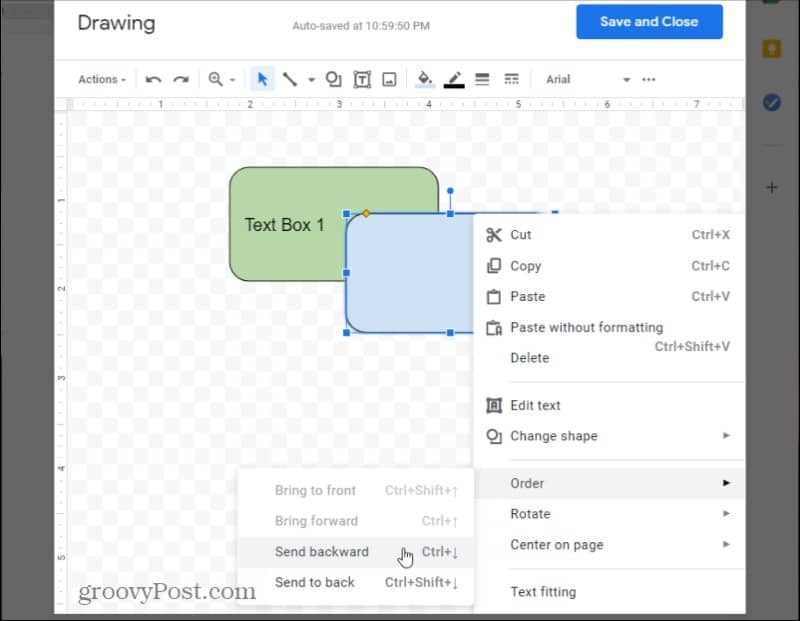
När du är klar med redigeringen väljer du Spara och stäng för att infoga ditt nya ritobjekt i dokumentet.
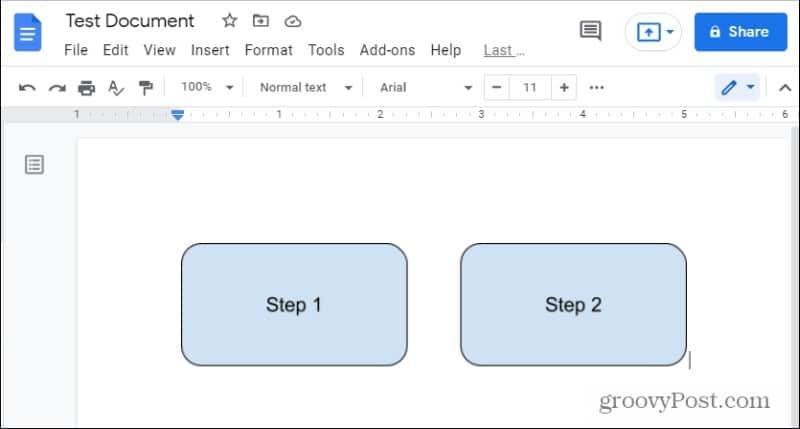
Tänk på att om du har ritat flera textrutor kommer alla dessa att sättas in som ett objekt i dokumentet.
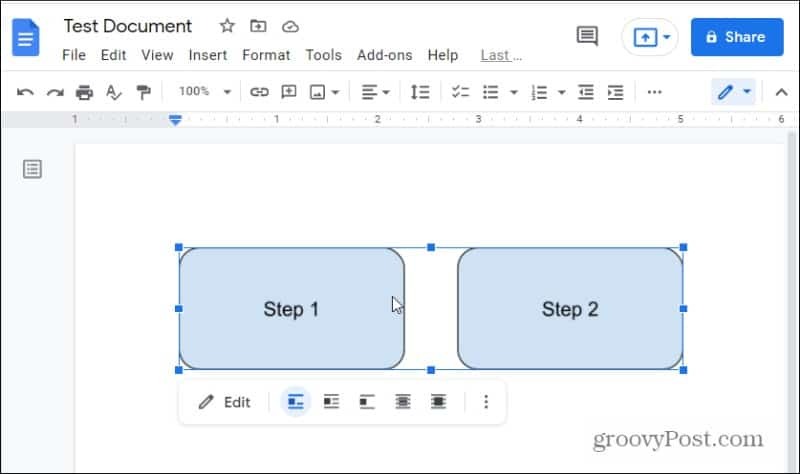
Att använda former som textrutor ger mycket mer flexibilitet vid formatering eller utformning av själva textrutorna. Men om du är mer intresserad av att infoga textrutor, läs vidare.
Lägg till en textruta i Google Dokument
Att lägga till en enkel textruta följer samma procedur som ovan, men istället för att välja mellan former i menyn måste du markera textrutans ikon.
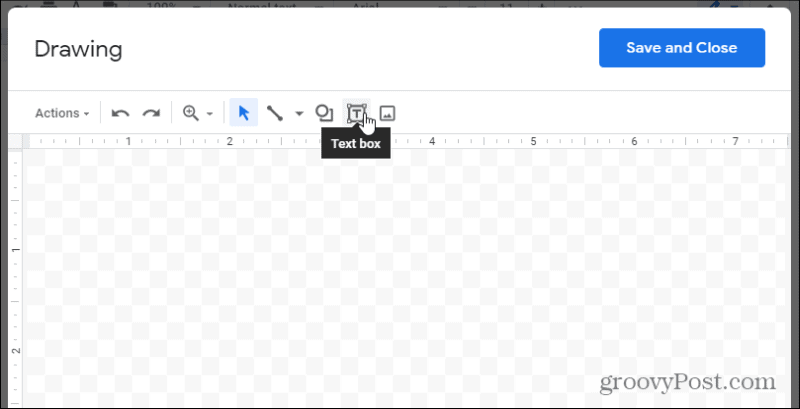
Detta kommer att infoga en transparent textruta. Fyll bara i texten, storlek textrutan som du vill och du är klar.
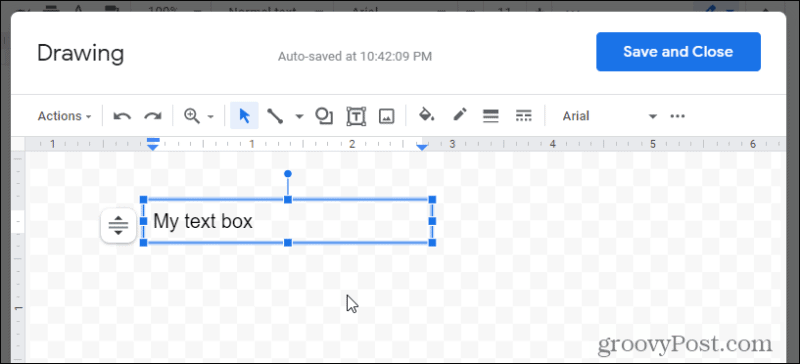
Om du vill ha lite mer stil finns det möjlighet att välja en fyllningsfärg eller ge textrutan en kant.
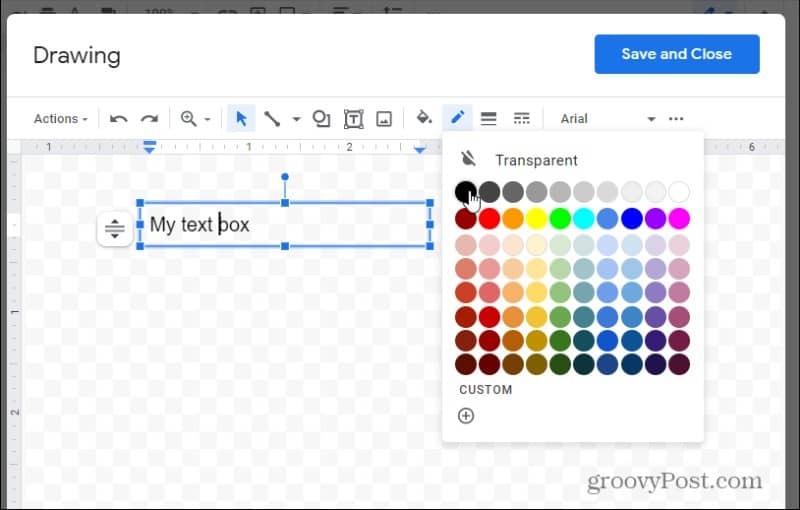
Välj Spara och stäng när du är klar. Detta infogar textrutan i dokumentet där markören var.
Du kan också justera hur textrutan beter sig och interagerar med resten av dokumentet. Välj bara textrutan och använd kontrollerna under den för att justera justeringen.
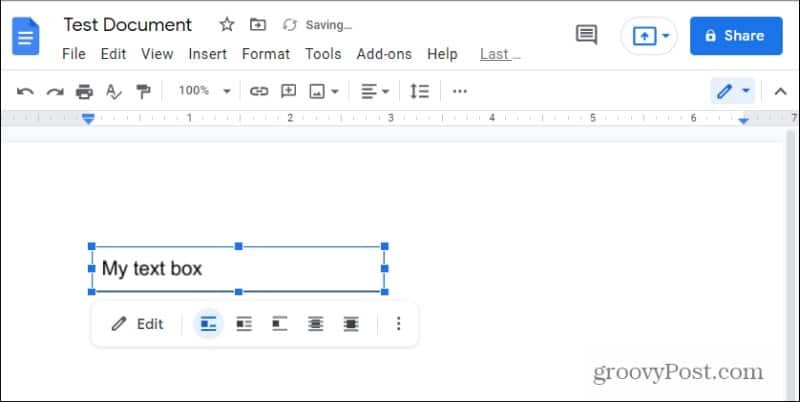
Du kommer att märka att det finns två överlagringsikoner till höger. Med dessa kan du placera textrutan bakom eller ovanpå den befintliga texten i dokumentet.
Du kan också ändra storlek på textrutan även när den finns i dokumentet genom att markera de tre punkterna till redigeringsmenyn till höger och välja Storlek & rotation.
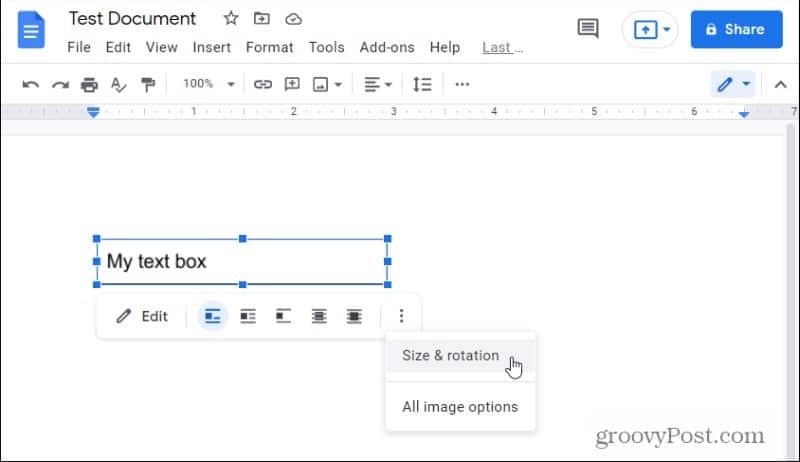
I rutan som öppnas till höger kan du justera höjden eller bredden på textrutan.
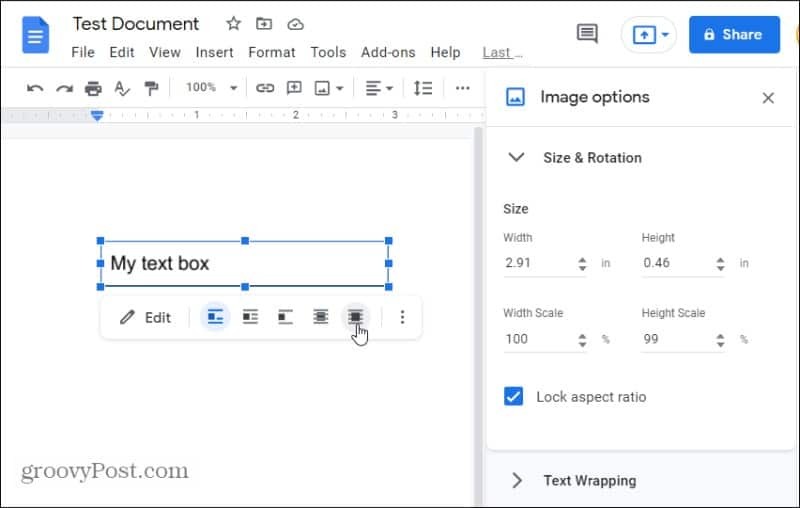
Om du väljer ett av överläggningsalternativen, blir textrutan till ett flytande objekt. Du kan ta tag i textrutan och flytta den var som helst i dokumentet där du vill placera den i det här läget.
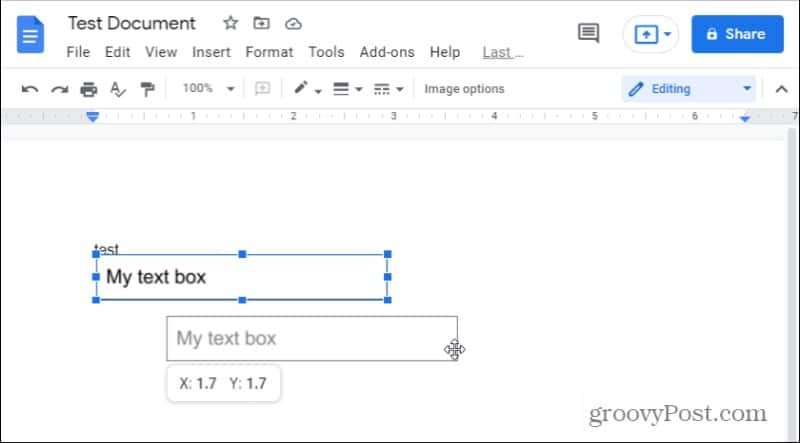
Du kan också använda samma justeringsalternativ (eller flytande) med formalternativet för textrutor.
Så här infogar du utfyllbara textrutor
Även om det är trevligt att lägga till text i en ruta var som helst i ett Google -dokument som du gillar, skulle det vara trevligt att istället skapa en välformaterad fyllbar form. Detta skulle kräva möjligheten att placera en etikett bredvid en väljusterad textruta.
Det enklaste sättet att göra detta i Google Dokument är att använda tabeller.
För att göra detta, välj Föra in välj Tabell från menyn och välj sedan 2×1 tabell alternativ.
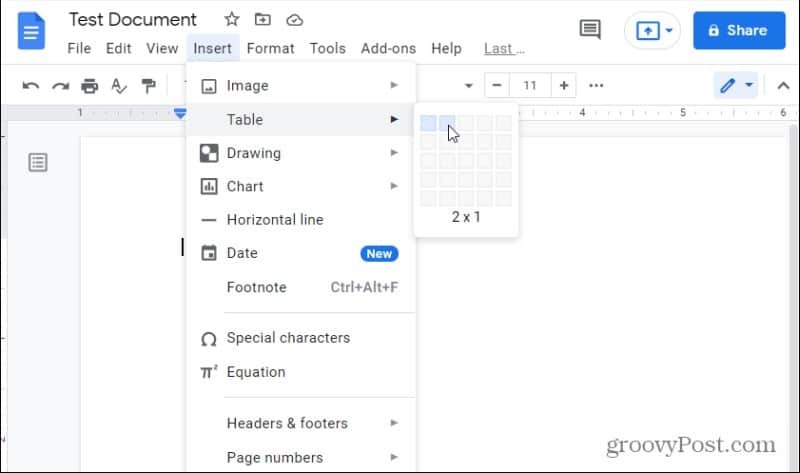
Det här kommer att sätt in ett bord i ditt dokument med två kolumner och en rad. Om du vill skapa inmatningsetiketten skriver du texten för etiketten i den vänstra cellen.
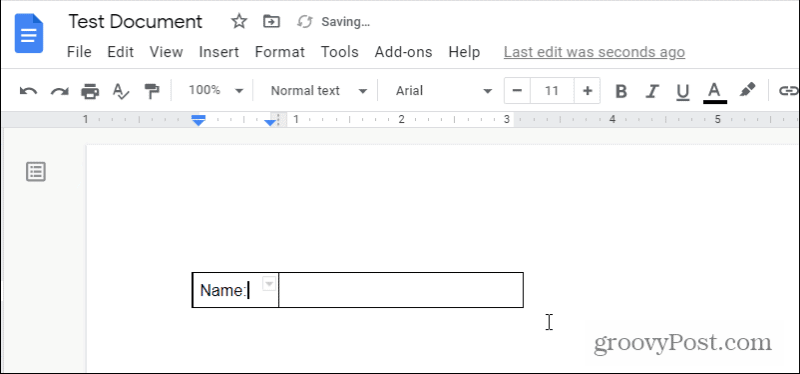
Eftersom du inte vill ha den här etiketten i en låda måste du ta bort gränsen runt den cellen. Välj den lilla nedåtpilen högst upp till höger i cellen. Detta öppnar gränsrutan.
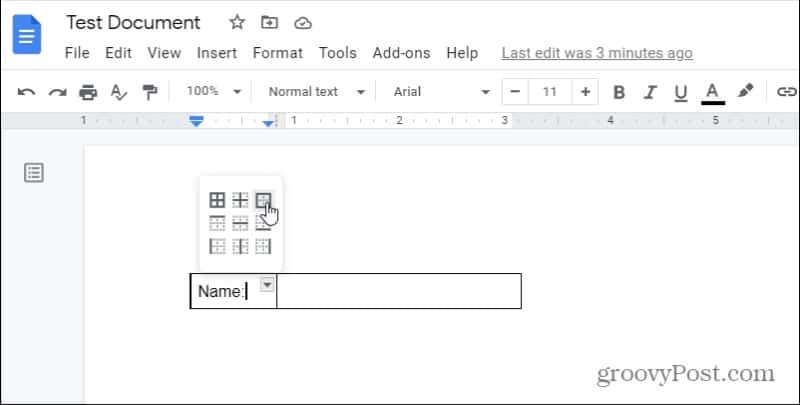
Välj den fyrsidiga ramen. Detta kommer att välja alla fyra gränserna för den aktuella cellen som du har markerat. Nu när det är valt kan du formatera dessa gränser.
För att göra det, välj raderikonen i menyfliksområdet och välj 0pt från rullgardinsmenyn.
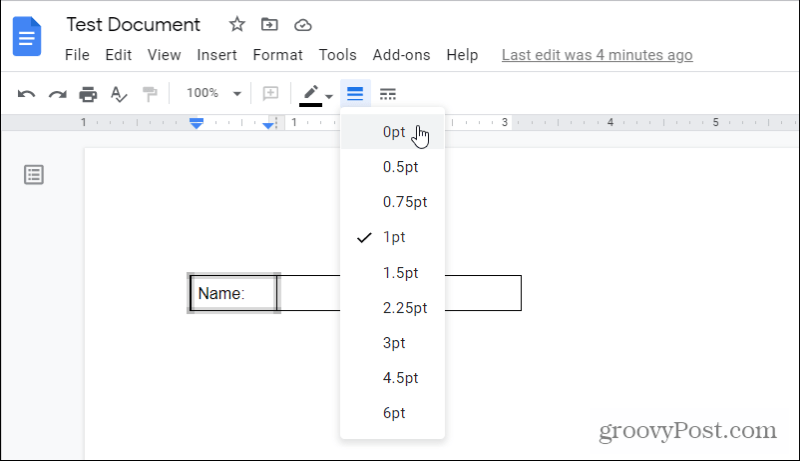
Nu ser du att alla fyra gränserna runt din etikett har tagits bort. Nästa steg är att helt stänga i den utfyllbara "textrutan" till höger.
För att göra detta, välj nedåtpilen längst upp till höger i den tomma cellen och välj igen den fyrsidiga ramen.
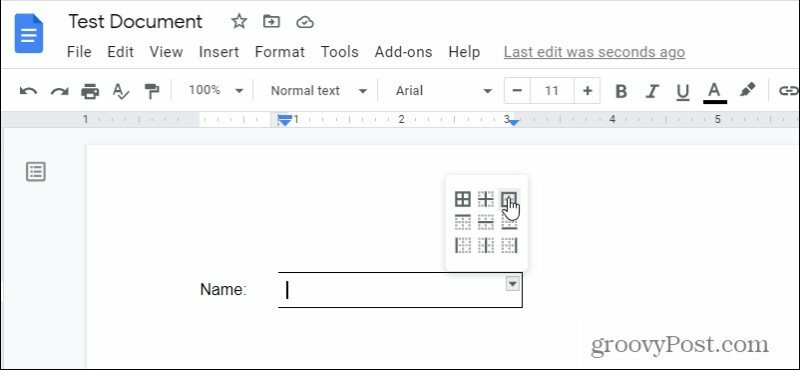
Detta kommer att välja alla fyra gränserna runt den tomma cellen. Välj igen ikonen för linjer i menyfliksområdet och välj den här gången 1pt.
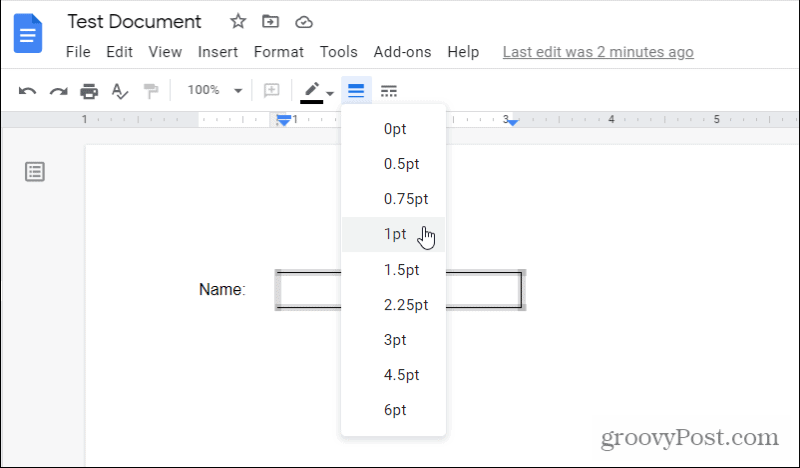
Detta kommer att dra en kant som är 1 pt tjock runt den tomma cellen.
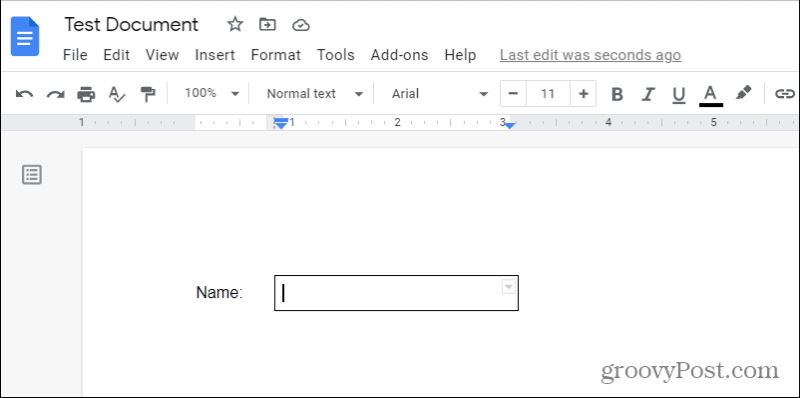
Det du har kvar är en etikett bredvid din fyllbara textruta. Det är verkligen så enkelt som det!
Om du vill ha flera fyllbara textrutor i Google Dokument kan du istället skapa en tabell med flera rader och upprepa processen ovan för varje cell. Du kanske vill överväga att lägga till en extra rad mellan dina faktiska textrutor så att du kan skapa ett tomt utrymme mellan varje fyllbar textruta.
Så här rensar du Google Chrome -cacheminne, cookies och webbläsarhistorik
Chrome gör ett utmärkt jobb med att lagra din webbhistorik, cache och cookies för att optimera webbläsarens prestanda online. Så här gör hon ...
Prismatchning i butik: Så här får du priser online när du handlar i butiken
Att köpa i butik betyder inte att du måste betala högre priser. Tack vare prismatchningsgarantier kan du få rabatter online när du handlar i ...
Din guide för att dela dokument i Google Dokument, Kalkylark och Presentationer
Du kan enkelt samarbeta med Googles webbaserade appar. Här är din guide för delning i Google Dokument, Kalkylark och Presentationer med behörigheter ...