Så här anpassar du Quick Action Center i Windows 11
Microsoft Windows 11 Hjälte / / August 10, 2021

Senast uppdaterad den

Windows 11 får en ny färgfärg för UI men funktioner som Action Center finns fortfarande kvar. Så här anpassar du snabbknapparna.
Microsoft introducerade Action Center med Windows 10. Och det finns fortfarande i Windows 11, men det har en ny färgfärg och fungerar lite annorlunda nu. Action Center är platsen ovanför klockan i det nedre högra hörnet av aktivitetsfältet. Den innehåller system- och appaviseringar och “Snabbåtgärd” -knappar för att komma till systeminställningarna. Systeminställningarna varierar beroende på vilken typ av dator du kör den på. Men låt oss ta en titt på hur du kan anpassa upplevelsen på Windows 11.
Öppna och anpassa Action Center i Windows 11
Du kan öppna den genom att högerklicka på batteriikonen på en bärbar dator. Eller, på vilken dator som helst, öppna den med ny kortkommandoWindows -tangent + A..
Notera: Där ser du olika snabbåtgärdsknappar som är tillgängliga. Här är jag kör Windows 11 på en virtuell maskin (VM), så inte så många kommer att dyka upp som på en vanlig bärbar dator.
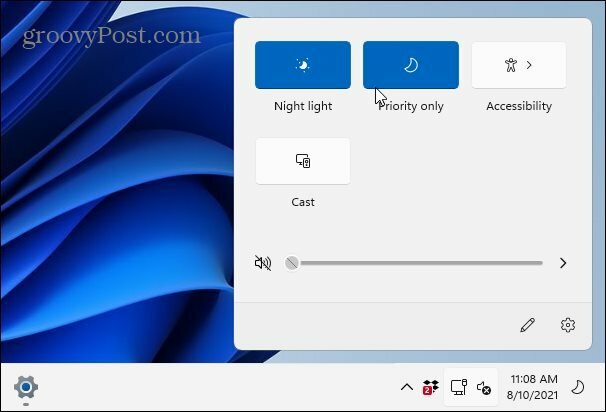
Beroende på systemets möjligheter kommer du att se andra knappar för objekt som Wi-Fi, Bluetooth, flygplansläge, batterisparare, Cast, delning i närheten, mobil hotspot, etc.
Redigera Action Center -knappar på Windows 11
Om du vill anpassa knapparna du ser och har tillgång till öppnar du Action Center med Windows -tangent + A.. Klicka sedan på Redigera knapp (penna ikon).
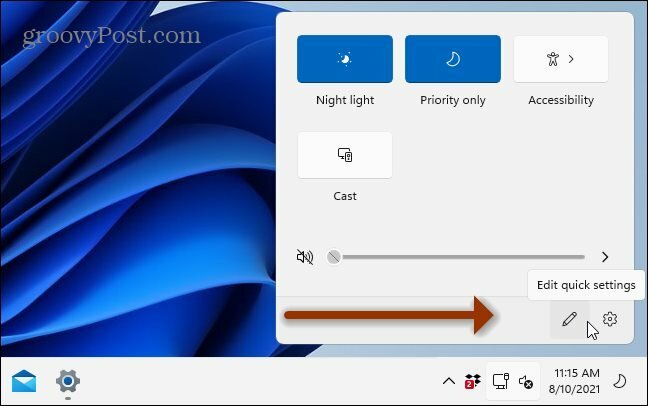
Det ger dig en skärm där knapparna som visas är nedtonade. Du kan lossa dem från Action Center genom att klicka på stiftikonen bredvid knappen. Eller, om du vill lägga till fler objekt, klicka på Lägg till längst ner för att visa en lista med andra saker att lägga till i den.
Återigen är det viktigt att notera att objekten du måste lägga till eller inte beror på vilken dator du kör Windows 11 på. De flesta stationära datorer har till exempel inte alternativet "Batterisparare".
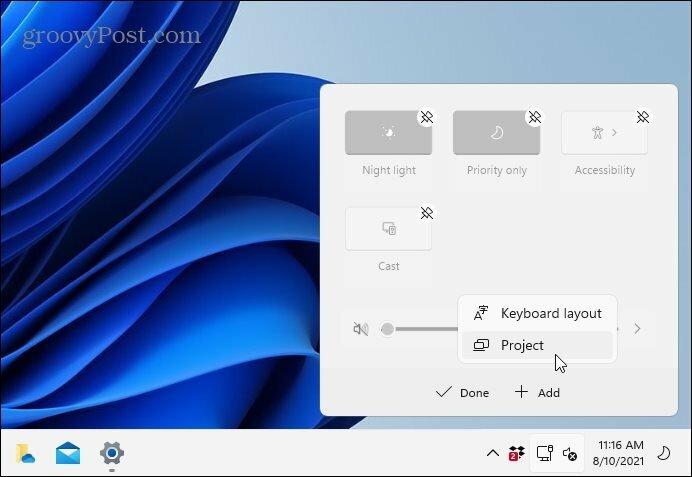
Det är också värt att notera att du också kan ordna om knapparna. Klicka bara på och dra varje knapp i den ordning du vill ha den i redigeringsläget. Processen är som att flytta appikoner på din smartphone.
Summering
Det är allt som finns. När du har konfigurerat dina snabbinställningar klickar du på knappen "Klar" och stänger Action Center. Nästa gång du öppnar den återspeglas objekten du har lagt till eller tagit bort på menyn.
Mer information om användarupplevelsen för Windows 11 finns i vår artikel om genom att flytta Start -knappen till vänster. Och du märkte förmodligen att öppna Aktivitetshanteraren inte är så enkelt som att högerklicka på aktivitetsfältet längre. Läs vårt tips om tre olika sätt att öppna uppgiftshanteraren på Windows 11.
Så här rensar du Google Chrome -cacheminne, cookies och webbläsarhistorik
Chrome gör ett utmärkt jobb med att lagra din webbhistorik, cache och cookies för att optimera webbläsarens prestanda online. Så här gör hon ...
Prismatchning i butik: Så här får du priser online när du handlar i butiken
Att köpa i butik betyder inte att du måste betala högre priser. Tack vare prismatchningsgarantier kan du få rabatter online när du handlar i ...
Hur man ger en Disney Plus -prenumeration med ett digitalt presentkort
Om du har tyckt om Disney Plus och vill dela det med andra så köper du ett Disney+ presentabonnemang för ...
Din guide för att dela dokument i Google Dokument, Kalkylark och Presentationer
Du kan enkelt samarbeta med Googles webbaserade appar. Här är din guide för delning i Google Dokument, Kalkylark och Presentationer med behörigheter ...



