Gör Windows 11 Installera endast appar från Microsoft Store
Microsoft Windows 11 Hjälte / / August 10, 2021

Senast uppdaterad den
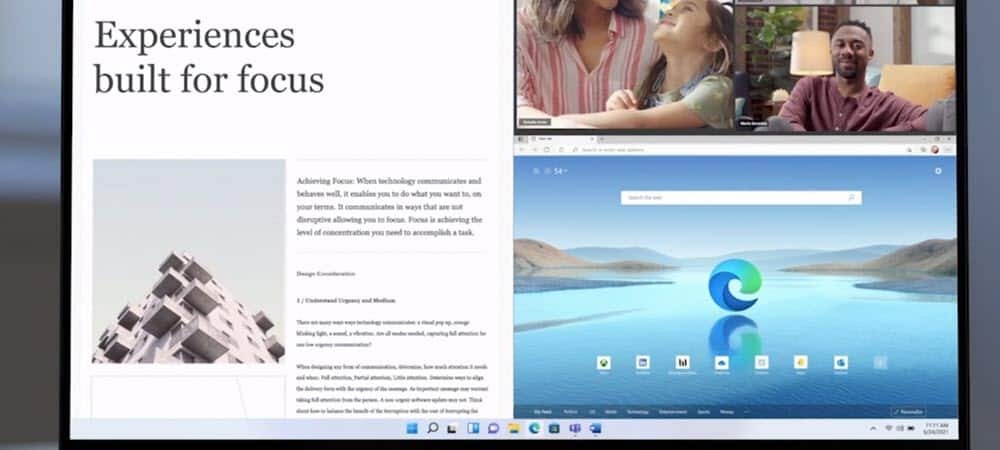
Om du har en nybörjare som kommer igång med Windows 11 kanske du vill att de bara ska installera "Microsoft-verifierade" appar från Store.
I Windows 11 har Microsoft sina egna appar som standard för de flesta filtyper. Men du kan ändra standardappar i Windows 11. Detta låter dig ställa in tredjepartsappar som Chrome som din standardwebbläsare eller VLC som din mediaspelare, till exempel.
Detta är bra för erfarna användare som vet vad de vill ha på sin dator. Men om du har en oerfaren användare som bara börjar med Windows 11, kanske du vill att appar ska vara avloggade av Microsoft. Det är här Microsoft App Store kommer in. Du kan begränsa appar endast för att installeras från Store. Så här gör du.
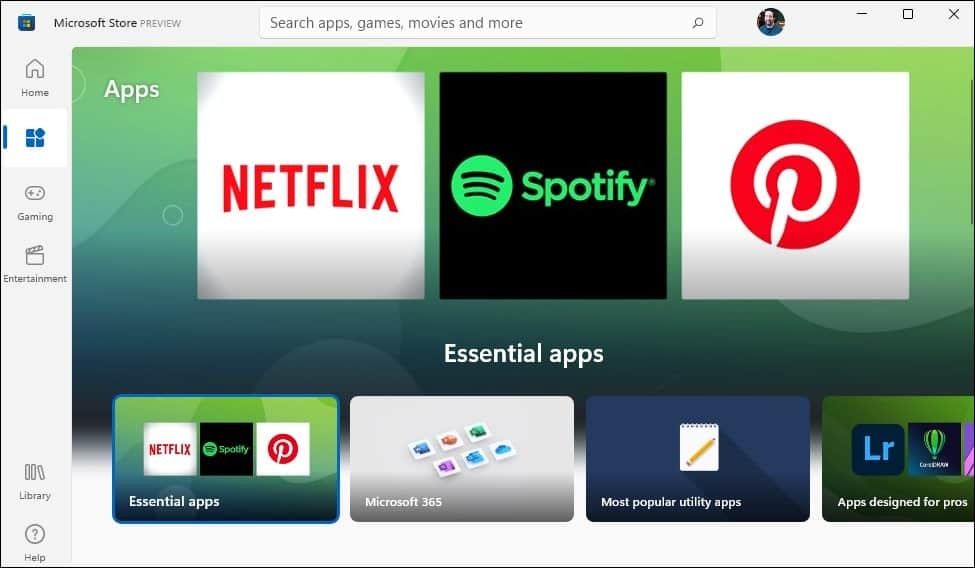
Microsoft Store på Windows 11 har ett nytt polerat utseende och nya funktioner.
Installera endast appar på Windows 11 från Microsoft Store
För att komma igång, öppna Inställningar genom att gå till Start> Inställningar. Alternativt kan du använda kortkommandot Windows -tangent + I för att öppna Inställningar direkt.

Det är också värt att påpeka att du kan öppna den med ett högerklick till Start-knappen och sedan inställningar från menyn.
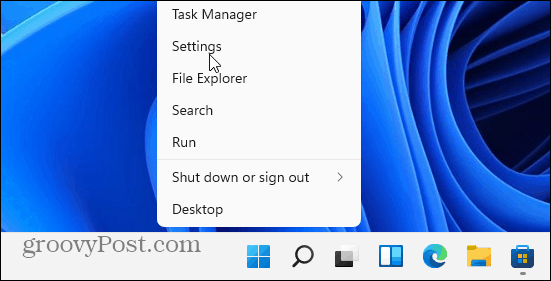
Oavsett hur du öppnar den, klicka på Appar från listan till vänster när inställningarna kommer upp. Klicka sedan på höger sida Appar och funktioner från listan med alternativ.
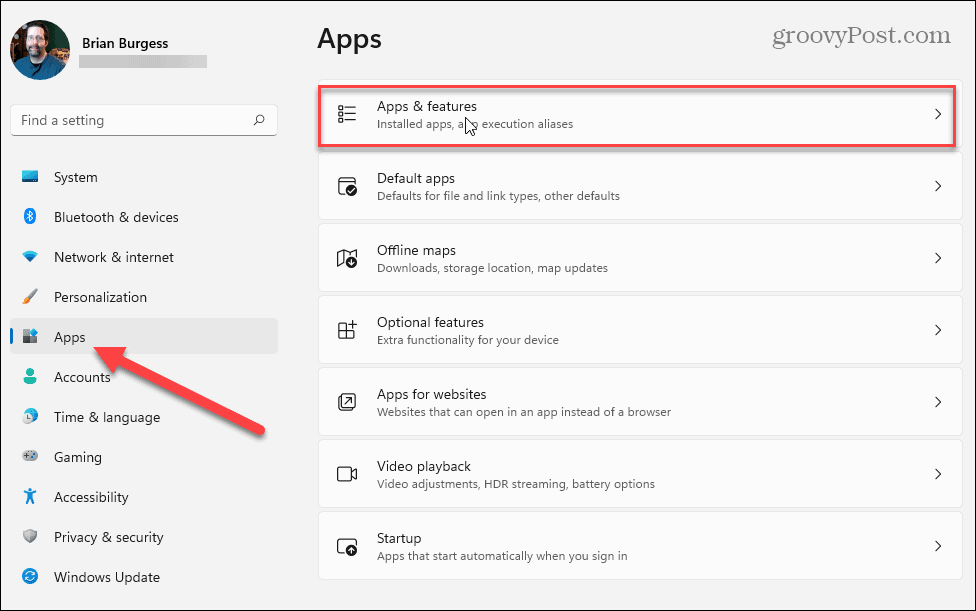
I avsnittet Appar och funktioner hittar du alternativet "Välj var du vill hämta appar" och klickar på rullgardinsmenyn bredvid det.
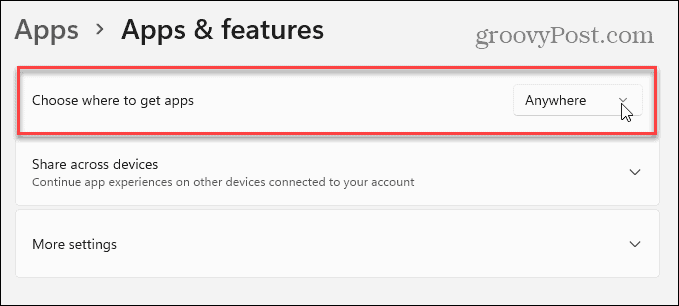
Klicka på alternativet "Endast Microsoft Store (rekommenderas)" i rullgardinsmenyn längst ned i listan. När du har gjort det kan du stänga av inställningarna.
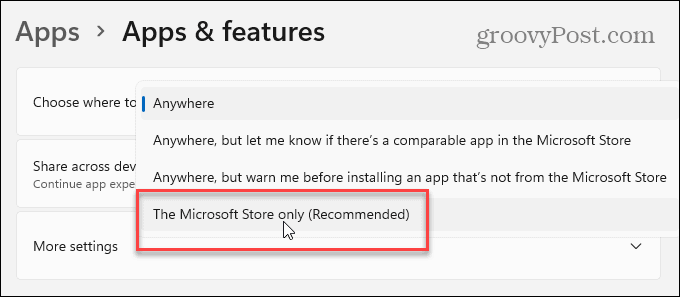
Om någon försöker köra en nedladdad .exe- eller .msi -appinstallationsfil kommer följande meddelande att visas på skrivbordet. Det säger att det inte har varit "Microsoft-verifierat". Vid denna tidpunkt kan användaren klicka på knappen "Hämta appar från butiken" för att starta Microsoft Store och hitta en app.
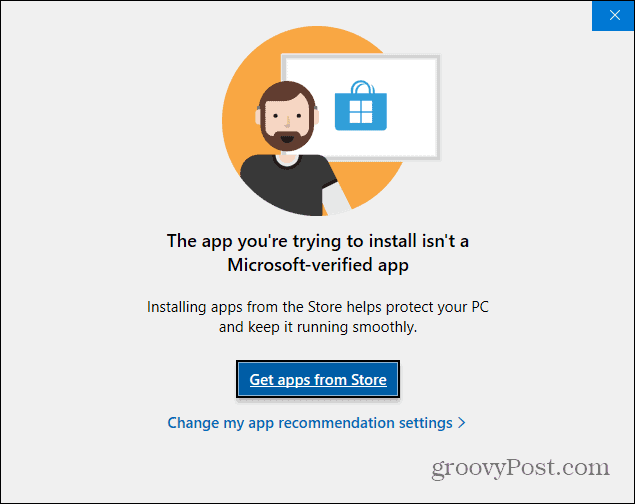
Summering
Nu är det värt att notera att de också kan klicka på länken "Ändra mina apprekommendationsinställningar" under den knappen. Det tar dem till avsnittet "Appar och funktioner", där de kan ändra det tillbaka.
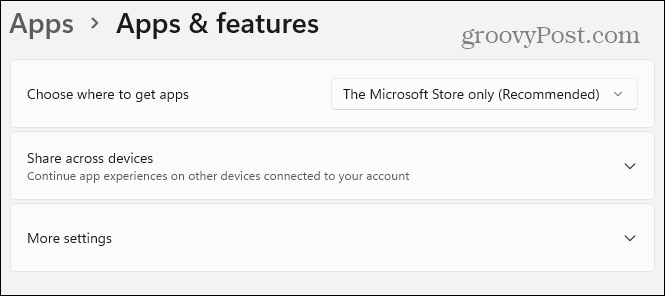
En annan sak som är värd att nämna är att du kan välja andra alternativ som att installera appar var som helst men meddela dig om det finns en jämförbar app i butiken. Eller för att varna dig innan du installerar en app från Store.
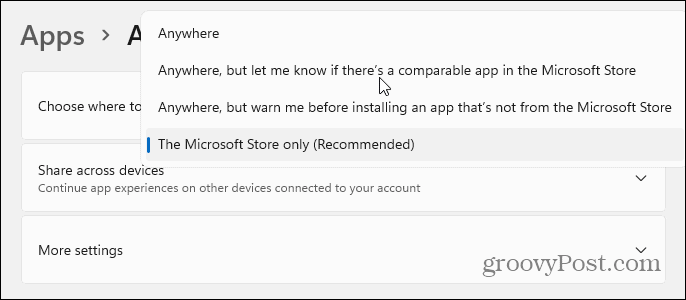
Fortfarande, om du har en nybörjare som använder Windows 11, är detta ett bra första steg för att utbilda dem om vikten av förebyggande av skadlig kod.
Läs mer om det nya operativsystemet flytta Start -knappen till vänster. Eller, om du inte har hittat det ännu, lär dig hur öppna Aktivitetshanteraren i Windows 11.
Så här rensar du Google Chrome -cacheminne, cookies och webbläsarhistorik
Chrome gör ett utmärkt jobb med att lagra din webbhistorik, cacheminne och cookies för att optimera webbläsarens prestanda online. Så här gör hon ...
Prismatchning i butik: Så här får du priser online när du handlar i butiken
Att köpa i butik betyder inte att du måste betala högre priser. Tack vare prismatchningsgarantier kan du få rabatter online när du handlar i ...
Hur man ger en Disney Plus -prenumeration med ett digitalt presentkort
Om du har tyckt om Disney Plus och vill dela det med andra så köper du ett Disney+ presentabonnemang för ...
Din guide för att dela dokument i Google Dokument, Kalkylark och Presentationer
Du kan enkelt samarbeta med Googles webbaserade appar. Här är din guide för delning i Google Dokument, Kalkylark och Presentationer med behörigheter ...


