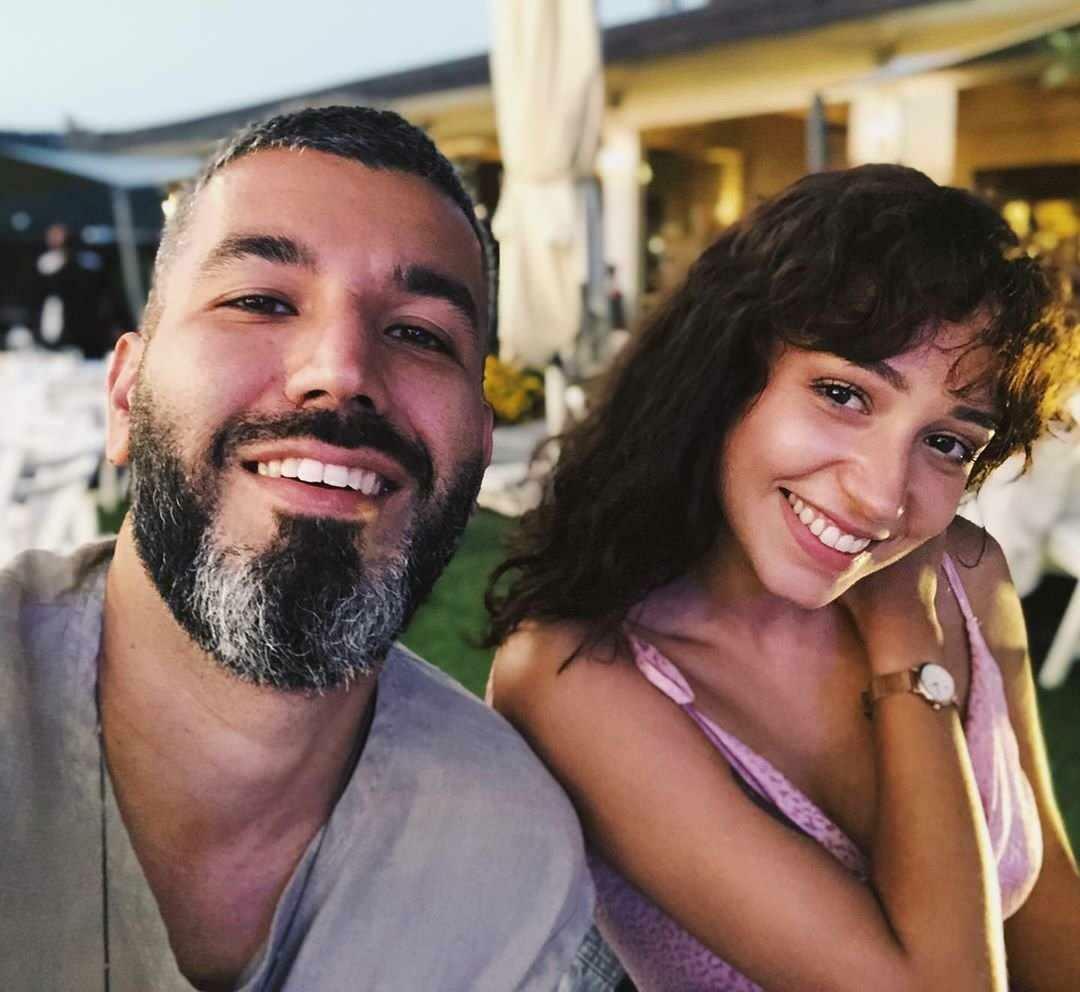Google Min aktivitet: Hur du anpassar din Google -upplevelse och sekretess
Integritet Google Hjälte / / August 09, 2021

Senast uppdaterad den

Google visar dig vad Google spårar från dina onlineaktiviteter via sidan Google Min aktivitet. Ta reda på hur du anpassar den spårningsaktiviteten.
Google erbjuder många onlinetjänster. Du kanske inte ens inser att vissa som du använder är en annan del av din övergripande Google -upplevelse.
Du har förmodligen hört historier om din integritet när du använder Googles produkter. Är du orolig för vad Google kan spåra från dina onlineaktiviteter? Du behöver inte undra. Google erbjuder allt detta genomskinligt via din Google Min aktivitet -sida.
Navigera i Google Min aktivitet
När du loggar in på Google Min aktivitet första gången ser du länkar längs den vänstra rutan för att komma åt olika typer av aktivitetsloggar samt inställningar som du kan konfigurera till skydda din integritet.
I den högra rutan ser du en "buntvy" av din aktivitet, med början på vilka typer av aktiviteter som ditt Google -konto för närvarande är konfigurerat för att logga.
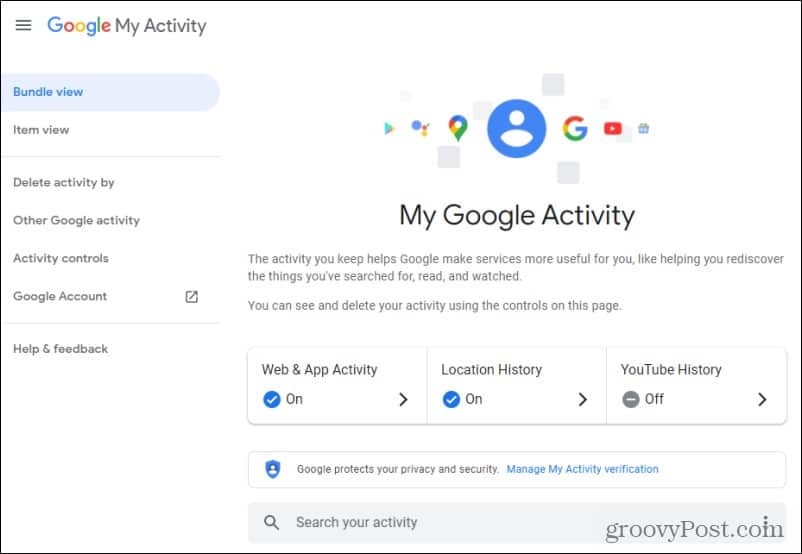
De viktigaste aktivitetstyperna här inkluderar:
- Webb- och appaktivitet: Google Sök, Chrome -historik och andra webbplatser, appar och enheter där du loggar in på Googles tjänster.
- Platshistorik: Använder GPS -tjänster på alla enheter du använder där du är inloggad på ditt Google -konto. Du behöver inte använda en Google -app eller tjänst för att Google ska kunna spåra din plats med den här enheten.
- YouTubes historik: Loggar alla videor du tittar på samt det du söker efter på YouTube.
Om du rullar ner på denna huvudsida ser du avsnitt med dina aktivitetsloggar. Dessa organiseras vanligtvis av Googles tjänster, till exempel sökningar på Google.com, besök på specifika webbplatser, din användning av Google Maps (och var du har varit) och mycket mer.
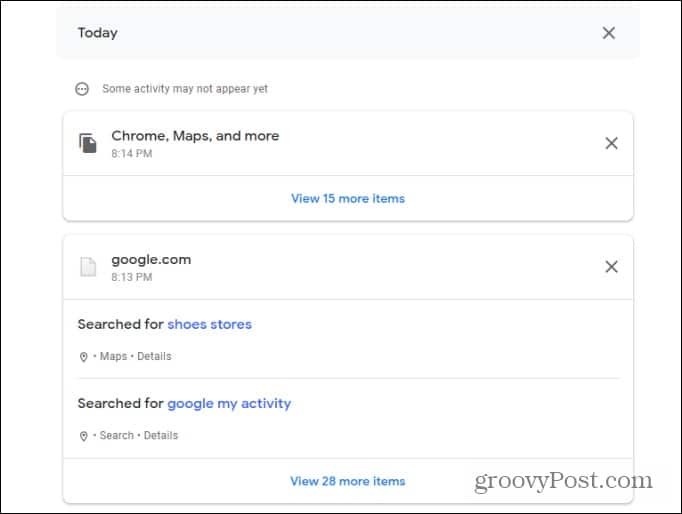
Välj länken för att se fler av de loggade objekten i den kategorin om du är intresserad av att se fler av de loggade objekten i den kategorin. Detta kommer att lista varje loggad åtgärd och den exakta tiden.
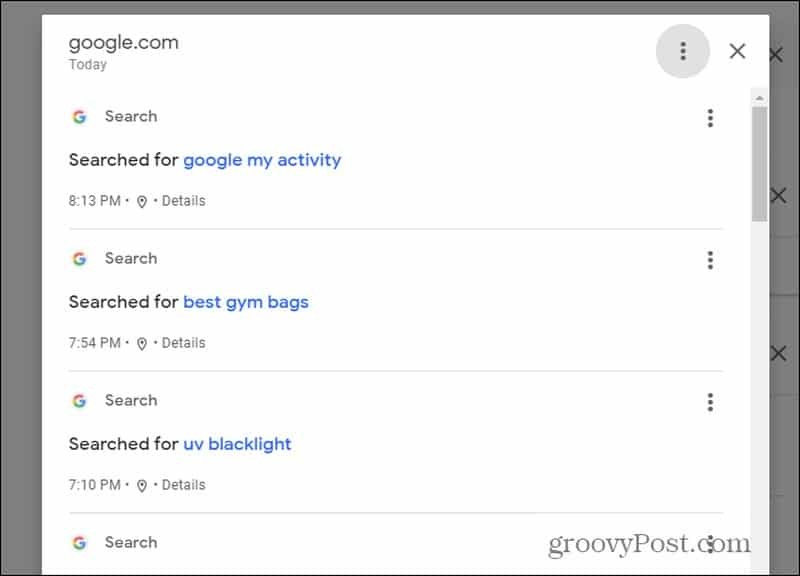
Om du vill lära dig mer om varje objekt väljer du de små detaljerna som du vill länka under det objektet.
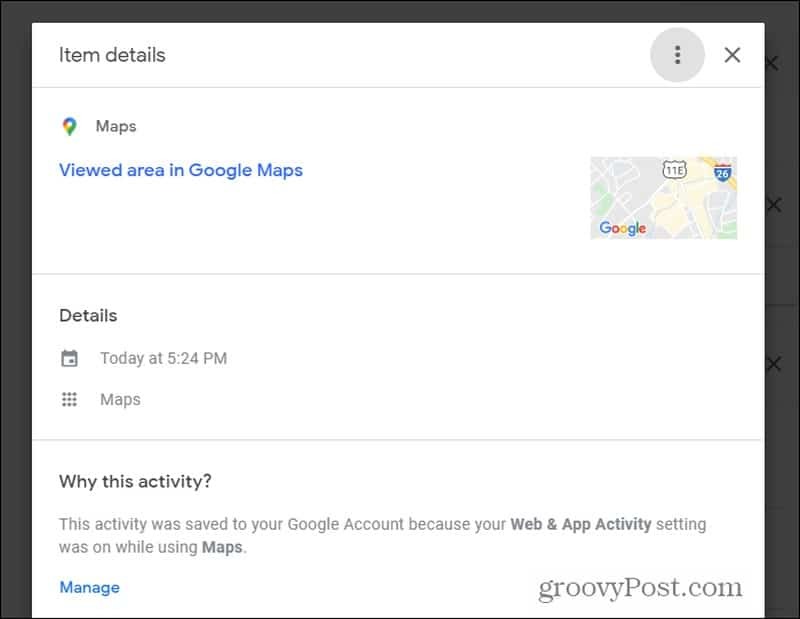
Detta visar dig dag och tid, ibland enheten där aktiviteten ägde rum, och om relevant, en kartbild över var du befann dig under aktiviteten.
Som du kan se spårar Google många av dina aktiviteter. Denna loggning är dock helt under din kontroll.
Google rapporterar att de bara använder den här aktiviteten för att göra din upplevelse av Googles tjänster mer relevant för dina intressen och aktiviteter. Men om du vill anpassa spårningsnivån läser Google vidare.
Så här konfigurerar du din aktivitetsspårning
Välj Aktivitetskontroller från det vänstra navigeringsfönstret för att komma igång med att anpassa vilka av dina aktiviteter Google får spåra.
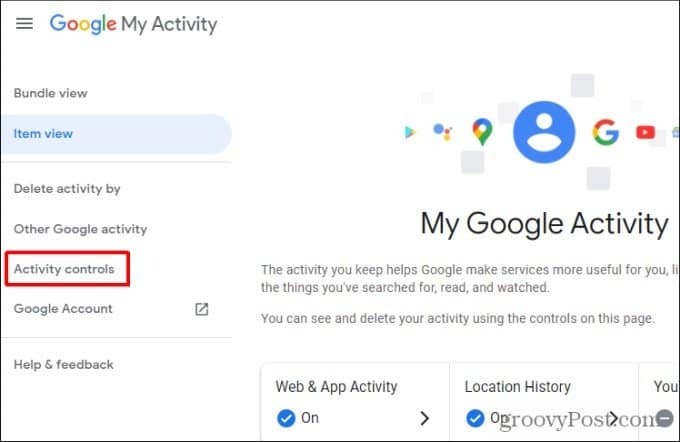
Detta är en enda sida som listar allt du kan anpassa kring Googles spårningsaktiviteter.
När du rullar ner ser du de viktigaste loggningskategorierna enligt listan ovan. Under var och en ser du en växling där du kan inaktivera loggning för allt under den kategorin.
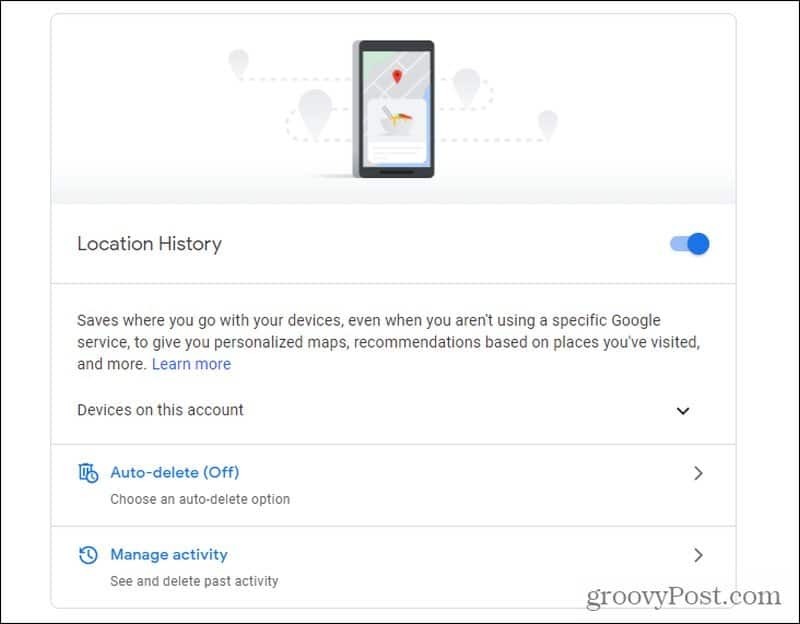
Du kommer också att se:
- Kryssrutor för att skräddarsy (inkludera eller utesluta) element i den aktiviteten som ska loggas.
- Gör det möjligt Radera aktiviteten automatiskt efter en tid.
- Visa och ta bort tidigare aktivitet selektivt eller helt.
Tar bort webb- och appaktivitet
Om du väljer Radera automatiskt kan du anpassa hur länge du vill att Google ska vänta innan du automatiskt tar bort din aktivitet.
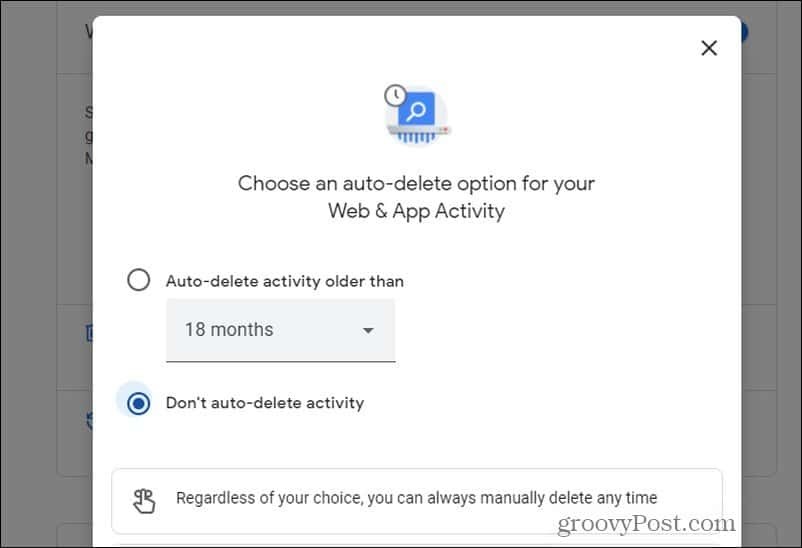
För att göra detta, välj Radera aktivitet som är äldre än, och använd tidsmenyn för att välja den tidsperiod du föredrar.
Varför ställa in en fördröjning för att radera aktivitet automatiskt? Många gillar fördelarna med aktivitetsloggning, som möjligheten att använda din aktivitetshistorik för att hitta något du tidigare har tittat på. Det finns också fördelar med att låta appar anpassa dina erbjudanden efter dina preferenser och intressen.
Men att behålla dessa loggar under en lång tid är inte riktigt nödvändigt. Att radera gammal aktivitet skyddar delvis din integritet samtidigt som du fortfarande får fördelarna med aktivitetsspårning.
För att radera aktivitet, välj tillbaka i föregående fönster Hantera aktivitet. På den här sidan ser du två block längst upp. Samma alternativ för automatisk radering som ovan, men också a Sparar aktivitet rutan kan du använda för att anpassa vilken typ av denna aktivitet som loggas.
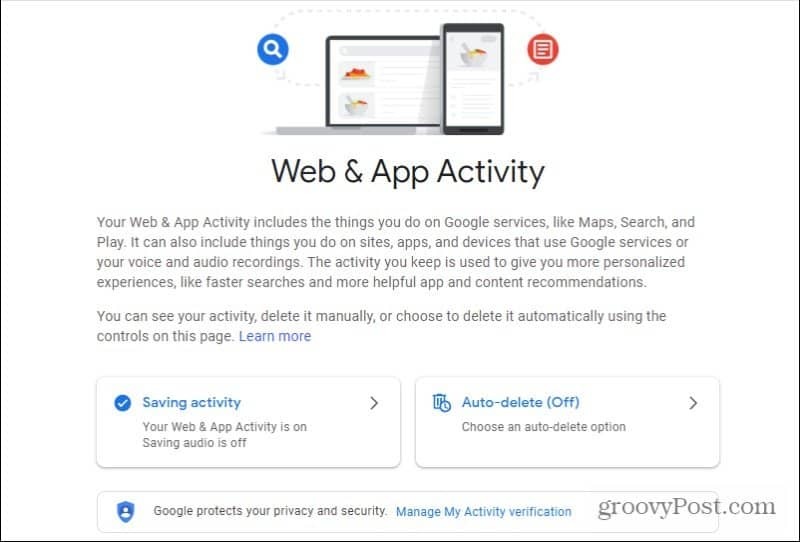
Markera den här rutan för att inaktivera all spårning helt eller anpassa den med kryssrutorna nedan.
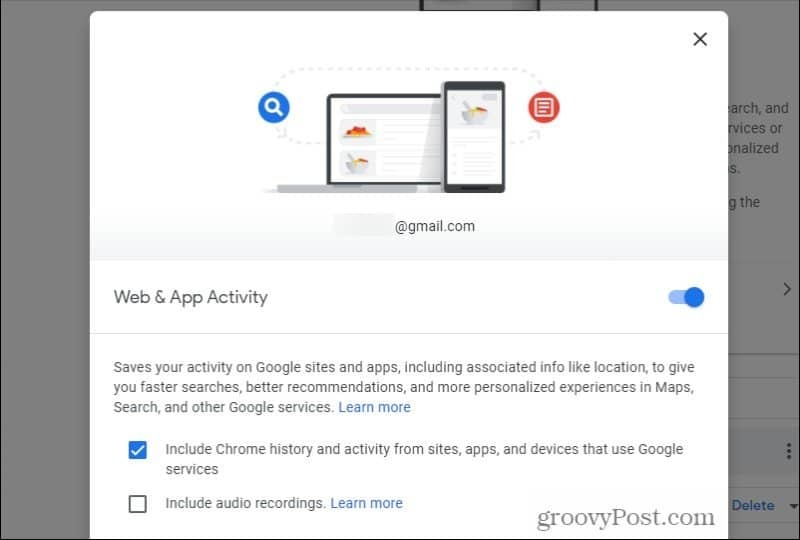
Om du bara vill ta bort några få objekt i din aktivitetslogg kan du rulla nedåt och välja X i det övre högra hörnet av aktivitetsrutan för att ta bort den.
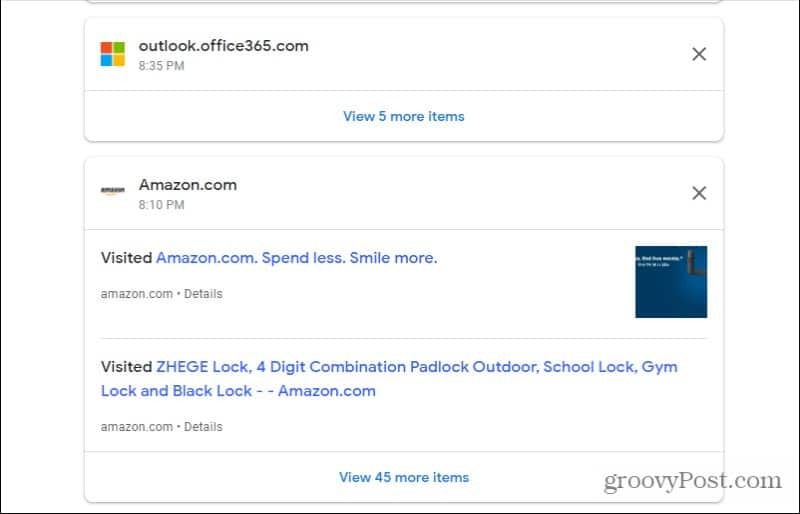
Tänk på att detta kommer att ta bort hela block av webbplatser som är relaterade till denna aktivitet. Om du vill ta bort enskilda webbplatser som du har besökt väljer du fler objekt länk längst ner.
Detta visar dig en lista över de enskilda webbplatserna. Välj de tre prickarna till höger om webbplatsen och välj Radera från rullgardinsmenyn.
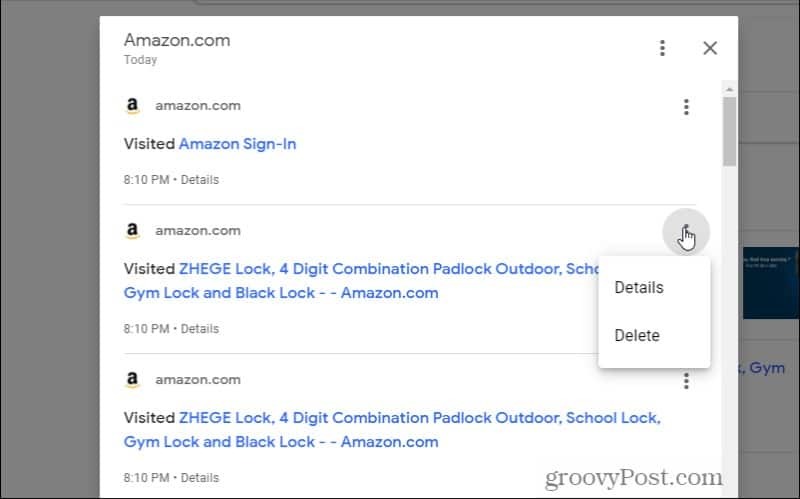
Tar bort platsaktivitet
Tillbaka på sidan Aktivitetskontroller, om du väljer Hantera aktivitet i avsnittet Platshistorik ser du en lite oroande historia över alla platser du någonsin besökt sedan du använde Google på dina enheter.
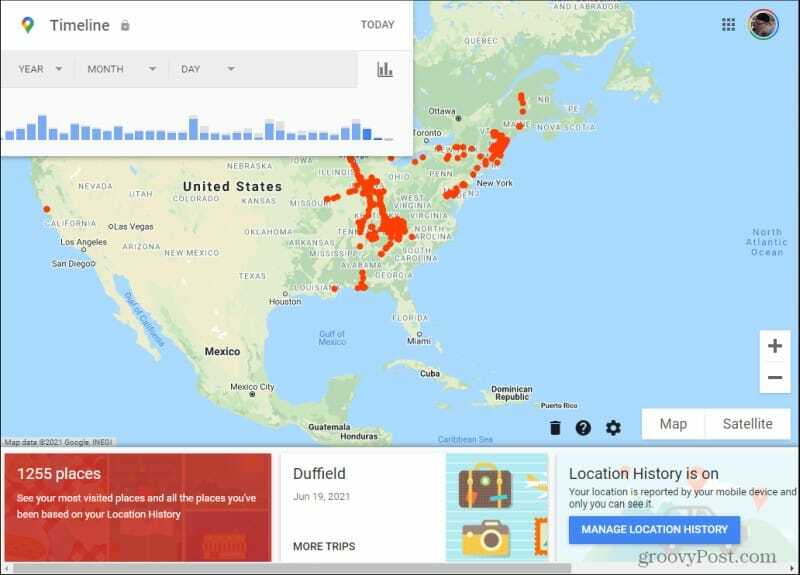
Du kan se dessa platser sorterade från de mest besökta genom att välja antalet platser i den röda rutan längst ner till vänster.
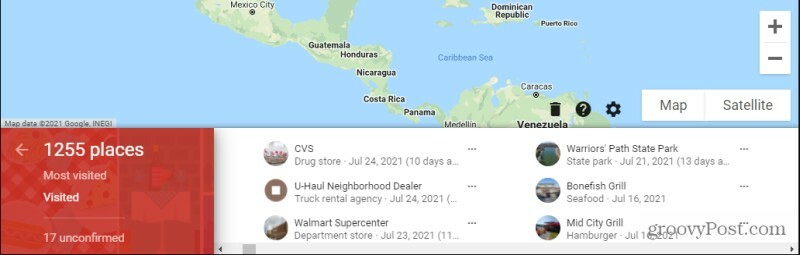
Att ta bort platser du har besökt från historiken är lite mer komplicerat än att radera din webbläsarhistorik, men det är möjligt.
Markera de tre punkterna till höger om platsen du vill radera och välj Senaste besöket på din tidslinje.
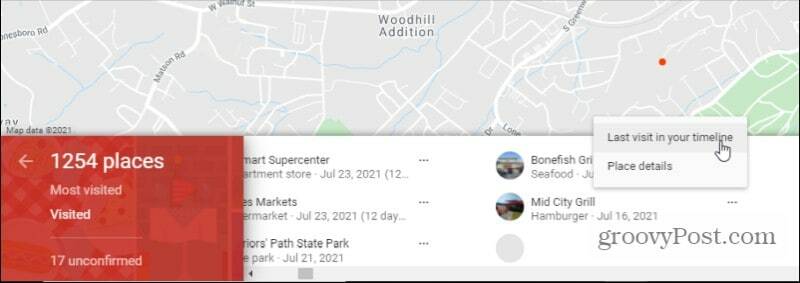
Detta öppnar den senaste tidslinjen när du besökte platsen. Hitta platsen på tidslinjen, markera de tre prickarna till höger och välj Ta bort stopp från dagen.
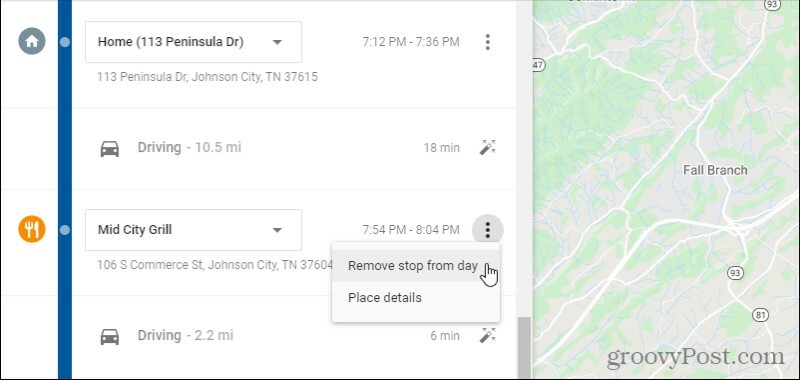
Du måste välja Avlägsna igen i ett bekräftelsefönster för att ta bort att du stannade på den platsen. Det här stoppet visas inte längre i din Googles platshistorik.
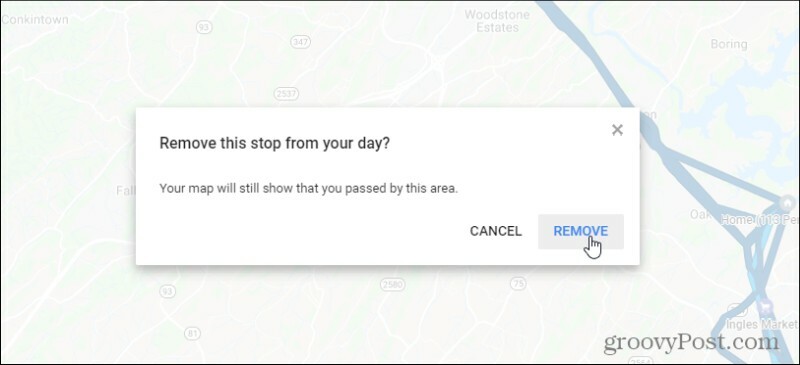
Detta kommer att ta bort enskilda stopp. Det kan bli tråkigt att göra detta om du har slutat någonstans många gånger. Du måste ta bort det stoppet från varje plats på din tidslinje där det dyker upp. Detta tillvägagångssätt fungerar dock för de enda stopp du gjorde en eller två gånger som du verkligen inte vill att ska visas i din Google -platshistorik.
Om du inte vill att några platser ska visas i din platshistorik är det bättre att helt stänga av platshistorik på sidan Aktivitetskontroller.
Anpassa annonsanpassning
Ett annat område på din Min aktivitet -sida som du borde ägna lite tid åt att utforska är annonsanpassning. Detta är längst ner på sidan.
Inaktivera annonsanpassning eller välja bort specifika företag
Om du inte har ändrat något ser du sannolikt en status där annonsanpassning är aktiverad för ditt konto.
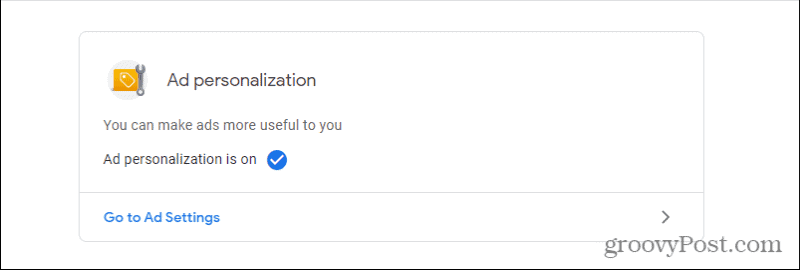
Välj Gå till Annonsinställningar för att anpassa hur Google anpassar annonser åt dig.
Högst upp på sidan med annonsinställningar ser du en omkopplare där du helt kan inaktivera annonsanpassning helt.
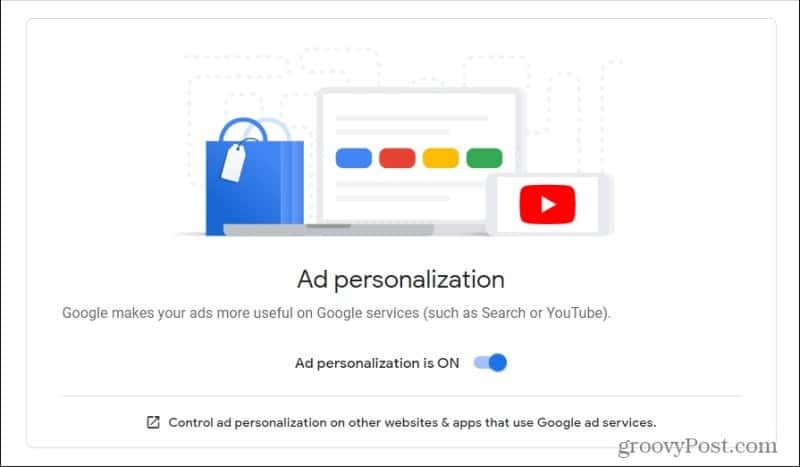
Tänk på att annonserna du ser inte kommer att vara relevanta för dina intressen om du gör detta. Inaktivering av den här funktionen inaktiverar inte annonser; det kommer bara att visa dig generiska annonser och ärligt talat kan göra din upplevelse med onlineannonser ganska tråkig.
Det finns flera sätt att anpassa hur Google anpassar annonser. Den första är att välja länken längst ner i rutan för anpassning av annonser som lyder: Kontrollera annonsanpassning på andra webbplatser och appar som använder Googles annonstjänster.
Detta öppnar en sida som kommer att köra en fullständig genomsökning i din webbläsare. Det returnerar alla företag som för närvarande anpassar annonser under dina webbsökningar baserat på dina intressen som identifierats av Google.
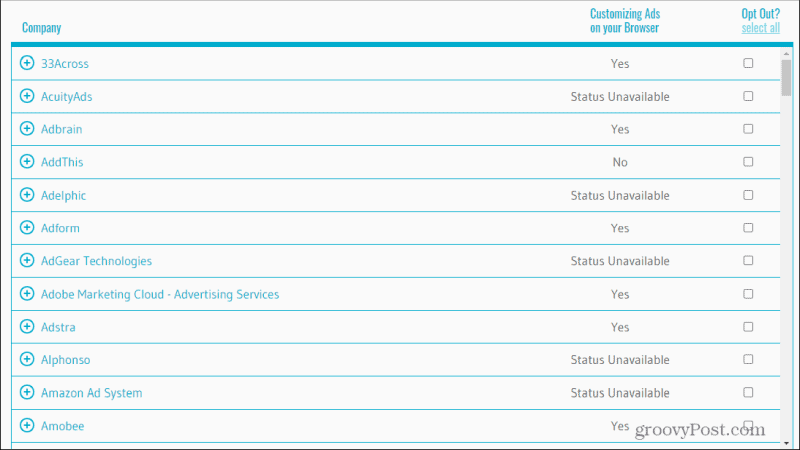
Skanna igenom dessa. Ser du företag här som inte har tillgång till din Google -anpassningsinformation? Välj Välj bort låda.
Anpassa din annonsanpassning
Tillbaka på sidan med annonsinställningar är det andra alternativet att anpassa vad Google har antagit om dina intressen.
Om du rullar ner på sidan ser du demografisk information och intresseinformation som Google har identifierat om dig baserat på din sökning och webbhistorik.
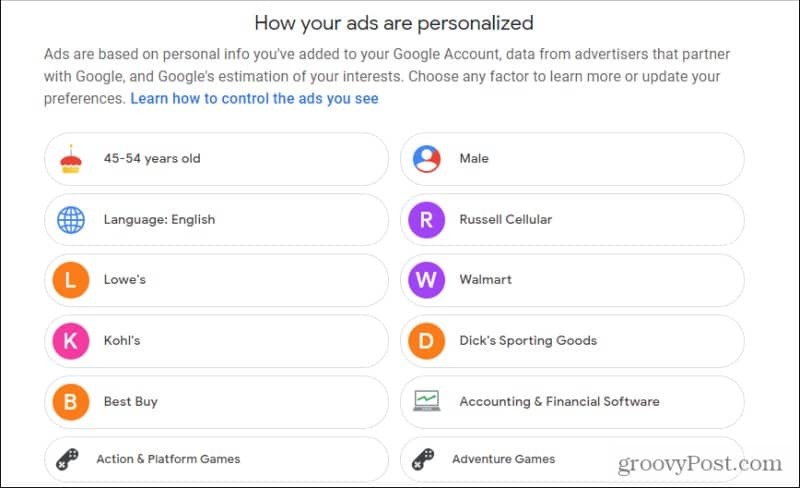
Välj någon av dessa som du inte tror faktiskt gäller dig.
Detta öppnar ett fönster där du kan välja Stäng av att inaktivera den egenskapen.
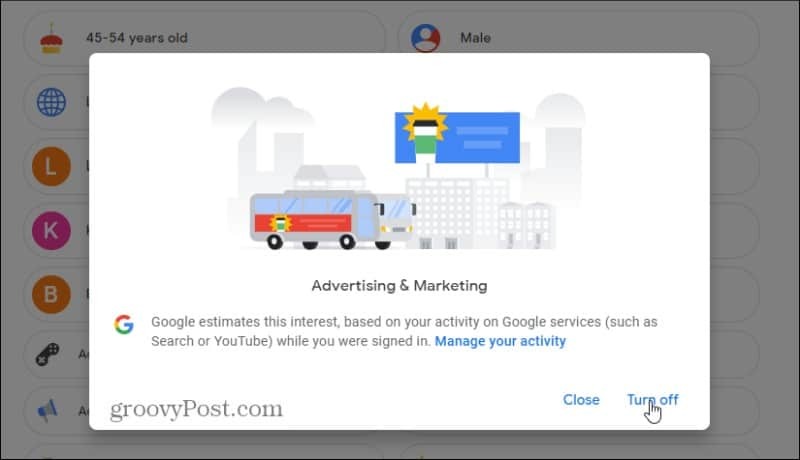
I exemplet ovan har jag inaktiverat annonsering och marknadsföring för att berätta för Google att jag inte har något intresse av detta ämne. Detta hjälper Google att skräddarsy annonser till mina faktiska intressen och göra min onlineupplevelse roligare. Google kommer att visa annonser för saker som jag faktiskt är intresserad av.
Naturligtvis, om du använder någon annonsblockeringsverktyg, annonser är ganska mycket en poängpunkt.
Så här rensar du Google Chrome -cacheminne, cookies och webbläsarhistorik
Chrome gör ett utmärkt jobb med att lagra din webbhistorik, cache och cookies för att optimera webbläsarens prestanda online. Så här gör hon ...
Din guide för att dela dokument i Google Dokument, Kalkylark och Presentationer
Du kan enkelt samarbeta med Googles webbaserade appar. Här är din guide för delning i Google Dokument, Kalkylark och Presentationer med behörigheter ...