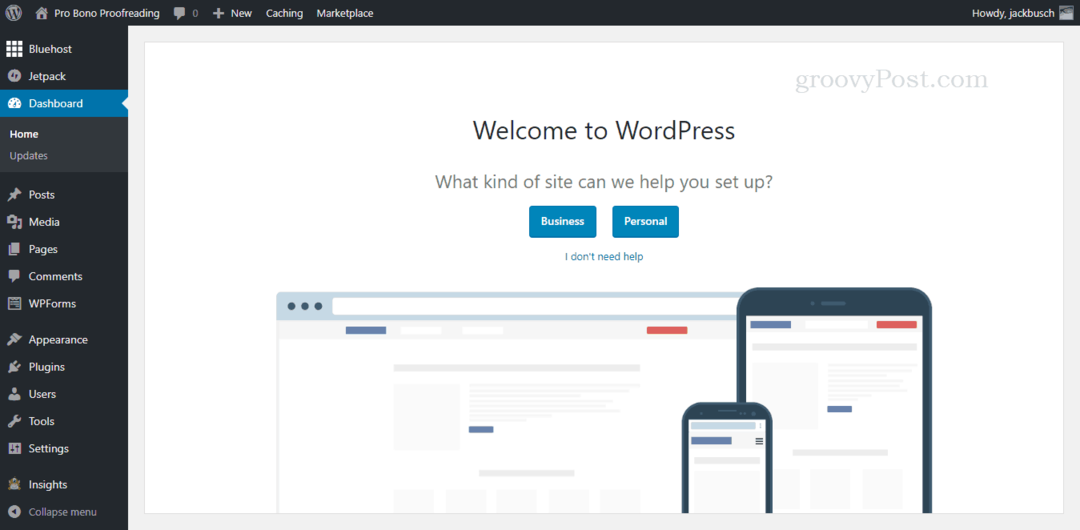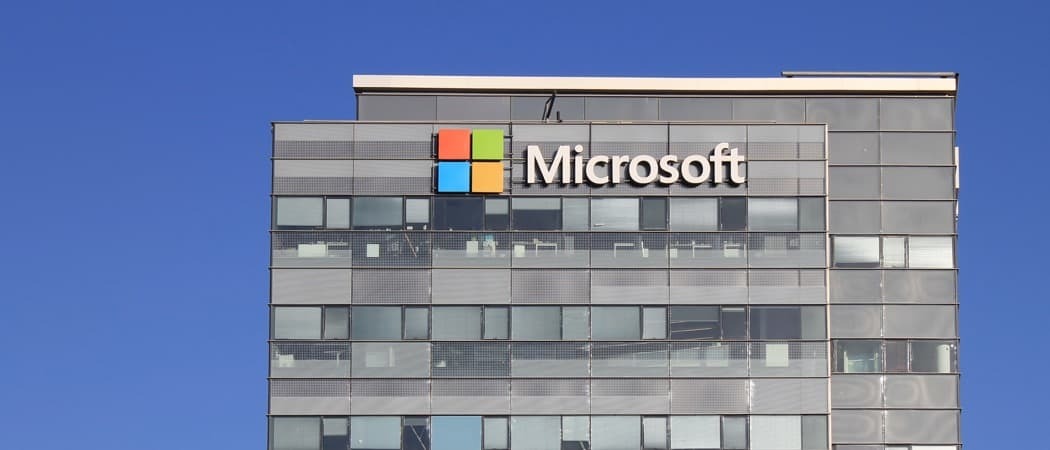Så här tar du bort en bildbakgrund i Microsoft PowerPoint
Microsoft Office Microsoft Powerpoint Microsoft Hjälte / / August 09, 2021

Senast uppdaterad den

Om du behöver ta bort en distraherande bakgrund eller få ditt motiv att sticka ut kan du enkelt ta bort en bildbakgrund i PowerPoint.
Du har inte alltid tid att utföra snygg fotoredigering när du sätter ihop ett bildspel. Lyckligtvis ger Microsoft PowerPoint dig några fantastiska inbyggda redigeringsverktyg som borttagning av bakgrund.
Oavsett om du vill ta en byggnad ur omgivningen eller bli av med något som distraherar bakom ditt motiv, så här tar du bort bakgrunden från en bild i PowerPoint.
Gränser för borttagning av bakgrund i PowerPoint
Innan du börjar, tänk på att bakgrundsborttagningsfunktionen i PowerPoint stöder för närvarande inte följande bildtyper.
- Skalbar vektorgrafik (SVG)
- Adobe Illustrator Graphics (AI)
- Windows Metafile Format (WMF)
- Vector Drawing File (DRW)
Ta bort en bildbakgrund i PowerPoint
Oavsett om du använder Windows eller Mac, erbjuder PowerPoint samma verktyg och finns på samma platser på båda plattformarna.
Öppna din presentation i PowerPoint och välj bilden. Du kommer att se

Du kan se det område som PowerPoint tror är bakgrunden färgad i magenta. Om det ser korrekt ut och du vill ta bort det magentafärgade området klickar du på Behåll ändringar i bandet. Om du föredrar att göra några manuella justeringar, gå vidare till nästa steg.
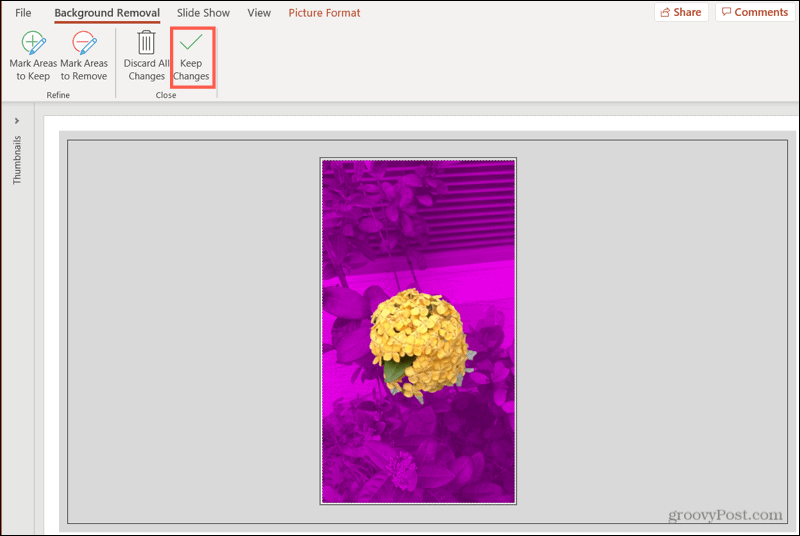
Om du tittar på bilden nedan ser du att vissa områden inte ingår i den magenta bakgrunden, som en del av golvet och möbler. Vi vill inkludera dem och ta bort dem också.
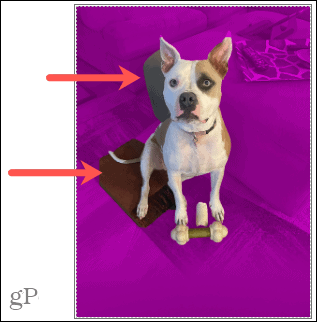
Klick Markera områden som ska tas bort i bandet.
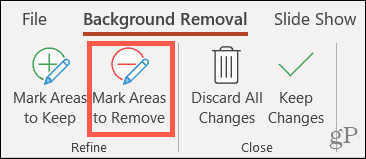
Använd pennan för att rita runt de andra områdena du vill ta bort. Om områdena är små klickar du bara på dem. Du kommer att se de markerade områdena bli magenta.
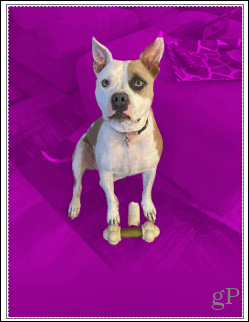
Nu har vi några fläckar färgade i magenta som vi faktiskt vill behålla, som hundens svans och spetsen av hennes öra. Klick Markera områden att behålla och använd pennan för att välja dessa. Du kommer då att se dessa markerade områden inte längre färgade, vilket innebär att de kommer att förbli med bilden.
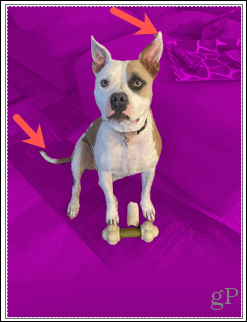
Klicka på när du är klar med alla dina manuella justeringar Behåll ändringar. Om du någon gång under processen ändrar dig och vill behålla bilden som den är, klicka på Kassera alla ändringar.
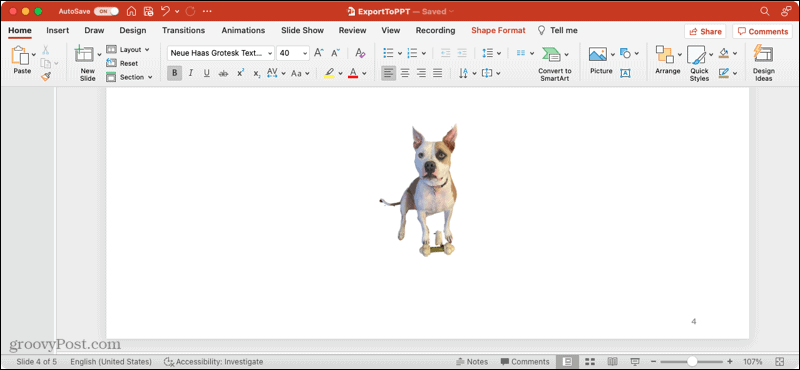
Spara bilden separat
Om du bestämmer dig för att du vill hålla kvar bilden du tog bort bakgrunden från och använda den utanför PowerPoint kan du spara den. Detta är också tillgängligt på både Windows och Mac.
- Högerklicka på bilden och välj Spara som bild.
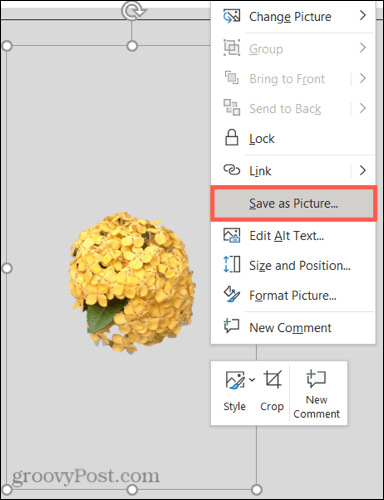
- Välj en plats för att spara bilden. Alternativt kan du ge det ett namn och välja ett annat bildfilformat.
- Klick Spara.
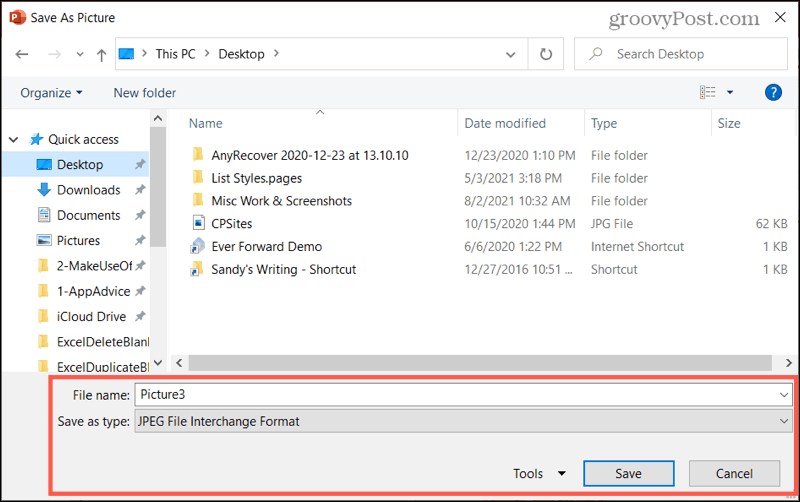
Mer om bilder
För relaterade artiklar som hjälper dig att arbeta med bilder i Microsoft Office, kolla in dessa instruktioner.
- Så här lägger du till Microsoft PowerPoint -bildtexter
- Hur man komprimerar bilder i Microsoft PowerPoint
- Hur man redigerar bilder i Microsoft Word
- Hur man komprimerar bilder i Microsoft Word
Få din bild att sticka ut i PowerPoint
Att ta bort bakgrunden från en bild är enkelt att göra med verktygen i Microsoft PointPoint på både Windows och Mac. Så om du har ett foto eller en annan bild som du vill göra sticker ut från bakgrunden, kom ihåg detta tips!
Så här rensar du Google Chrome -cacheminne, cookies och webbläsarhistorik
Chrome gör ett utmärkt jobb med att lagra din webbhistorik, cache och cookies för att optimera webbläsarens prestanda online. Så här gör hon ...
Prismatchning i butik: Så här får du priser online när du handlar i butiken
Att köpa i butik betyder inte att du måste betala högre priser. Tack vare prismatchningsgarantier kan du få rabatter online när du handlar i ...
Hur man ger en Disney Plus -prenumeration med ett digitalt presentkort
Om du har tyckt om Disney Plus och vill dela det med andra så köper du ett Disney+ presentabonnemang för ...
Din guide för att dela dokument i Google Dokument, Kalkylark och Presentationer
Du kan enkelt samarbeta med Googles webbaserade appar. Här är din guide för delning i Google Dokument, Kalkylark och Presentationer med behörigheter ...