Hur man döljer sökikonen i Aktivitetsfältet i Windows 11
Microsoft Windows 11 Hjälte / / August 09, 2021

Senast uppdaterad den

Det finns flera sätt att söka efter objekt i Windows 11 så du kanske vill dölja sökikonen i aktivitetsfältet. Här är hur.
Microsoft erbjuder många sätt att söka i Windows. Och Windows 11 är inget undantag. Det inkluderar inte stor sökruta som Windows 10, men den har en "Sök" -ikon. Här är en titt på några olika sätt du enkelt kan söka i Windows 11 så att du kan släppa ikonen från aktivitetsfältet.
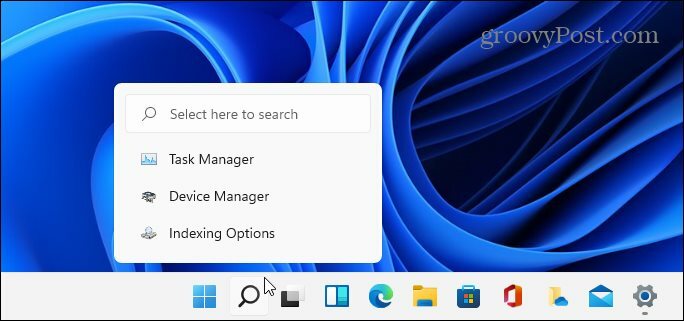
Som standard visar Microsoft sökikonen i Windows 11 -aktivitetsfältet. Men du kan ta bort den om du vill.
Söker Windows 11 på det enkla sättet
Processen är enkel om du behöver söka efter en fil, mapp, app eller andra objekt på din Windows -maskin. Allt du behöver göra är att slå på Windows -nyckel på tangentbordet och börja skriva efter det du behöver. Till exempel slog jag på Windows -tangenten i bilden nedan och började skriver:cmd för att hitta och öppna kommandotolken.
Startmenyn har ett sökfält högst upp, men markören placeras automatiskt där när du börjar skriva din fråga. Så du behöver inte klicka på sökfältet först. Bara börja skriva.
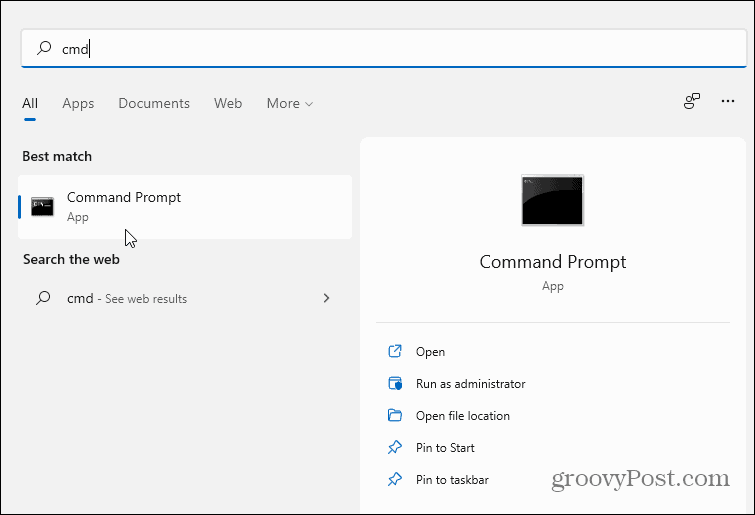
Ta bort sökikonen från Aktivitetsfältet i Windows 11
Eftersom det är lika enkelt att söka som att trycka på Windows -tangenten och skriva, känns det överflödigt att ha en sökikon. För att ta bort det, öppna Inställningar genom att gå till Start> Inställningar eller använda tangentbordsgenvägWindows -tangent + I.
Klicka på när den öppnas Anpassning från menyn till vänster. Bläddra sedan ner och klicka Aktivitetsfält från listan till höger.
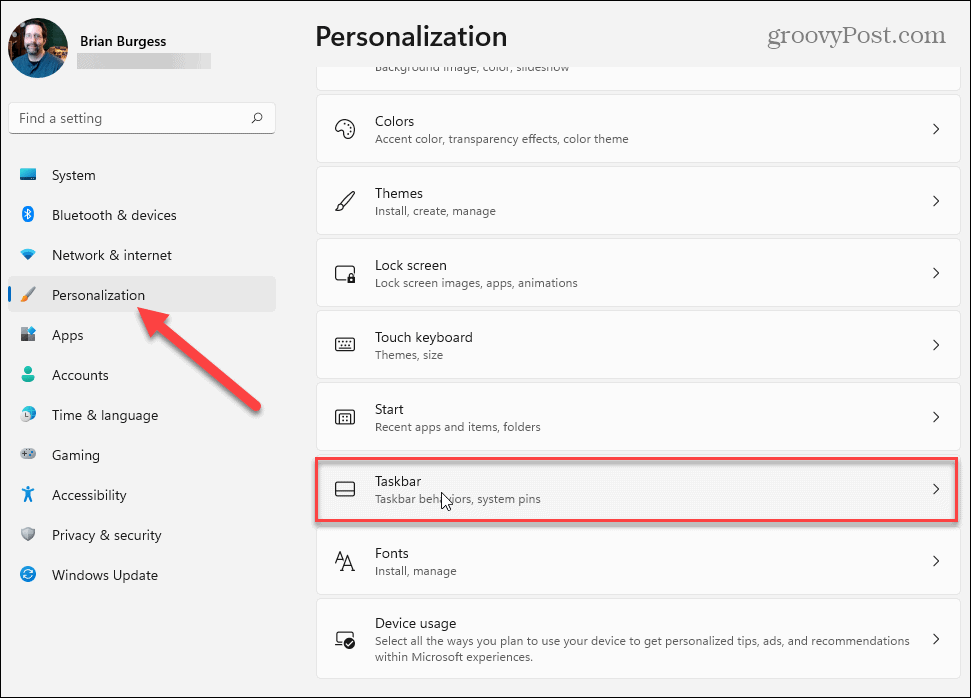
På följande skärm klickar du på för att expandera menyn "Aktivitetsfält" om den inte redan finns. Stäng sedan av strömbrytaren för Sök.
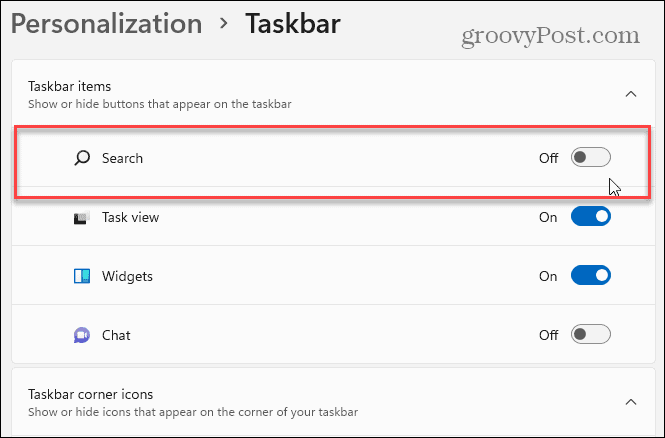
Det är allt. Sökikonen försvinner direkt. Om du vill lägga till den igen senare, gå tillbaka till Inställningar och slå på den igen.
Alternativ metod
Alternativt och kanske ett enklare sätt att ta bort sökikonen är att högerklicka på den. Klicka sedan Dölj från aktivitetsfältet när den dyker upp. Observera bara att för att slå på ikonen igen måste du gå till Inställningar> Anpassning> Aktivitetsfält och slå på strömbrytaren.
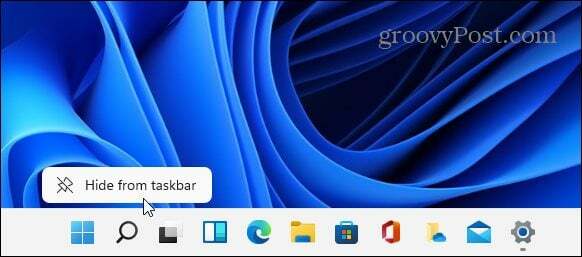
Hur du än gör det, ta bort ikoner från aktivitetsfältet kan skapa mer utrymme för andra, viktigare appar. På tal om det, ta en titt på fästa appar i aktivitetsfältet i Windows 11.
Och om du kör Windows 10, ta en titt på ta bort sökrutan från aktivitetsfältet.
Så här rensar du Google Chrome -cacheminne, cookies och webbläsarhistorik
Chrome gör ett utmärkt jobb med att lagra din webbhistorik, cacheminne och cookies för att optimera webbläsarens prestanda online. Så här gör hon ...
Prismatchning i butik: Så här får du priser online när du handlar i butiken
Att köpa i butik betyder inte att du måste betala högre priser. Tack vare prismatchningsgarantier kan du få rabatter online när du handlar i ...
Hur man ger en Disney Plus -prenumeration med ett digitalt presentkort
Om du har tyckt om Disney Plus och vill dela det med andra så köper du ett Disney+ presentabonnemang för ...
Din guide för att dela dokument i Google Dokument, Kalkylark och Presentationer
Du kan enkelt samarbeta med Googles webbaserade appar. Här är din guide för delning i Google Dokument, Kalkylark och Presentationer med behörigheter ...



