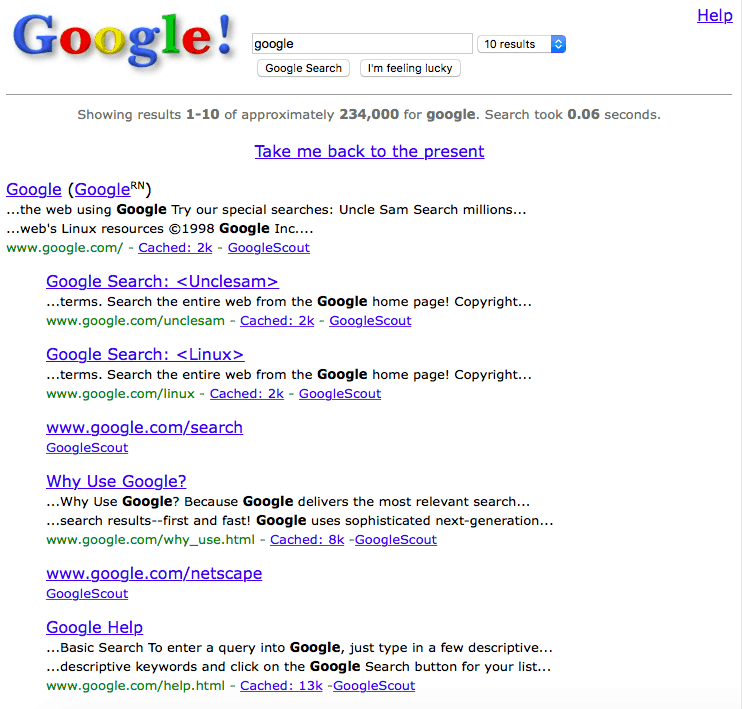Hur man lägger till en digital signatur i ett Word -dokument
Microsoft Word Säkerhet Microsoft Hjälte / / August 04, 2021

Senast uppdaterad den

Du kan lägga till en digital signatur i Office 365 -filer, inklusive Microsoft Word -dokument. Här är stegen för att få detta att hända.
En digital signatur är en elektronisk, krypterad autentiseringsstämpel som du kan lägga till i olika elektroniska dokument, inklusive dem som skapats i Microsoft Word. Ofta kallad digitalt ID, denna typ av signatur bekräftar att dokumentet är oförändrat och kommer från den ursprungliga signatorn.
En digital signatur skapas med hjälp av ett signeringscertifikat och certifikatutfärdare (CA). Den förra bevisar din identitet och innehåller ett certifikat och en offentlig nyckel. Den senare är den enhet som utfärdar och signerar digitala certifikat och garanterar deras giltighet. Dessutom har den också möjlighet att spåra och återkalla certifikat. Lån och andra juridiska dokument innehåller ofta digitala signaturer, vilket gör det möjligt att eliminera pappersdokument.
Du kan köpa digitala certifikat från tredje part som t.ex. GlobalSign, IdenTrust, och DocuSign. Många inkluderar en gratis provperiod.
Lägg till en digital signatur
För att inkludera ett digitalt ID i ett Word -dokument använder du en signaturrad. Författaren av dokumentet kan anpassa denna rad genom att ange vilken typ av information som krävs. Omvänt ser mottagaren av den elektroniska kopian av filen signaturraden och meddelandet om att deras signatur krävs.
För enkelhets skull kan undertecknaren skriva in en signatur, välja en bild av en bläckad signatur eller skriva en signatur med hjälp av bläckfunktionen på en pekskärms-dator. När undertecknaren lägger till en synlig representation av en signatur i dokumentet, läggs en digital signatur till samtidigt för att autentisera signatärens identitet.
Så här lägger du till en signaturrad:
- Öppna din Word -dokument.
- Placera din pekare på den plats du vill skapa en signaturrad.
- Välja Signaturlinje under fliken Infoga i gruppen Text.
- Välj sedan Microsoft Office Signature Line.
- I Signaturinställning i rutan, lägg till informationen som visas under signaturraden och klicka sedan på OK.
Komponenter
Detta inkluderar:
- Den föreslagna signatorn: Signatörens fullständiga namn
- Föreslagen undertecknarens titel: Underskriverens titel, om någon.
- Föreslagen undertecknares e-postadress: Signatörens e-postadress, om det behövs.
- Instruktioner till undertecknaren: Lägg till instruktioner för undertecknaren, till exempel "Innan du signerar dokumentet, kontrollera att innehållet är korrekt."
Tänk på de två medföljande kryssrutorna:
- Låt signatören lägga till kommentarer i dialogrutan Signera: Låt signatören skriva ett syfte för signering.
- Till sist, Visa skyltdatum i signaturrad: Datumet då dokumentet undertecknades kommer att visas med signaturen.
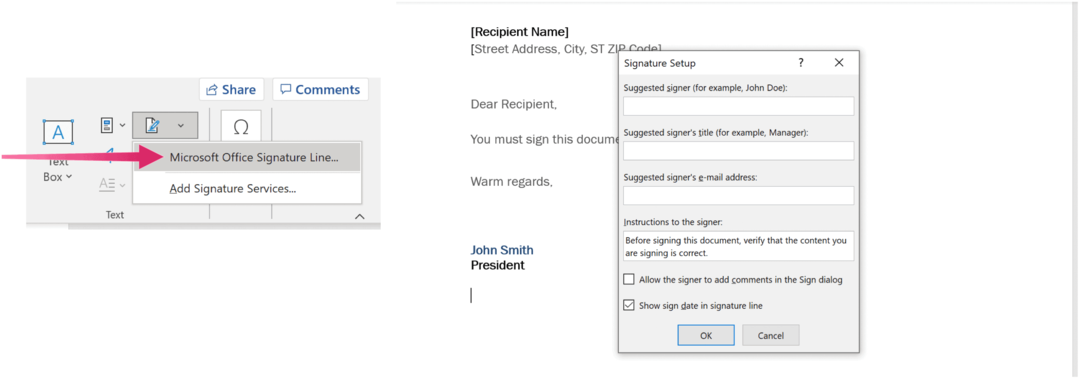
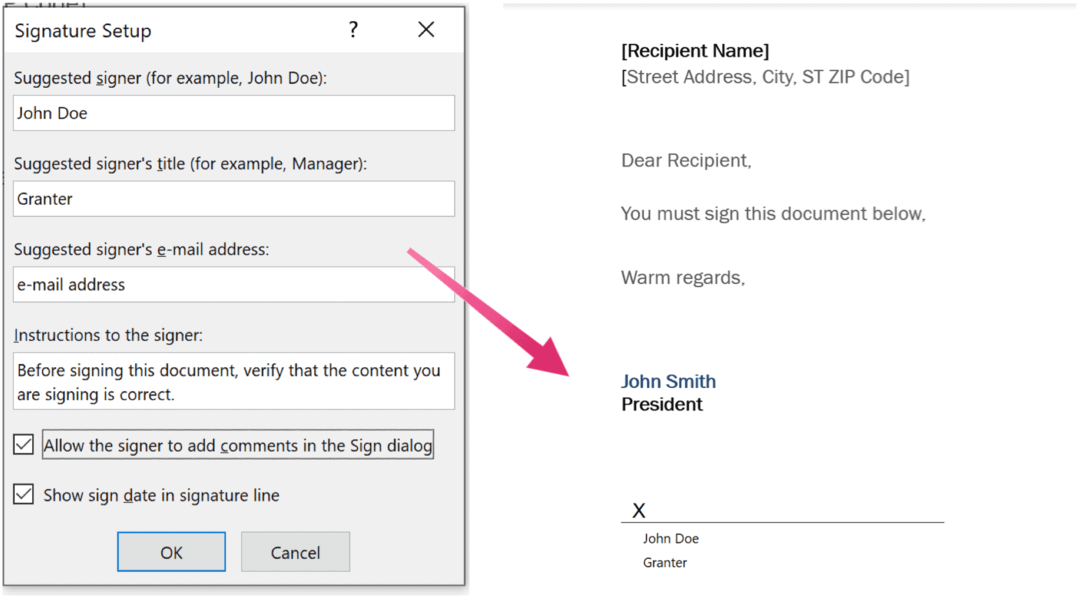
Lägg till andra signaturrutor efter behov. Om du inte redan har gjort det, spara ditt dokument. Och kom ihåg att du måste ha ett digitalt certifikat från ett digitalt ID eller leverantör av digitala signaturer.
Observera att endast dokumentskaparen behöver installera ett digitalt certifikat, inte mottagaren.
För att radera en digital signatur från ett dokument:
- Öppna först Word -dokument som innehåller den synliga signaturen du vill ta bort.
- Högerklicka på signaturrad.
- Välja Ta bort signatur.
- Slutligen, klicka Ja.
Lägg till en osynlig signatur
Dessutom kan du överväga att lägga till en osynlig digital signatur i ett Word -dokument. När de placeras garanterar dessa signaturer dokumentets äkthet, integritet och ursprung.
Så här lägger du till en osynlig signatur:
- Klicka på Filflik.
- Välja Info.
- Välj Skydda dokument.
- Klicka sedan på Lägg till en digital signatur.
- Välja OK.
- Skriv syftet i Syfte med att signera den här dokumentrutan.
- Välja Tecken.
När den är signerad blir filen skrivskyddad för att förhindra ändringar.
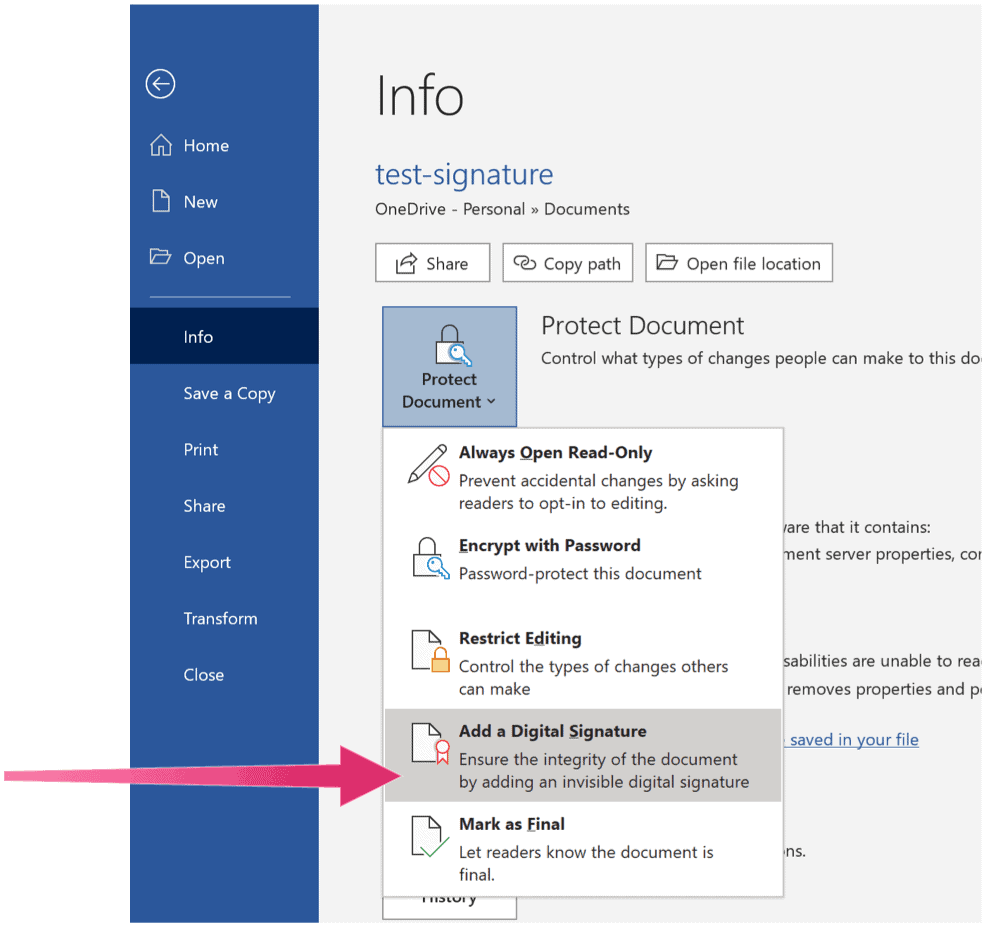
Ta bort en osynlig digital signatur
Du kan eliminera en osynlig digital signatur i ett Word -dokument genom att följa dessa anvisningar:
- Öppna dokumentera.
- Klick Info.
- Välj sedan Visa signaturer.
- Klicka på pilen nästa till signaturnamnet du vill ta bort.
- Välj Ta bort signatur.
- Klick Ja.
Digitala signaturer tjänar en värdefull tjänst, vilket gör det möjligt att fjärransluta juridiska dokument och utan fysiskt papper. När du har fått ett digitalt certifikat kan du lägga till digitala signaturer i Word -dokument och andra filer.
Så här rensar du Google Chrome -cacheminne, cookies och webbläsarhistorik
Chrome gör ett utmärkt jobb med att lagra din webbhistorik, cache och cookies för att optimera webbläsarens prestanda online. Så här gör hon ...
Prismatchning i butik: Så här får du priser online när du handlar i butiken
Att köpa i butik betyder inte att du måste betala högre priser. Tack vare prismatchningsgarantier kan du få rabatter online när du handlar i ...
Hur man ger en Disney Plus -prenumeration med ett digitalt presentkort
Om du har tyckt om Disney Plus och vill dela det med andra så köper du ett Disney+ presentabonnemang för ...
Din guide för att dela dokument i Google Dokument, Kalkylark och Presentationer
Du kan enkelt samarbeta med Googles webbaserade appar. Här är din guide för delning i Google Dokument, Kalkylark och Presentationer med behörigheter ...