Så här ändrar du standardklistra in inställningarna i Microsoft Word
Microsoft Word Microsoft Hjälte / / August 04, 2021

Senast uppdaterad den

Spara ett steg varje gång du klistrar in text eller en bild i ditt dokument. Du kan enkelt ändra standardklistrainställningarna i Word.
Microsoft Word erbjuder en handfull speciella metoder när du klistrar in text och annat innehåll i ditt dokument. Men om du befinner dig nästan alltid använder samma klistra alternativ, kan du ändra dina inställningar för att göra det till standard. Detta låter dig spara ett steg med varje pasta.
Vi går igenom alternativen du kan ställa in som standard när du klistrar in text. Dessutom visar vi dig några andra användbara inställningar för att göra klistring i ditt Word -dokument snabbare och enklare.
Öppna Standardklistra in inställningar i Word
Det första steget i att justera dina standardklistrainställningar är att komma åt dem. Gör följande i ett öppet Word -dokument.
- Klick Fil > alternativ.
- Välj Avancerad på vänstra sidan.
- Rulla ner till avsnittet "Klipp ut, kopiera och klistra in."
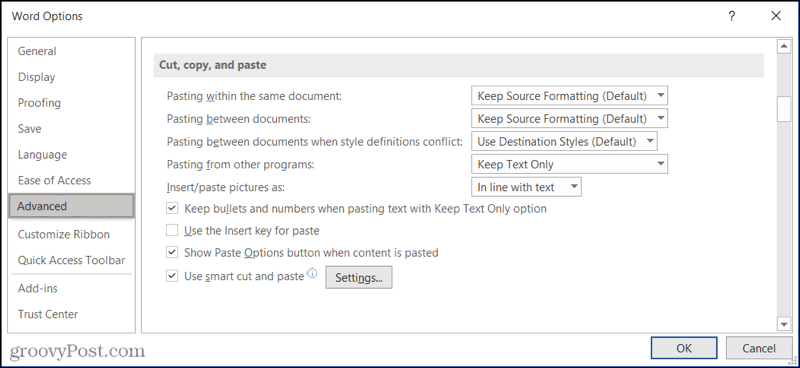
Alternativt kan du klicka på Klistra rullgardinsmenyn på Hem flik och välj Ställ in Standardklistra in.
Justera klistra in inställningarna
Nu när du har dina standardinställningar öppna är det dags att justera klistra alternativen för att passa dina behov.
- Klistrar in i samma dokument
- Klistra in mellan dokument
- Klistrar in mellan dokument när stildefinitioner strider mot varandra
- Klistrar in från andra program
För vart och ett av ovanstående klistringsalternativ kan du välja att behålla källformateringen, slå ihop formateringen eller behåll dem endast i text. När stildefinitioner är i konflikt kan du också välja att använda målstilarna.
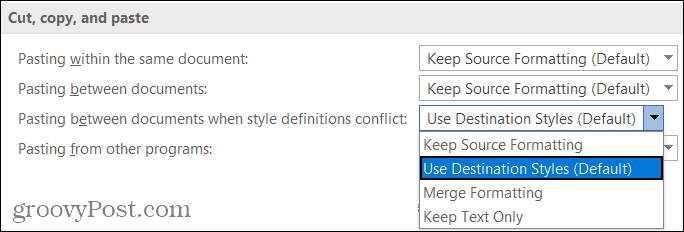
Du kan ändra något av eller alla ovanstående för att hantera hur du klistrar in texten. Klicka på när du är klar OK eller ta en titt på fler klistringsalternativ nedan.
Ytterligare klistra in alternativ
Infoga/klistra in bilder som: Om du klistrar in många bilder i dina dokument, överväg att ändra den här inställningen. Detta låter dig välja hur du anpassar texten till bilden du klistrar in. Så du kan välja mellan alternativ som inline med texten, bakom texten eller framför texten.
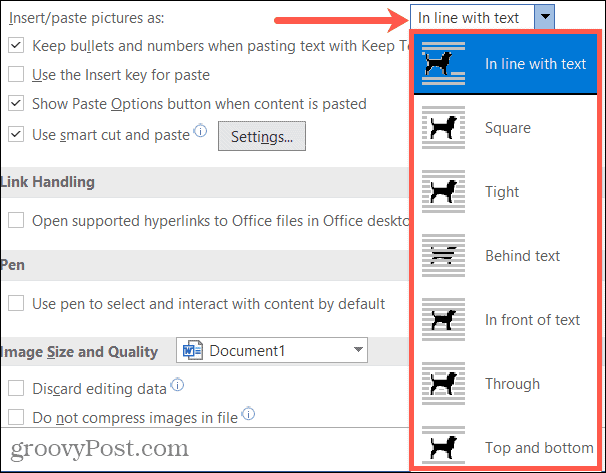
Behåll kulor och siffror när du klistrar in text med alternativet Behåll endast text: När du använder alternativet Keep Text Only paste kan du rädda dig själv från att behöva formatera klistrade listor från grunden.
Använd Infoga för att klistra in och Visa knappen Klistra in alternativ när innehållet klistras in: Markera eller avmarkera dessa alternativ enligt dina preferenser.

Använd smart klipp och klistra: Om du aktiverar den här inställningen matchar formatet för innehållet du klistrar in måldokumentet. Dessutom kan du anpassa alternativen genom att klicka inställningar.
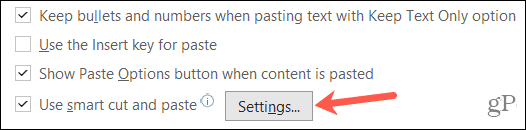
I popup-fönstret har du individuella alternativ som du kan markera eller avmarkera enligt dina preferenser. Dessa alternativ inkluderar justering av menings-, ord- och styckeavstånd automatiskt, sammanslagning av formatering när du klistrar in från PowerPoint och justerar formatering när du klistrar in från Excel.
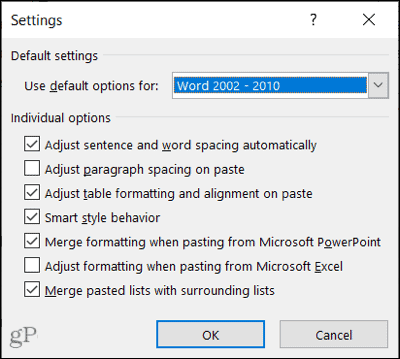
När du har justerat de enskilda alternativen för smart klipp och klistra klickar du på OK. Var noga med att klicka OK igen i fönstret Word -alternativ för att tillämpa alla ändringar.
Engångsspecial klistrning i Word
Även om du väljer standardinställningarna för att klistra in text och bilder i Word, kan du fortfarande välja ett annat alternativ när det behövs.
Använd en av dessa åtgärder för en annan pasta -metod:
- Klicka på Klistra listrutan på Hem fliken och välj ett alternativ.
- Högerklicka och välj en Klistra in alternativ i snabbmenyn.
- Klicka på Klistra in alternativ -knappen (om den är aktiverad ovan) och välj ett alternativ.
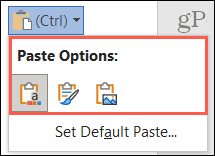
Knappen Klistra in alternativ i Word
Spara ett eller två steg när du klistrar in i Word
Om du vill alltid klistra in innehåll som ren text eller håll fast vid formateringen från där du klistrar in, överväg att justera dina standardklistrainställningar i Word. Detta kan spara dig ett eller två steg varje gång du klistrar in. Och du kan fortfarande välja ett annat klistra alternativ när det behövs.
För mer, ta en titt på hur ändra dina standardinställningar för grammatik i Word för.
Så här rensar du Google Chrome -cacheminne, cookies och webbläsarhistorik
Chrome gör ett utmärkt jobb med att lagra din webbhistorik, cache och cookies för att optimera webbläsarens prestanda online. Så här gör hon ...
Prismatchning i butik: Så här får du priser online när du handlar i butiken
Att köpa i butik betyder inte att du måste betala högre priser. Tack vare prismatchningsgarantier kan du få rabatter online när du handlar i ...
Hur man ger en Disney Plus -prenumeration med ett digitalt presentkort
Om du har tyckt om Disney Plus och vill dela det med andra så köper du ett Disney+ presentabonnemang för ...
Din guide för att dela dokument i Google Dokument, Kalkylark och Presentationer
Du kan enkelt samarbeta med Googles webbaserade appar. Här är din guide för delning i Google Dokument, Kalkylark och Presentationer med behörigheter ...


