Hur man förbättrar utseendet på Word -dokument med Designer
Microsoft Word Microsoft Hjälte / / August 02, 2021

Senast uppdaterad den

Microsoft Word Designer -verktyget kan hjälpa dig att formatera ditt dokument för ett konsekvent utseende. Så här använder du det i Word på webben.
Om du kunde använda lite hjälp med att skriva dina Word -dokument, Microsoft Editor är ett fantastiskt verktyg. Men vad händer om det är formateringen som du vill ha hjälp med? Med Word på webben kan du använda en funktion som heter Designer för att hitta formateringsproblem och korrigera dem.
Även om det oftast är innehållet i våra dokument som vi måste fokusera på, är det utseendet vi måste kontrollera när den delen är klar. Detta är särskilt viktigt för professionella eller utbildningsdokument som vi delar med andra.
Så här använder du Designer för att hitta och åtgärda formateringsproblem i Word.
Använd Designer i Word på webben
Besök Microsoft Word -webbplats, logga in och öppna dokumentet du vill använda. Gå till Hem fliken och klicka Designer längst till höger om bandet.

Detta öppnar Designer -sidofältet. Högst upp ser du hur många problem som hittades och nedanför föreslagna teman du kan välja mellan för att ge ditt dokument ett konsekvent utseende.
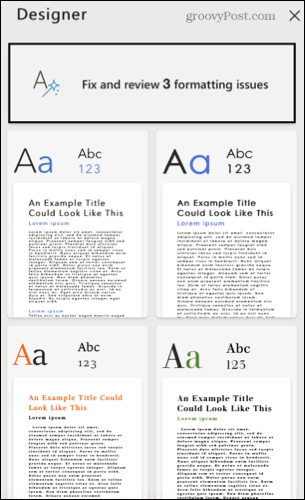
Om designerns förslag
Du får en mängd olika förslag från Designer beroende på den aktuella formateringen av ditt dokument. Så du kan se alternativ för att justera en rubrik, justera ett stycke, fixa avståndet eller ändra teckenstorleken.
Om du får ett meddelande när du trycker på Designer -knappen kan du fortfarande använda verktyget. Det kanske bara inte är lika fördelaktigt. Från Microsoft:
Om Designer stöter på innehåll i dokumentet som det inte kan analysera ser du meddelandet, Det verkar som om ditt dokument har några element som ännu inte stöds av Designer.
Till exempel kan ditt dokument innehålla formulär eller anpassade mönster som Designer inte kan läsa, eller så kan Designer AI bara ge resultat som ligger under det förväntade tröskelvärdet.
Granska designerns förslag
Klicka på rutan i sidofältet som visar hur många frågor som ska granskas. Du kan sedan välja att Acceptera alla eller Avvisa alla ändras direkt om du vill. Eller så kan du granska var och en för sig.
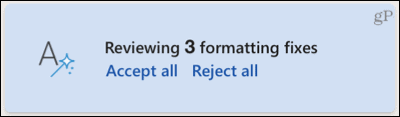
Du ser alla problem med en diamantindikator på dokumentets vänstra sida. Dessutom kommer varje nummer att visa en liten popup-ruta nära innehållet med följande alternativ.
- Gör en ändring själv: Klicka på listruta att tillämpa en annan stil än den föreslagna.
- Acceptera den föreslagna ändringen: Klicka på den gröna bock.
- Avvisa den föreslagna ändringen: Klicka på den röda X.
- Visa sammanhanget: Klicka på tre prickar. Här kan du också acceptera eller avvisa alla ändringar.
- Gå till nästa eller föregående förslag: Klicka på höger eller vänster pil.
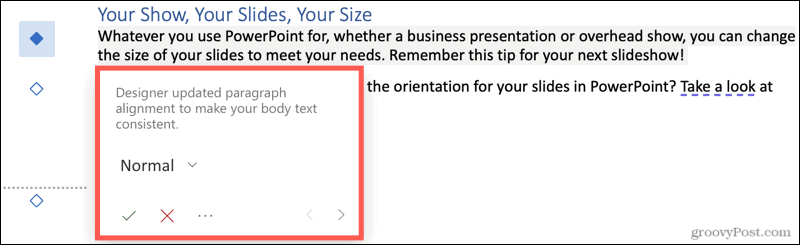
Om du accepterar eller avvisar ett enskilt förslag har du omedelbart möjlighet att ångra den här ändringen. Klicka på ångra ikon som visas i popup-fönstret. Eller klicka Nästa för att gå vidare till nästa förslag.
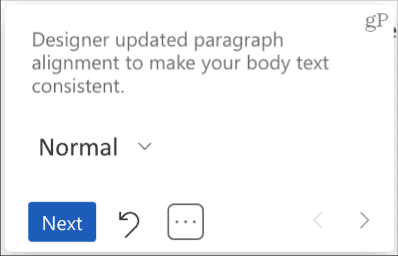
Klicka på när du är klar med det sista förslaget Gjort i den lilla popupen. Du kommer då att se antalet problem i sidofältet försvinna och ditt dokument är klart.
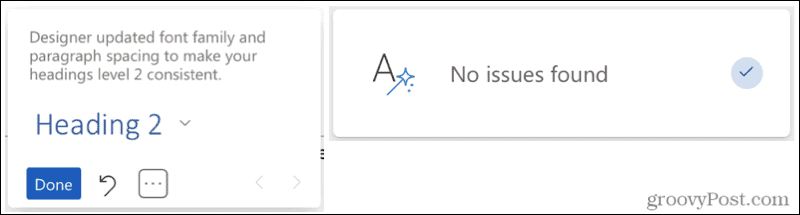
Tillämpa ett designertema
Om du bestämmer dig för att du vill använda ett av teman i sidofältet klickar du på det du vill att ditt dokument ska uppdateras.
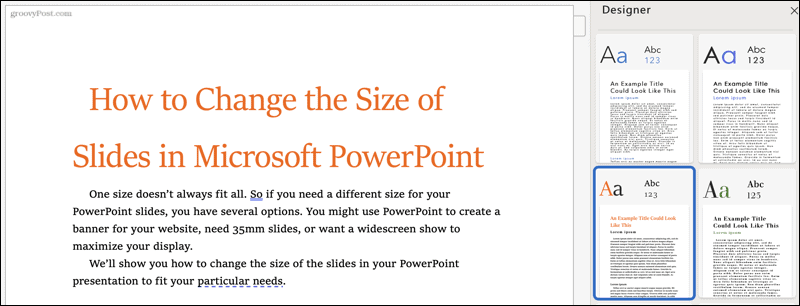
Du kan stänga Designer -sidofältet när du är klar eller när som helst genom att antingen klicka på X längst upp till höger eller Designer knappen i menyfliksområdet för att avmarkera det.
Designer, perfekt för formatering av ditt Word -dokument
Designer är ett användbart verktyg för att ge ditt Word -dokument ett konsekvent och professionellt utseende. Oavsett om du accepterar alla förslag eller bara ett par, kan det hjälpa dig att vara medveten om hur du formaterar framtida dokument också.
För mer hjälp med formatering, ta en titt på hur rensa formateringen i Word eller hur hitta och ersätt formatering i både Word och Excel.
Så här rensar du Google Chrome -cacheminne, cookies och webbläsarhistorik
Chrome gör ett utmärkt jobb med att lagra din webbhistorik, cache och cookies för att optimera webbläsarens prestanda online. Så här gör hon ...
Prismatchning i butik: Så här får du priser online när du handlar i butiken
Att köpa i butik betyder inte att du måste betala högre priser. Tack vare prismatchningsgarantier kan du få rabatter online när du handlar i ...
Hur man ger en Disney Plus -prenumeration med ett digitalt presentkort
Om du har tyckt om Disney Plus och vill dela det med andra så köper du ett Disney+ presentabonnemang för ...
Din guide för att dela dokument i Google Dokument, Kalkylark och Presentationer
Du kan enkelt samarbeta med Googles webbaserade appar. Här är din guide för delning i Google Dokument, Kalkylark och Presentationer med behörigheter ...



