Så här ändrar du skrivbordsunderlägg på Windows 11
Microsoft Windows 11 Hjälte / / July 27, 2021

Senast uppdaterad den
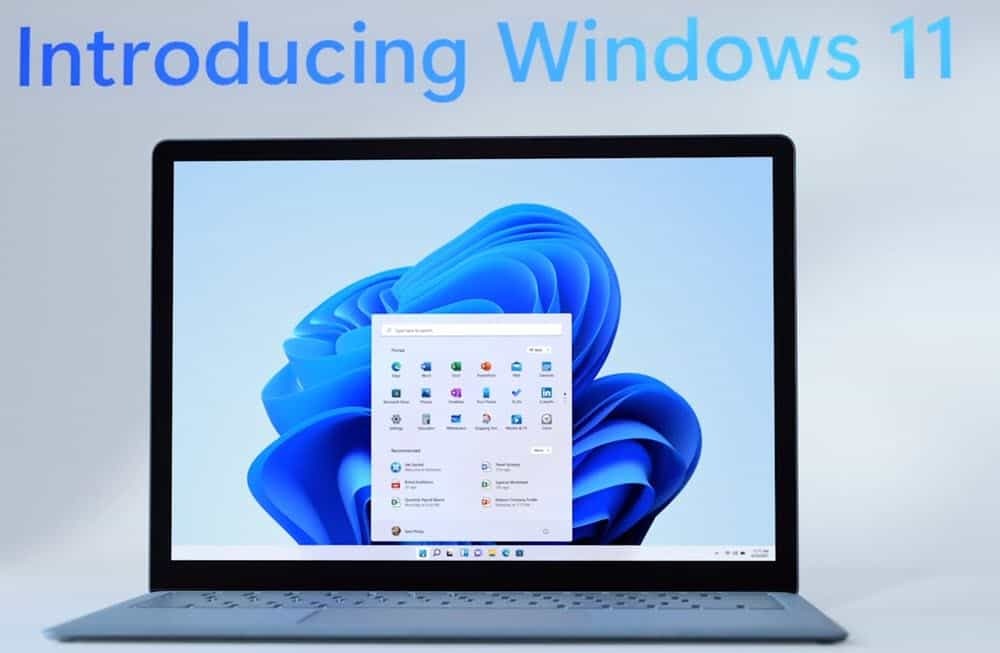
Microsoft har lagt glans på användargränssnittet i Windows 11 och du kan anpassa det genom att ändra skrivbordsunderlägget. Så här gör du det.
Microsofts nya Windows 11-operativsystem kommer med några intressanta ändringar av grafiskt användargränssnitt (GUI). Om du vill prova det, kolla in vår artikel om hur du gör det ladda ner och installera Windows 11. Och om du har en äldre dator, ta en titt på vår artikel om hur du installerar Windows 11 på en dator med hårdvara som inte stöds. Just nu är det i beta, men även om du väntar på den slutliga utgåvan, kan du göra en ändring av den befintliga bakgrunden. Så här gör du det.
Ändra skrivbordsunderlägg på Windows 11
För att komma igång, klicka på Start och sedan inställningar från listan över objekt.
Notera: Alternativt kan du öva lite tangentbordskung fu och använda kortkommandot Windows-tangent + jag för att öppna Inställningar direkt.
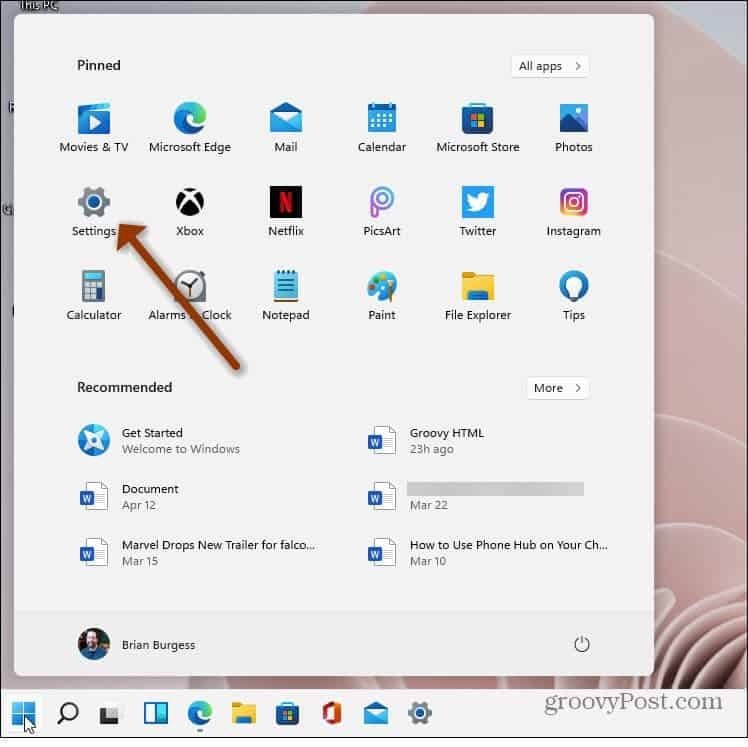
Hur som helst gör du det; när inställningarna är öppna klickar du på Anpassning från listan över objekt till vänster.
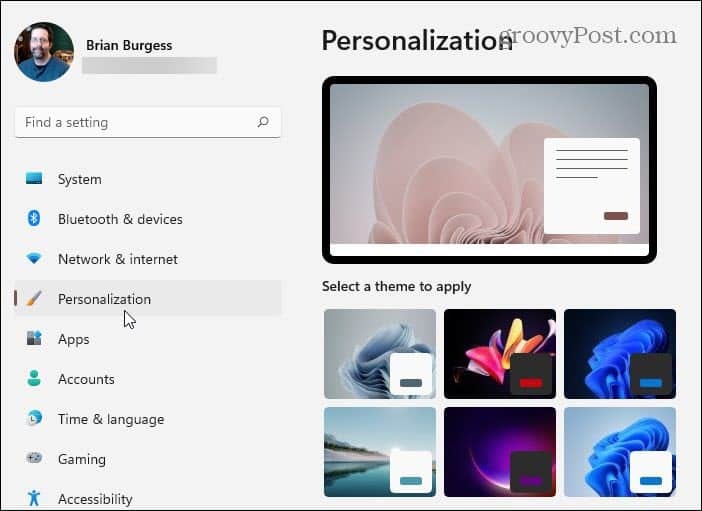
Nästa, till höger, bläddra ner och klicka på Bakgrund(Bakgrundsbild, färg, bildspel) alternativ.
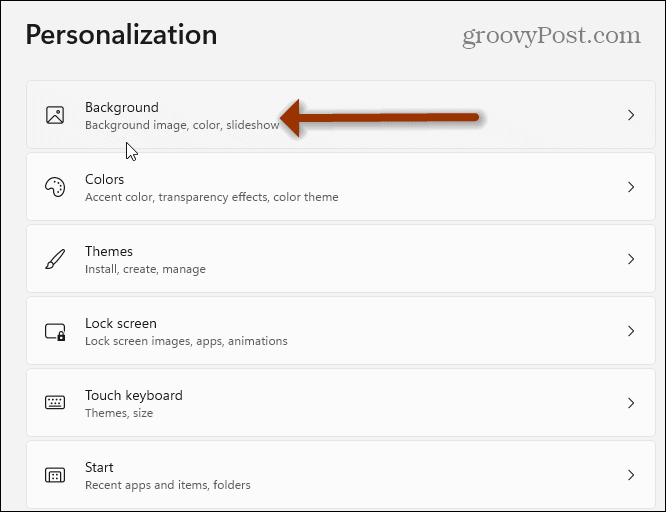
Klicka på rullgardinsmenyn ”Anpassa din bakgrund” på nästa sida. Härifrån kan du välja "Bild", "Enfärgad färg" eller "Bildspel".
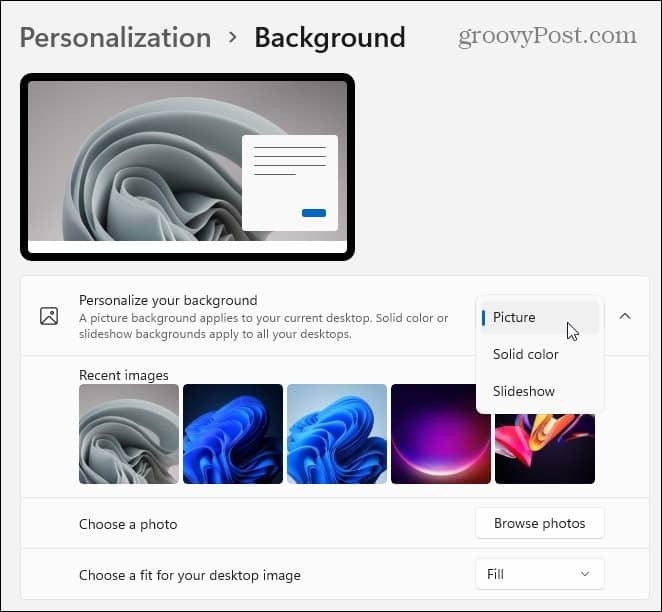
Under menyn ser du en lista med förinstallerade bilder från Microsoft. Klicka på den du vill prova så kan du se resultaten.
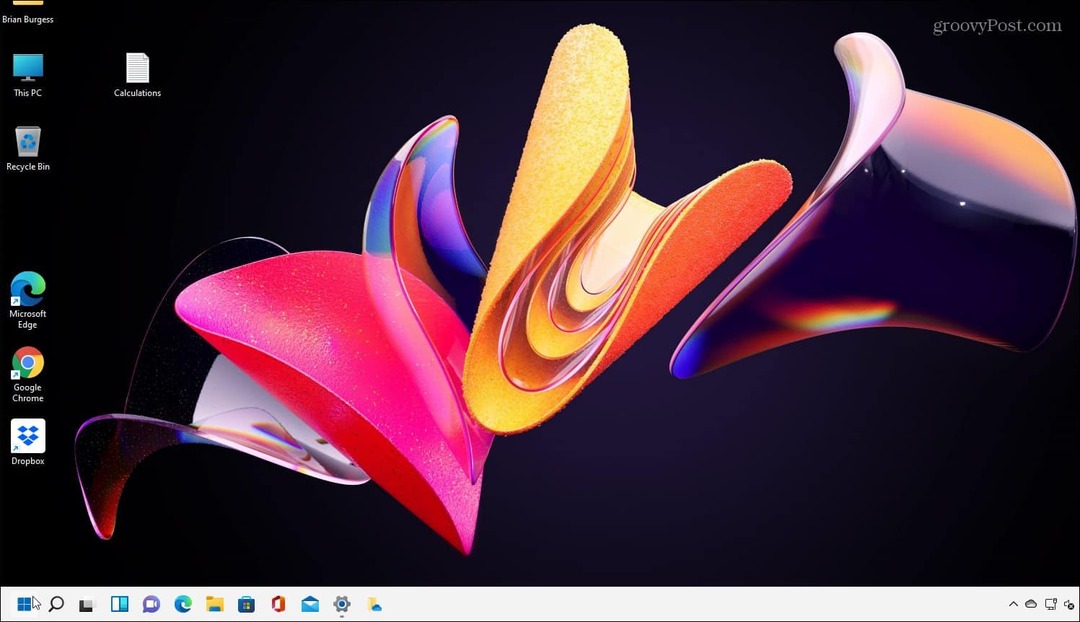
Naturligtvis repar detta bara ytan. Från samma sida kan du också välja en heltäckande färg (som kan vara lite tråkig men lätt för ögonen). Eller så kan du klicka på knappen Bläddra bland foton i fältet "Välj ett foto". Det låter dig bläddra till platsen för fotot du vill använda för bakgrundsbilden.
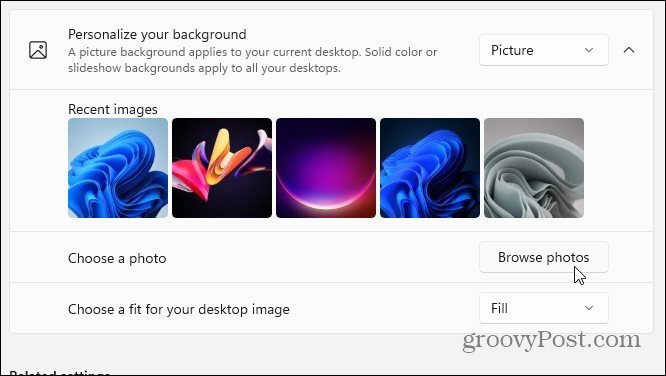
Du kan också välja hur bakgrunden ska passa på din skärm. Klicka på rullgardinsmenyn i ”Välj en passform för din skrivbordsbild” för att justera hur den ser ut på din dator.
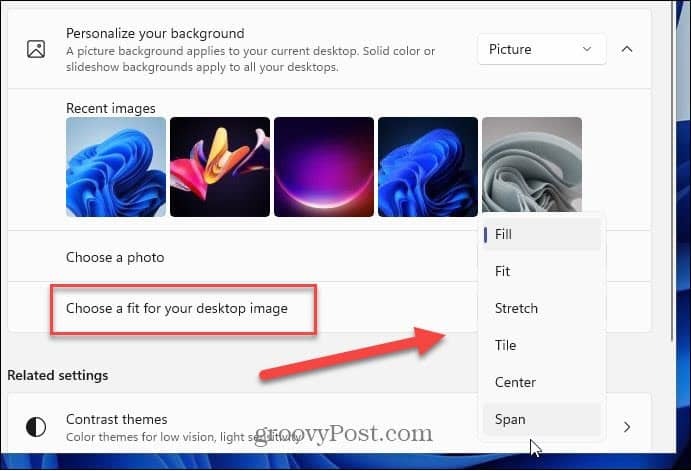
För mer om att justera GUI på Windows 11, kolla hur du gör det flytta Start-menyn till vänster. Och om du verkligen vill ändra på saker, kolla hur du gör det aktivera mörkt läge på Windows 11.
Så här rensar du Google Chrome-cache, kakor och webbhistorik
Chrome gör ett utmärkt jobb med att lagra din webbhistorik, cache och cookies för att optimera din webbläsares prestanda online. Hennes hur man ...
Prismatchning i butik: Hur får man priser online när man handlar i butiken
Att köpa i butiken betyder inte att du måste betala högre priser. Tack vare prismatchningsgarantier kan du få rabatter online när du handlar i ...
Hur man ger ett Disney Plus-prenumeration med ett digitalt presentkort
Om du har njutit av Disney Plus och vill dela det med andra, här köper du ett Disney + presentprenumeration för ...
Din guide för att dela dokument i Google Dokument, Kalkylark och Presentationer
Du kan enkelt samarbeta med Googles webbaserade appar. Här är din guide för delning i Google Dokument, Kalkylark och Presentationer med behörigheterna ...
