Så här startar du Windows 11 i felsäkert läge
Microsoft Windows 11 Hjälte / / July 20, 2021

Senast uppdaterad den

Om du har problem med din Windows 11-dator är ett av de bästa sätten att felsöka problemet att starta i felsäkert läge. Så här gör du det.
Ibland stöter du på problem när din dator inte fungerar smidigt. Det kan vara ett instabilitetsproblem med operativsystemet, ett problem med en drivrutin eller något annat. Du kanske inte kommer till inloggningsskärmen. Oavsett fall är ett bra ställe att starta felsökningen genom att starta i felsäkert läge.
När du startar i felsäkert läge laddas det bara det som är nödvändigt för Windows. Inga effekter, ingen komplex grafikdrivrutin, ljudkort etc. Detta gör att du lättare kan begränsa vad problemet du har kan vara. Om du behöver komma till felsäkert läge, här är några sätt att göra det - från lätt till svårare.
Starta Windows 11 i felsäkert läge från start (enkelt sätt)
För att få saker att gå kan vi lika gärna använda det enklaste sättet att starta i felsäkert läge. För detta är allt du behöver ditt tangentbord och Start-menyn.
Klicka på Start och klicka sedan på Kraft -knappen i det nedre högra hörnet. Håll nu ner Skift-tangent och klicka Omstart på samma gång.
Viktig notering: Du måste vara Håll ned Skift-tangenten på tangentbordet och klicka på Starta om samtidigt.
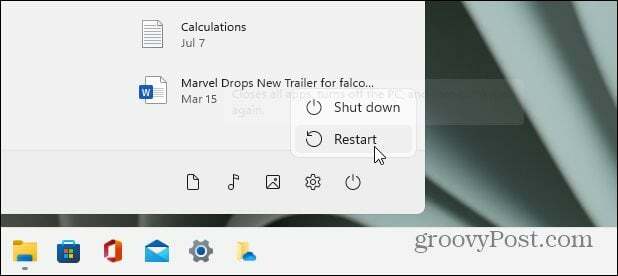
När din dator kommer tillbaka ser du följande meny. Välj Felsök från den första menyn.
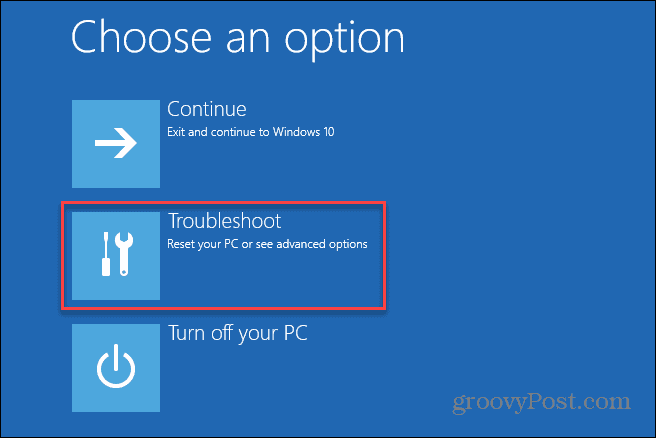
Gå sedan till Avancerade alternativ> Startinställningar.
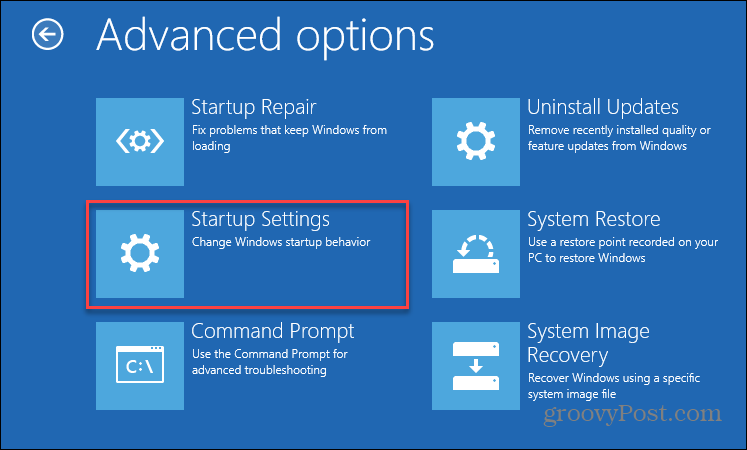
Välj sedan på följande skärm Omstart knapp.
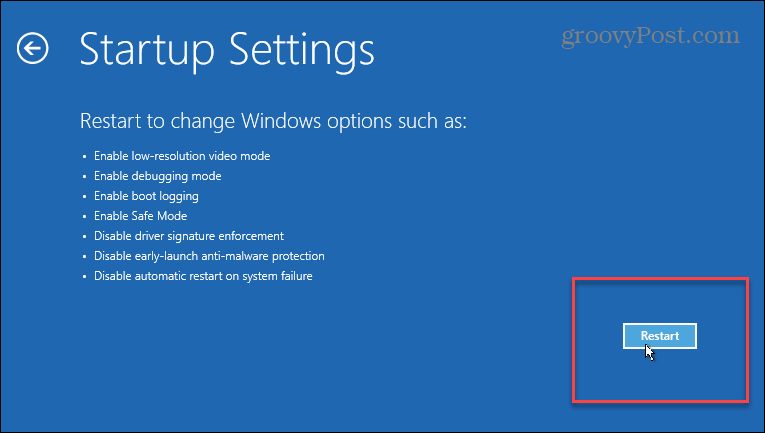
Välj nu vilken miljö i felsäkert läge du vill starta Windows 11 i. Du kan använda siffrorna eller funktionsknapparna för att göra ditt val. Välj mellan
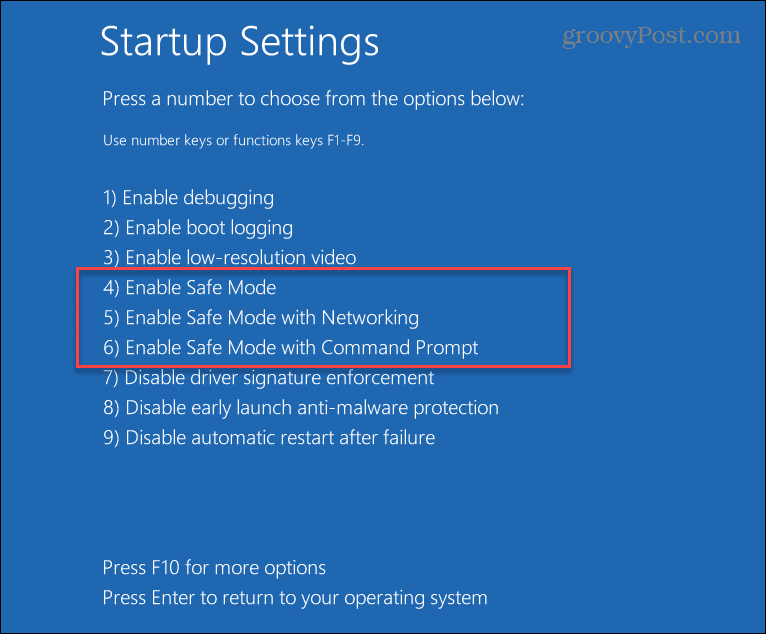
- 4 Aktivera säkert läge
- 5 Aktivera säkert läge med nätverk
- 6 Aktivera säkert läge med kommandotolken.
Vilket alternativ du väljer beror på vilka funktioner du vill ha i felsäkert läge. Använd “Nätverk” eller “Kommandotolken” om du vill ha ytterligare alternativ när du felsöker din dator.
Starta Windows 11 i felsäkert läge från Inställningar (enkelt sätt)
Om du vill starta Windows 11 i Säkert läge från appen Inställningar kan du också göra det. Processen är ganska enkel, som metoden ovan. Klicka på Start> Inställningar> System> Återställning.
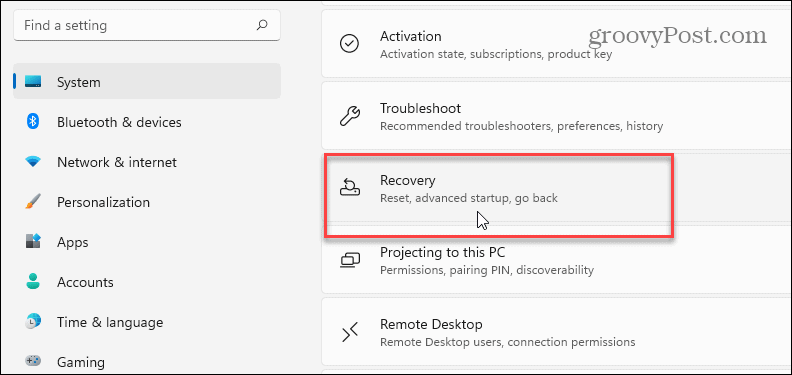
Rulla sedan ner till avsnittet "Avancerad start" till höger och klicka på Starta om nu knapp.
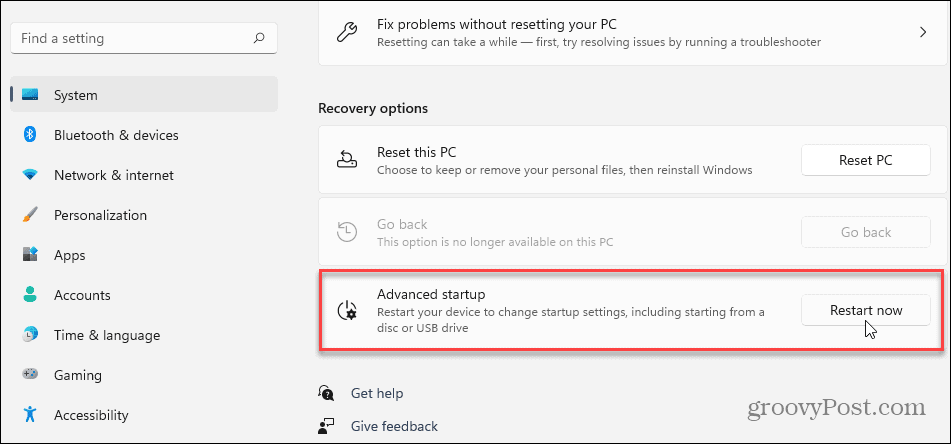
Därefter måste du klicka på Starta om nu knappen igen som dyker upp.
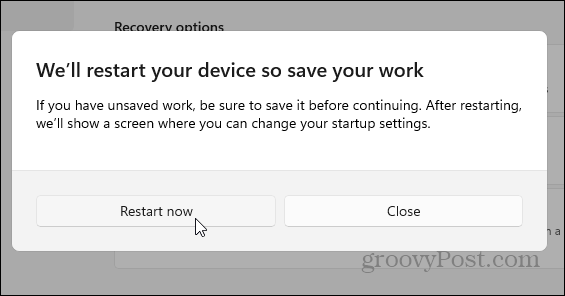
Det är allt. När Windows kommer tillbaka kommer du att få samma grundläggande blå skärmar att gå till Felsök>Avancerade alternativ> Startinställningar.
Sedan när du kommer till följande skärm väljer du den miljö i felsäkert läge som du vill starta in i.
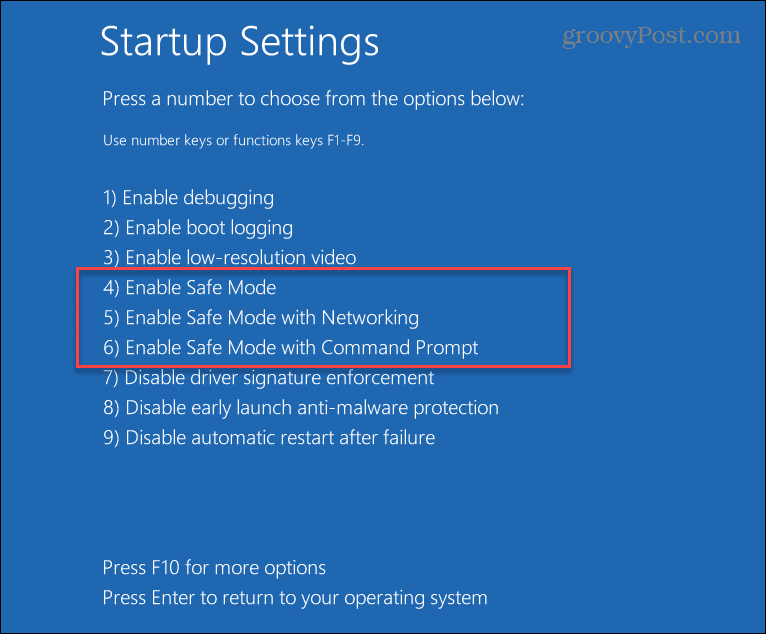
Starta i säkert läge från MSCONFIG (mer komplex)
Ett mer komplext sätt att starta i felsäkert läge från Windows 11 är att använda verktyget MSCONFIG. Ställ in den, tryck på Windows-tangenten på tangentbordet och typ: msconfig och klicka på det högsta sökresultatet. Eller för bästa resultat, kör det som administratör.
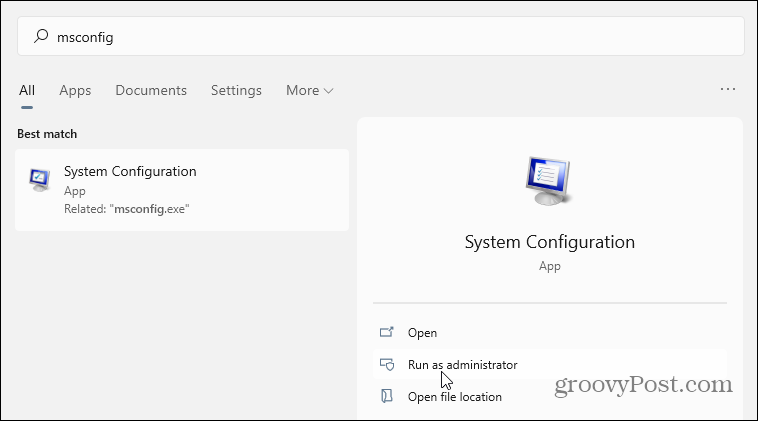
När den öppnas, klicka på fliken Boot högst upp. Kontrollera sedan under avsnittet "Boot-alternativ" Säker stövel och klicka OK.
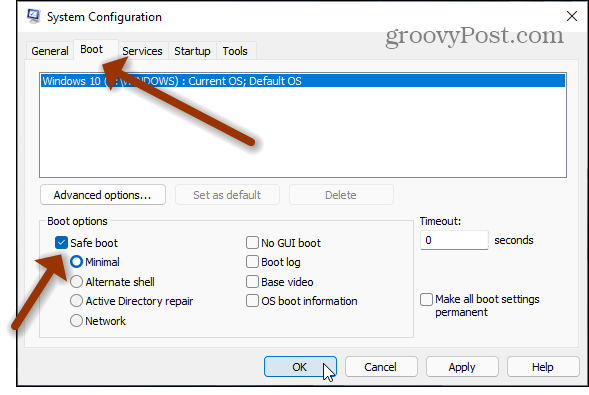
Starta sedan om datorn. Naturligtvis, precis som med de andra alternativen ovan, kommer det att visa den blå skärmen för avancerade startalternativ där du har flera alternativ att starta i felsäkert läge.
Den enda förbehållet för denna metod är att den startar i felsäkert läge tills du byter tillbaka den. Så om du inte är säker på varför din dator fortsätter att starta i felsäkert läge beror det förmodligen på att du inte har återställt Safe Boot-ändringarna i MSCONFIG.
Och för mer information om det nya operativsystemet, kolla hur du gör det flytta startknappen i Windows 11 till vänster på skärmen. Eller, om du letar efter enklare PC-hantering av datorer i ditt lokala nätverk, läs vår artikel om hur du gör det ändra en Windows 11-datorns namn.
Så här rensar du Google Chrome-cache, kakor och webbhistorik
Chrome gör ett utmärkt jobb med att lagra din webbhistorik, cache och cookies för att optimera din webbläsares prestanda online. Hennes hur man ...
Prismatchning i butik: Hur får man priser online när man handlar i butiken
Att köpa i butiken betyder inte att du måste betala högre priser. Tack vare prismatchningsgarantier kan du få rabatter online när du handlar i ...
Hur man ger ett Disney Plus-prenumeration med ett digitalt presentkort
Om du har njutit av Disney Plus och vill dela det med andra, här köper du ett Disney + Present-abonnemang för ...
Din guide för att dela dokument i Google Docs, Sheets och Slides
Du kan enkelt samarbeta med Googles webbaserade appar. Här är din guide för delning i Google Dokument, Kalkylark och Presentationer med behörigheterna ...



