Nya Windows 11 tangentbordsgenvägar du behöver veta
Microsoft Windows 11 Hjälte / / July 15, 2021

Senast uppdaterad den

Windows 11 innehåller några coola nya funktioner och med nya funktioner kommer nya kortkommandon. Här är en titt på funktionerna och kortkommandona att använda.
Windows 11 kommer med några nya funktioner, och med det kommer några nya kortkommandon för dem. Medan de flesta av kortkommandon för Windows 10 fortfarande fungerar, det finns några nya. Här är en titt på de nya funktionerna i Windows 11 och de kortkommandon du behöver veta för att använda dem.
Widgets tangentbordsgenväg
En ny funktion som tvingades på Windows 10-användare var Widget för nyheter och intressen. Lyckligtvis du kan ta bort den från aktivitetsfältet. På Windows 11 är funktionen mer komplex och bättre utformad.
I Windows 11 kan du ändå ta bort Widgets-funktionen från aktivitetsfältet. Men att ta bort knappen inaktiverar inte funktionen helt. Du kan fortfarande använda dess kortkommando, vilket är Windows-tangent + W. Oavsett om du tar bort knappen eller inte kan du fortfarande använda kortkommandot för att starta den.
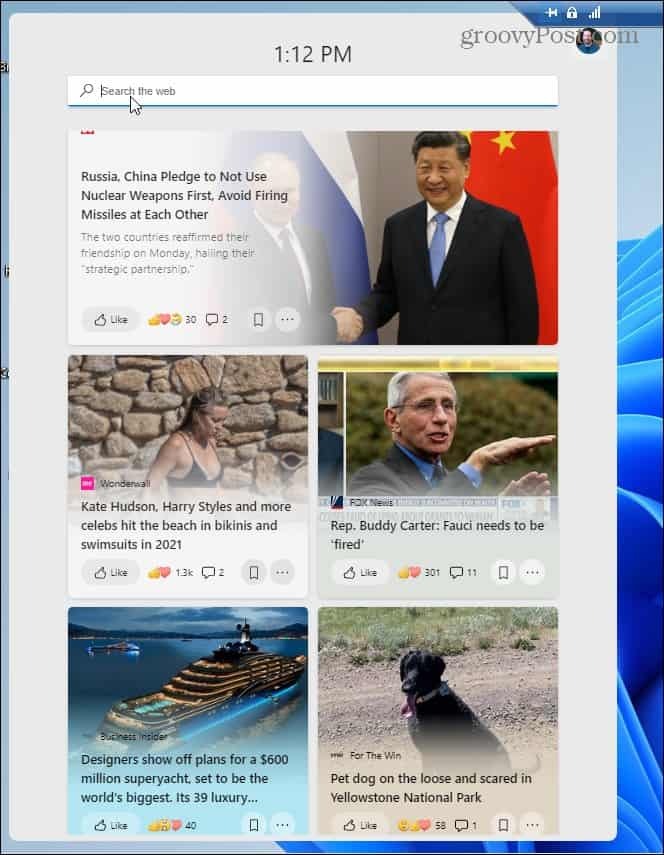
Snabbinställningar Kortkommando
Snabbinställningar är en ny del av det nya Action Center. Det delar upp menyn i två flyouts - Snabbinställningar och Meddelandecenter. Menyn innehåller vanliga inställningar som volym, skärmens ljusstyrka, Wi-Fi, Blåtand, och mer.
Om du vill använda en kortkommando för att starta den, använd Windows-tangent + A. och det kommer att flyga ut från skärmens nedre högra hörn.
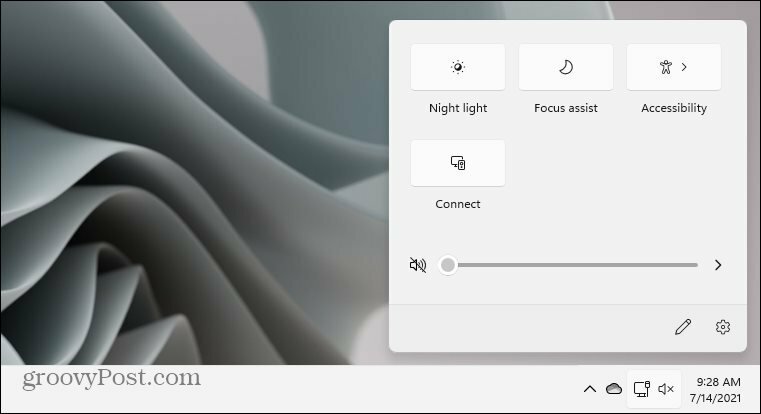
Meddelandecentrets kortkommando
Den andra delen av detta är Meddelandecentret. Detta inkluderar din kalender och aviseringar - också en del av det nya Action Center. För att starta det från tangentbordet, använd Windows-tangent + N.
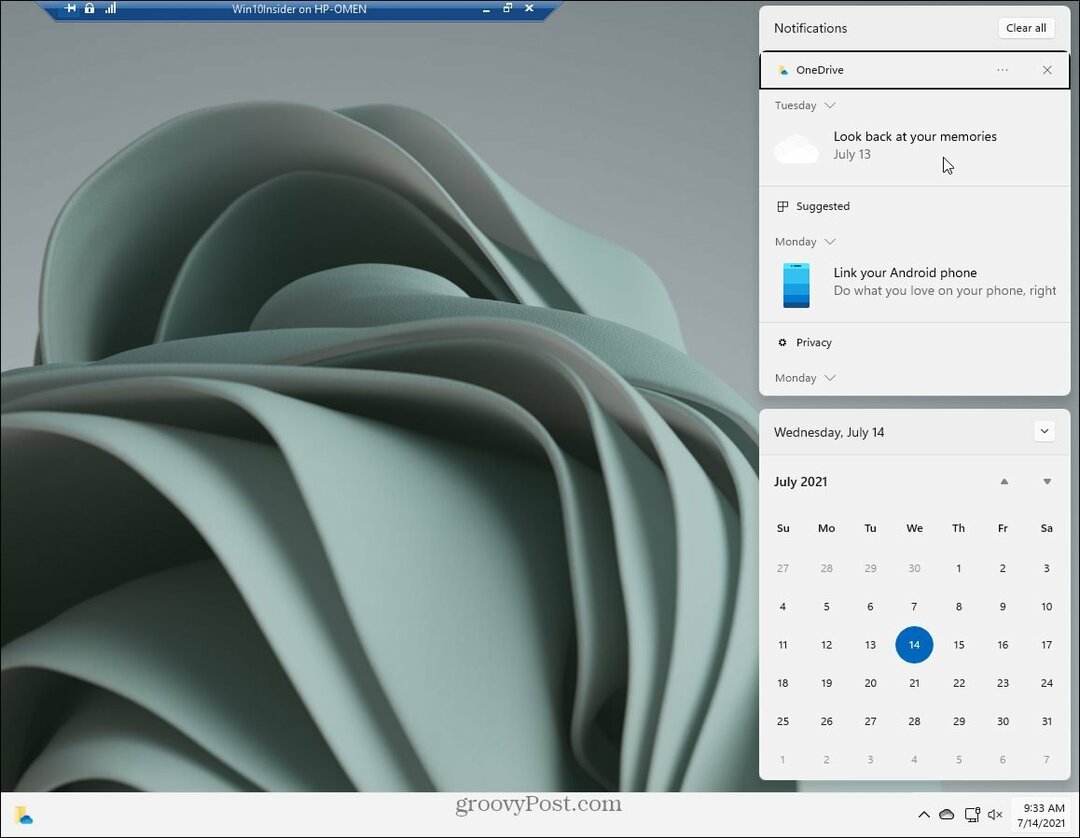
Snabbgenvägar för Snap Layouts
Den fjärde nya tangentbordsgenvägen att veta om är Windows-tangent + Z. Detta är för den nya Snap Layouts-funktionen, som är en del av Snap Assist-upplevelsen på Windows 11. Om du håller musen över "Maximera" -knappen längst upp till höger på skärmen för att se tillgängligt layouter eller olika "zoner". Istället för att musa över "Maximera" -knappen kan du använda kortkommandot istället.
Det är också värt att notera att om du inte är ett fan av Snap Layouts, de kan inaktiveras.
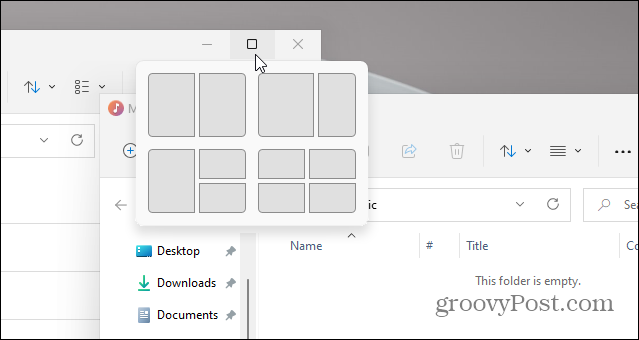
Summering
Kortkommandon har alltid varit ett sätt att hjälpa dig att navigera i Windows-gränssnittet, och de som behärskar tangentbord Kung Fu behöver veta dessa nya för Windows 11.
Och om du letar efter mer om Windows 11, kolla in vår artikel om hur du gör det flytta Start-knappen åt vänster. Eller ta en titt på hur man gör det öppna Aktivitetshanteraren i Windows 11.
Så här rensar du Google Chrome-cache, kakor och webbhistorik
Chrome gör ett utmärkt jobb med att lagra din webbhistorik, cache och cookies för att optimera din webbläsares prestanda online. Hennes hur man ...
Prismatchning i butik: Hur får man priser online när man handlar i butiken
Att köpa i butiken betyder inte att du måste betala högre priser. Tack vare prismatchningsgarantier kan du få rabatter online när du handlar i ...
Hur man ger ett Disney Plus-prenumeration med ett digitalt presentkort
Om du har njutit av Disney Plus och vill dela det med andra, här köper du ett Disney + Present-abonnemang för ...
Din guide för att dela dokument i Google Docs, Sheets och Slides
Du kan enkelt samarbeta med Googles webbaserade appar. Här är din guide för delning i Google Dokument, Kalkylark och Presentationer med behörigheterna ...


