
Medan nästan varje dator på marknaden idag kör 64-bitars, finns det fortfarande några som kan fastna på det goda 32-bitars Windows. Det kan vara så att din dator inte kan stödja 64-bitars Windows, eller så kan det vara att den inte var tillgänglig just nu. Och sedan 32-bitars applikationer (nästan) fungerar alltid på 64-bitars hårdvara, det kan vara så att ett 32-bitars operativsystem felaktigt installerades. Hur som helst, här är hur du tar reda på vad du kör.
Notera: Den här artikeln har uppdaterats för att inkludera Windows 8 också.
Windows 7
Klicka på Start-menyn. Högerklicka sedan på Dator och välj Egenskaper.
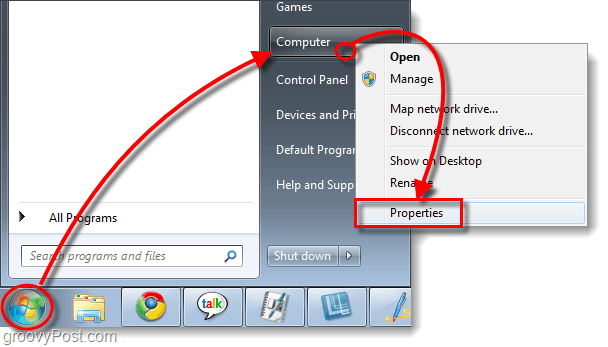
Systeminformationssidan kommer upp. På höger sida Bläddra ner tills du ser Systemtyp. Listad under systemtyp är antingen 32 eller 64-bitars operativsystem.
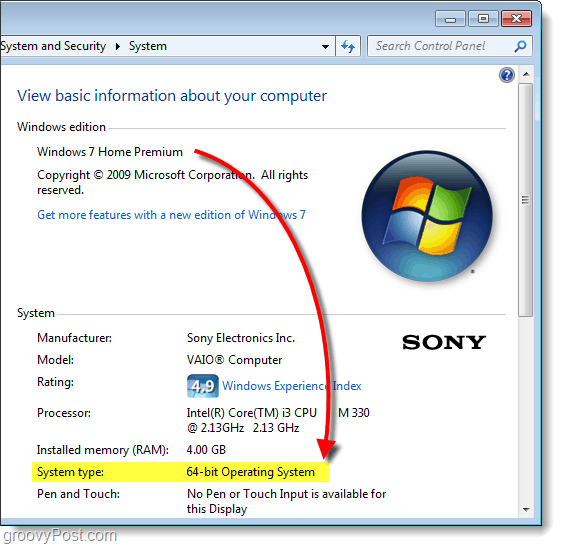
Windows 8
I Windows 8 finns det några sätt att göra det, men det enklaste är att använda tangentbordsgenvägWindows Key + X för att få fram användarmenyn för kraft och klicka på System. Du kan göra detta från antingen den moderna Start-skärmen eller från skrivbordet.
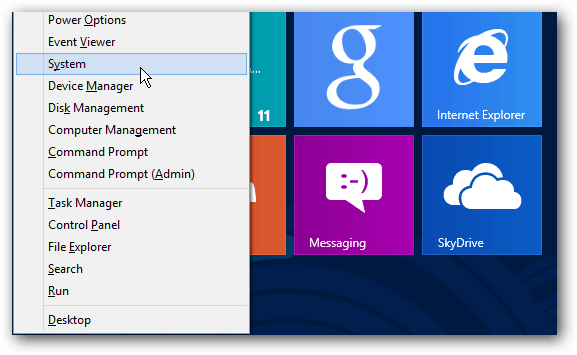
Det kommer att öppna systemfönstret så att du kan se systemtypen.
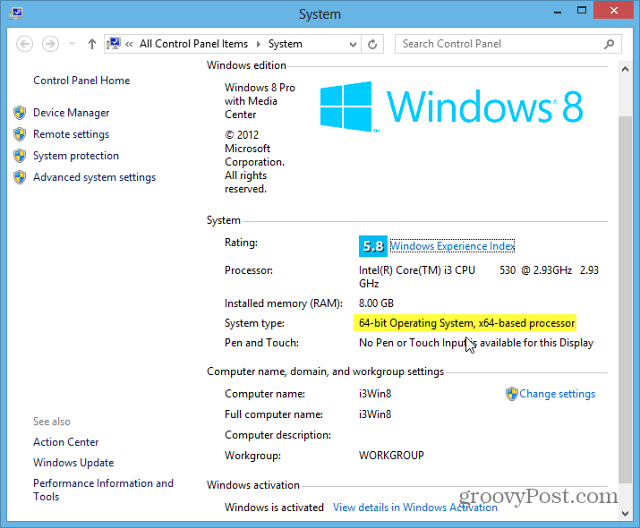
Windows 10
Träffa Windows Key + X och välj System från menyn. Under avsnittet Om ser du din systemtyp.
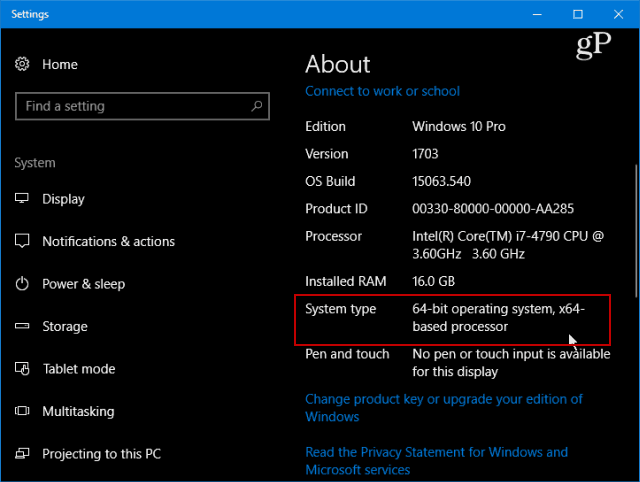
Nu vet du om du kör en 32-bitars eller 64-bitarsversion av Windows 7 eller 8. Med denna kunskap kan du planera framåt när du laddar ner programvaran och få den version som är mest lämplig för ditt system.
Saker att komma ihåg:
- De flesta 32-bitars applikationer fungerar på ett 64-bitars system
- 64-bitars applikationer fungerar INTE på ett 32-bitarssystem
- Om du har 64-bitars dator, använd 64-bitars program när det är möjligt - de kommer att köra snabbare eftersom de kan dra nytta av din 64-bitars processor
Om du är intresserad av att ta reda på exakt vad version (build) av Windows 7 du kör, kolla in den här groovy guide.
