Så här hittar du alternativ i Windows 11 File Explorer för att hantera mappar
Microsoft Windows 10 Hjälte / / July 14, 2021

Senast uppdaterad den

Windows får en omfattande översyn av användargränssnittet med Windows 11. Vissa saker är svårare att hitta. Här är alternativ och hur du visar dolda objekt.
Microsoft ger Windows en rejäl makeover med Windows 11. Många saker du är vana vid är inte där de har varit i tidigare versioner. Med det nya användargränssnittet är saker som "Alternativ" i File Explorer svårare att hitta. Och om du behöver visa dolda filer och mappar är det en viktig del av processen att ha tillgång till menyn "Alternativ".
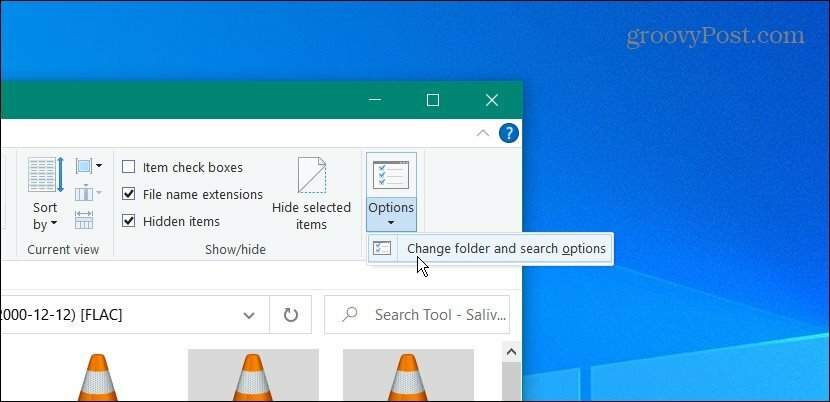
Att hitta alternativmenyn och menyerna för att ändra beteendet för File Explorer är enkelt i Windows 10.
Notera: Naturligtvis, eftersom det är Windows, finns det flera sätt att visa dolda filer och mappar. Men den viktigaste punkten i den här artikeln är att hitta menyn "Alternativ" i File Explorer. Det ger dig rätt menyer som du behöver för att anpassa File Explorer.
Hitta alternativ i Windows 11 File Explorer
För att komma igång, starta File Explorer från aktivitetsfältet eller Start-menyn. För att hämta det från Start-menyn, klicka på Start-knappen och sedan på File Explorer-ikonen.
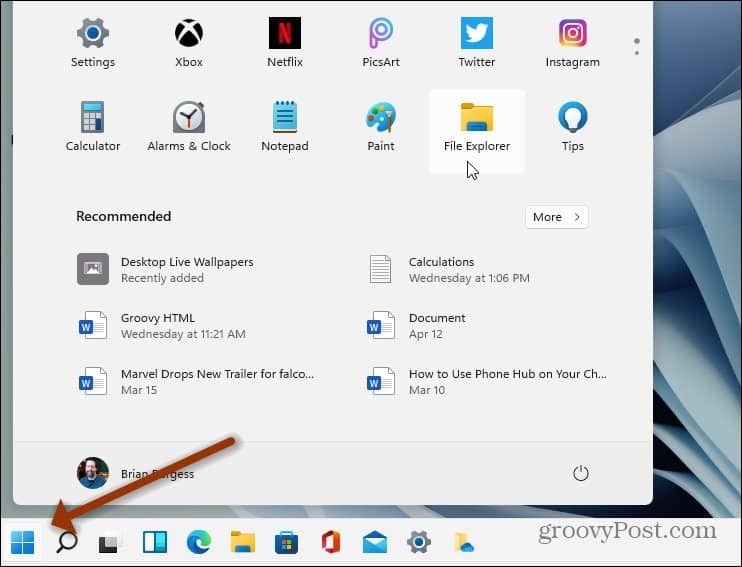
Eller klicka på knappen File Explorer (mappikon) i aktivitetsfältet.
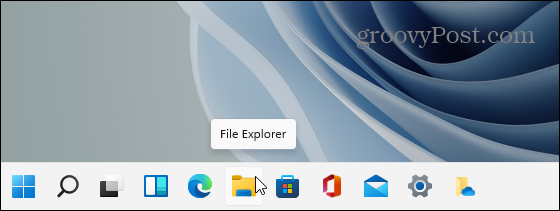
När File Explorer öppnas klickar du på knappen Se mer (tre punkter) till höger om verktygsfältet.
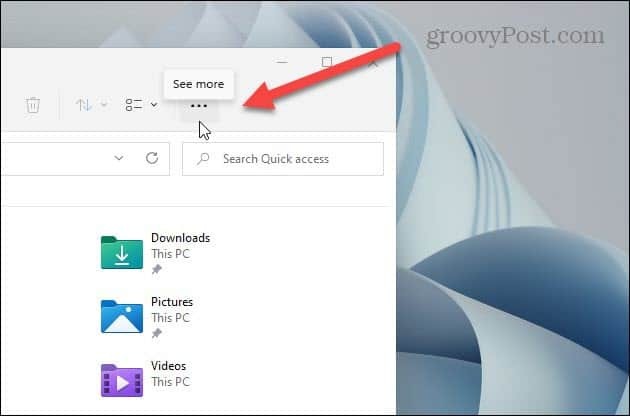
Klicka sedan på på menyn alternativ på botten.
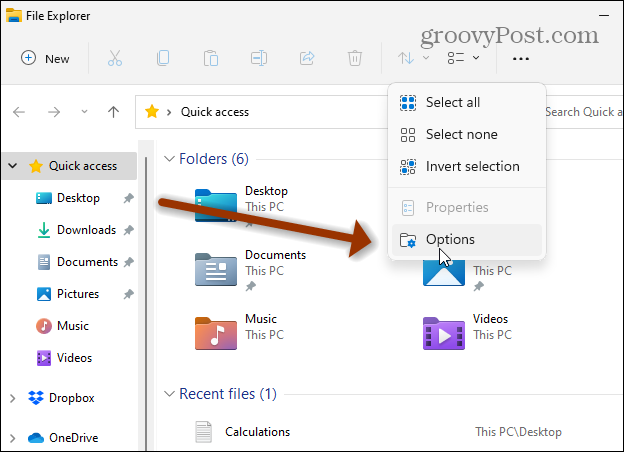
Nu ser du de menyinställningar du är vana vid som låter dig anpassa File Explorer-upplevelsen. Eftersom vi vill visa dolda filer, klicka på Se fliken högst upp. Rulla sedan ner och klicka på "Visa dolda filer, mappar och enheter" och klicka OK.
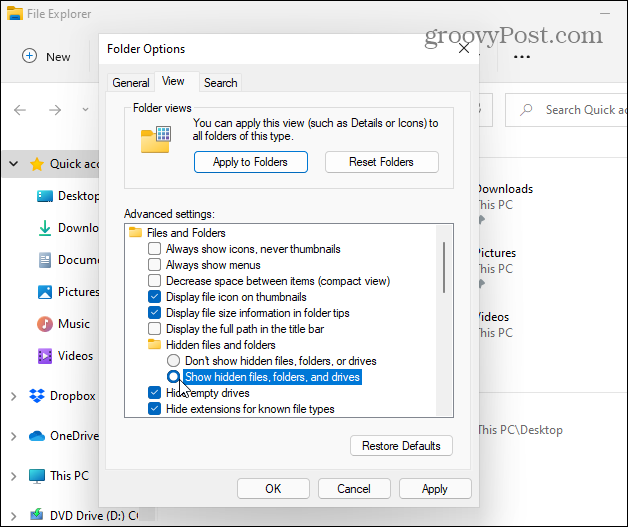
Det är allt som finns i det. Nu, om du går in i din lokala (C :) enhet, till exempel ser du de dolda mappar som inte visas som standard. Dolda filer och mappar kan vara till nytta om du anpassar eller felsöker din dator. Dolda föremål är mer transparenta än de andra föremål som normalt visas.
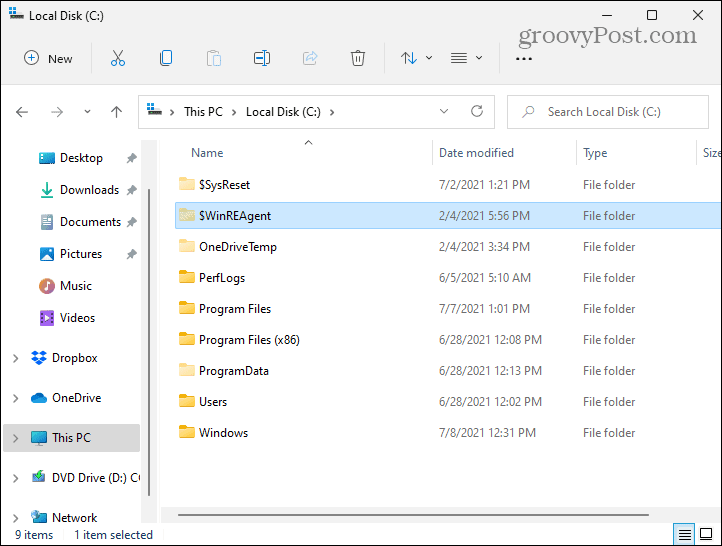
Det är också värt att notera att Windows inte visar många filer och mappar av någon anledning. Du vill inte att en nybörjare ska gå in och ta bort viktigt system- eller appinnehåll. Det kan göra ditt system instabilt.
Observera att i den här artikeln finns min Start-meny till vänster på skärmen. Du kan också göra det på din Windows 11-dator. Kolla in vår artikel om flytta Start-menyn till vänster på skärmen.
Så här rensar du Google Chrome-cache, kakor och webbhistorik
Chrome gör ett utmärkt jobb med att lagra din webbhistorik, cache och cookies för att optimera din webbläsares prestanda online. Hennes hur man ...
Prismatchning i butik: Hur får man priser online när man handlar i butiken
Att köpa i butiken betyder inte att du måste betala högre priser. Tack vare prismatchningsgarantier kan du få rabatter online när du handlar i ...
Hur man ger ett Disney Plus-prenumeration med ett digitalt presentkort
Om du har njutit av Disney Plus och vill dela det med andra, här köper du ett Disney + Present-abonnemang för ...
Din guide för att dela dokument i Google Docs, Sheets och Slides
Du kan enkelt samarbeta med Googles webbaserade appar. Här är din guide för delning i Google Dokument, Kalkylark och Presentationer med behörigheterna ...



