Så här använder du din Google Maps-tidslinje som en resedagbok
Google Google Kartor Hjälte / / July 14, 2021

Senast uppdaterad den

Om du använder Google Maps, visste du att du har en inbyggd resedagbok? Kolla in din tidslinje på Google Maps för att återuppleva dina resor.
Dagsutflykter, weekendresor och familjesemestrar är underbara upplevelser som vi inte vill glömma. Om du använder Google Maps kan du fånga och hålla alla dessa minnen till hands med hjälp av tidslinjefunktionen.
Du kan se varje plats du besökte, en restaurang du åt på, teatern du tyckte om och så mycket mer. Ta en resa ner i minnesfältet med en inbyggd resedagbok i Google Maps.
Gå till din Google Maps tidslinje
Gå över till Google Maps webbplats och logga in vid behov. Klicka sedan på Meny ikonen längst upp till vänster i sökrutan och välj Din tidslinje.
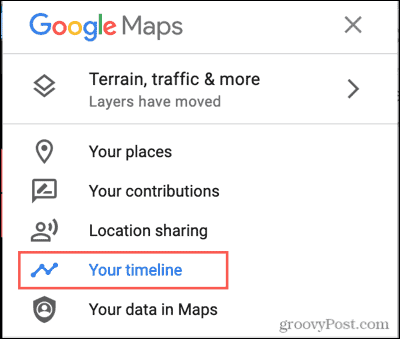
En ny webbläsarflik ska öppnas och visa din Google Maps-tidslinje.
Aktivera platshistorik
För att Google Maps ska fånga dina resor måste du självklart ha positionstjänster aktiverade. Så om du inte ser några platser på din tidslinje är det därför. Antingen det eller så har du inte lämnat huset.
Om du inte vill behålla dina platstjänster aktiverade kan du göra det för ditt nästa äventyr. Inaktivera det sedan när du återvänder. Så här aktiverar du platshistorik.
- Klicka på längst ned på skärmen Tidslinje Hantera platshistorik.
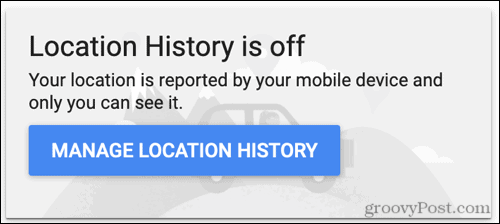
- Slå på växeln för Platshistorik.
- Kolla in information om dina data och klicka Sätta på.
- Du ser en bekräftelse på att du har aktiverat funktionen. Klick Jag förstår.
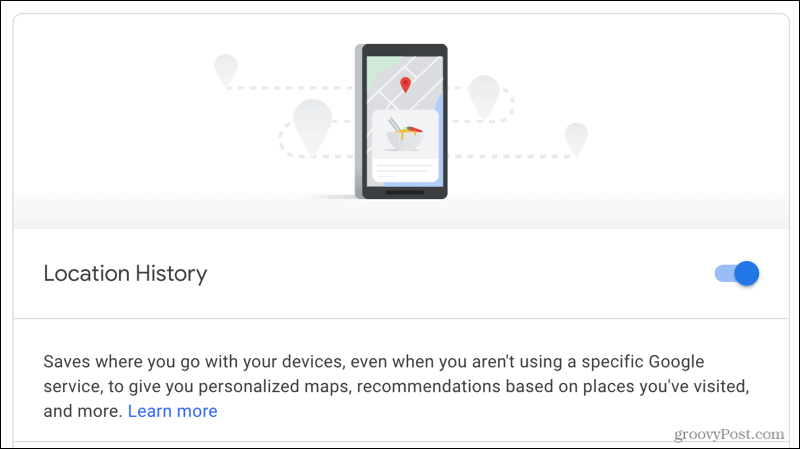
Gå nu ut och gör lite resor så att din Google Maps tidslinje fylls! För att inaktivera funktionen senare, följ samma steg för att stänga av växeln.
Visa Google Foto
Även om det inte är en viktig del av din Google Maps tidslinje, är det en av fördelarna. Du kan aktivera tidslinjen för att visa Google Foto relaterade till dina platser och resor. Häftigt, eller hur? Så här aktiverar du funktionen.
- Nära mitten av skärmen Tidslinje klickar du på redskap ikon.
- Välj Tidslinje inställningar.
- Markera rutan för Google Foton och klicka Spara.
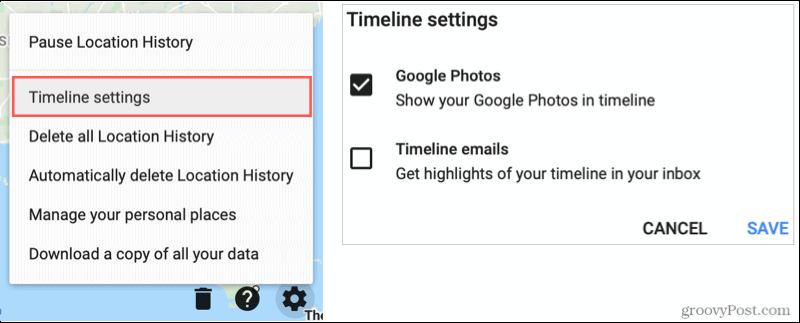
Framåt, när du tar bilder som du sparar i Google Foton, kommer de att visas med dina tidslinje-resor (nedan).
Navigera din tidslinje
Om du redan hade aktiverat platshistorikinställningen bör du se några detaljer längst ner på din tidslinje. Så det är där vi ska börja.
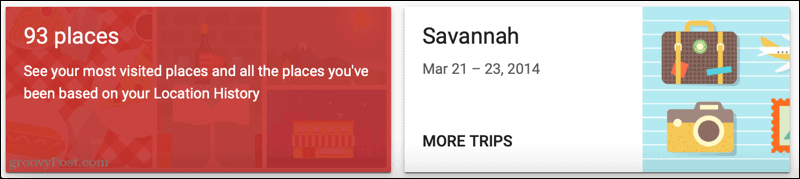
Besökta platser
Till vänster har du flera platser du har besökt. Klicka och du kan växla mellan dina mest besökta och alla besökta platser. Dessa visas till höger och du har några alternativ.
- Välj en plats för att se den ritad på kartan.
- Klicka på tre prickar och välj Senaste besök i din tidslinje. Detta visar datum, tid, transportmetod och varaktighet.
- Klicka på tre prickar och välj Platsinformation. Detta visar Google Maps-informationen för platsen, inklusive ett foto, typ av plats, adress, timmar och mer, beroende på vilken typ av plats det är.

Resor tagna
Nästa i raden är en ruta för de resor du har tagit. Klick Fler resor att se dem alla. Detta är den bästa delen av tidslinjen för din resdagbok eftersom den automatiskt grupperar dina resor.

Välj en resa för att se detaljerna. Du kan välja en specifik dag under resan längst ner om du vill. Du kan sedan granska informationen för den dagen till vänster med datum, foton, transportmetoder och mer. Och till höger ser du dagen inritad på kartan.
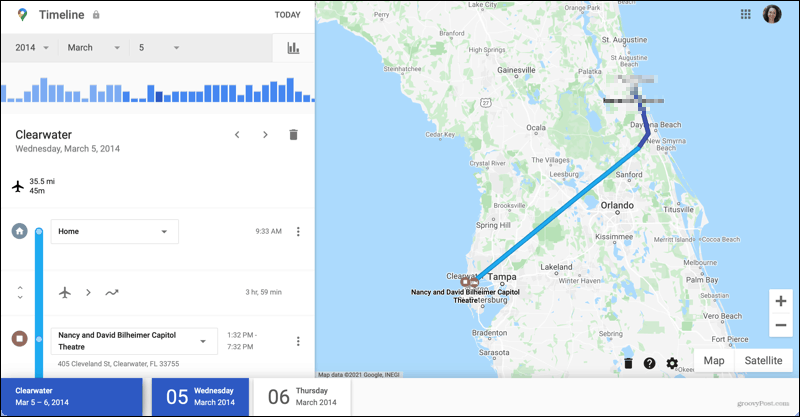
En annan användbar funktion är att du kan redigera informationen under en dag på din resa. Eftersom du ser varje stopp med transportmetoden kanske du vill göra en förändring eller två.
Till exempel kanske ett av stoppen var ett viloplats som du inte behöver återuppleva. Välj de tre punkterna till höger om platsen i resan och klicka Ta bort stopp från dag.
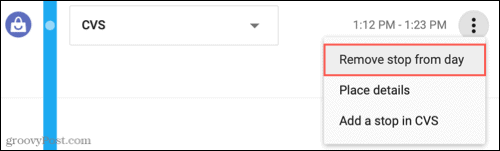
Du kan också justera det transportalternativ du använde. Exempelvis kan dagen visa att du ”flyttade” mellan stopp. Klicka på rutan och välj bland alternativ som att köra bil, åka taxi, gå eller cykla.
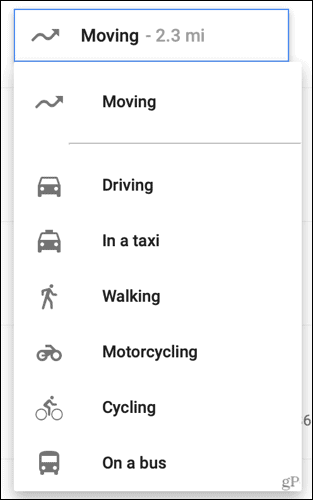
Visa din tidslinje efter datum
Tillsammans med alternativen längst ner för att visa din tidslinje kan du välja att se specifika datum. Välj ett visst år, månad och / eller datum längst upp till vänster. Du kan också använda diagrammet nedanför datumalternativen för att hoppa till en dag. Klicka på Graf ikonen för att visa den.
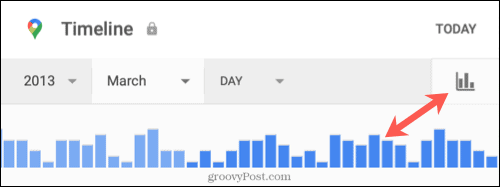
Alla resor du har gjort under den tidsperiod du väljer visas också längst ner. Du kan välja en för detaljer som beskrivits tidigare.
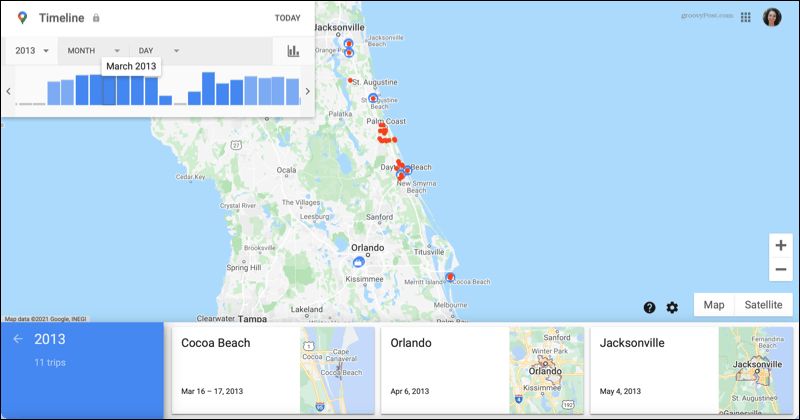
Utnyttja din tidslinje på Google Maps
Om du redan använder Google Maps och till och med Google Photos kan du skapa en automatisk resedagbok utan ansträngning med hjälp av tidslinjefunktionen. Återupplev dina minnesvärda resor med varje steg du tog och den plats du besökte.
För hjälp med planering, kolla hur du kan planera din nästa bilresa eller vandringsäventyr med Google Maps.
Å andra sidan, om du kryper ut av mängden Google-butiker på dig, läs vår artikel om hur man verkligen hindra Google från att spåra din plats.
Så här rensar du Google Chrome-cache, kakor och webbhistorik
Chrome gör ett utmärkt jobb med att lagra din webbhistorik, cache och cookies för att optimera din webbläsares prestanda online. Hennes hur man ...
Prismatchning i butik: Hur får man priser online när man handlar i butiken
Att köpa i butiken betyder inte att du måste betala högre priser. Tack vare prismatchningsgarantier kan du få rabatter online när du handlar i ...
Hur man ger ett Disney Plus-prenumeration med ett digitalt presentkort
Om du har njutit av Disney Plus och vill dela det med andra, här köper du ett Disney + Present-abonnemang för ...
Din guide för att dela dokument i Google Docs, Sheets och Slides
Du kan enkelt samarbeta med Googles webbaserade appar. Här är din guide för delning i Google Dokument, Kalkylark och Presentationer med behörigheterna ...
