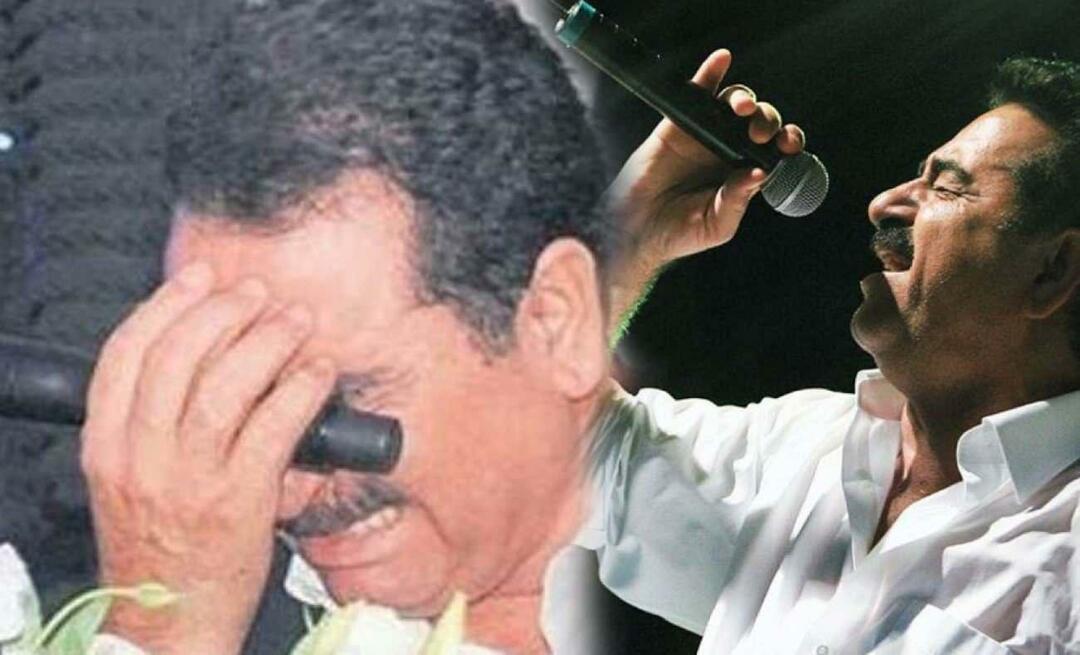Hur man öppnar Aktivitetshanteraren på Windows 11
Microsoft Windows 11 Hjälte / / July 13, 2021

Senast uppdaterad den
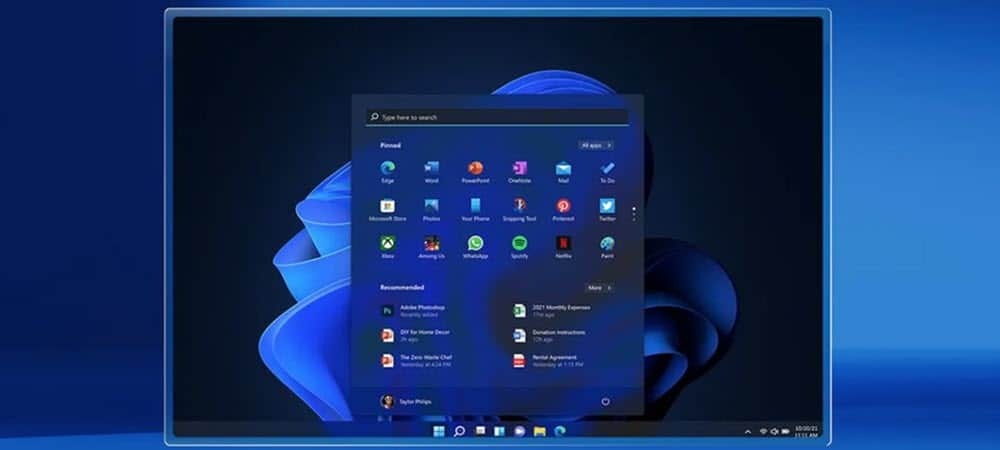
Windows 11 gör några ändringar som kan irritera vissa användare. En gör det mindre bekvämt att komma åt Aktivitetshanteraren. Här är dina alternativ för att öppna.
Med introduktionen av Windows 11 har några saker som du är vana att komma åt lätt flyttats. Till exempel på Windows 10 och senare kan du högerklicka på aktivitetsfältet och välja Aktivitetshanteraren från menyn för att öppna den. Aktivitetshanteraren är ett bra första verktyg för att felsöka problem med Windows.
Så om du inte visste, här är en titt på de andra sätten du kan öppna Aktivitetshanteraren på Windows 11 som är olika men ändå ger samma resultat. Här tar vi en titt på flera alternativ för åtkomst till Aktivitetshanteraren. Du kan använda vilken metod som fungerar bäst för dig och ditt arbetsflöde.
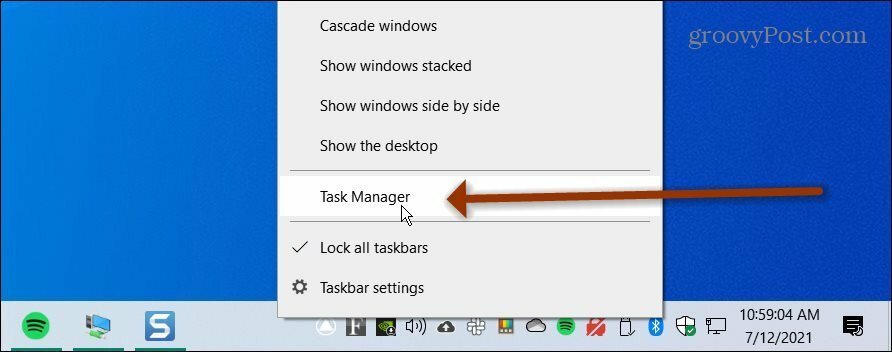
I Windows 10 kan du högerklicka på aktivitetsfältet för att komma åt Aktivitetshanteraren. Men att hitta det på Windows 11 innebär tyvärr några fler steg.
Öppna Aktivitetshanteraren på Windows 11 från Start
Ett av de enklare sätten, och liknar att klicka på aktivitetsfältet i Windows 10, är att högerklicka på Start-menyn i Windows 11. Klicka sedan på Aktivitetshanteraren från menyn så öppnas den.
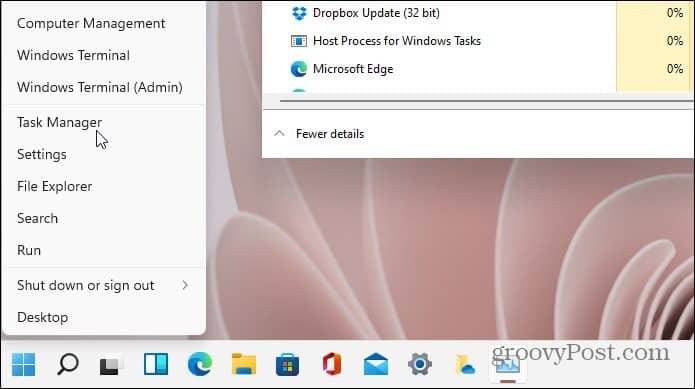
Du kan också klicka på sökikonen och typ:Aktivitetshanteraren, och klicka på det högsta resultatet du får - precis som att söka efter något på Windows 10.
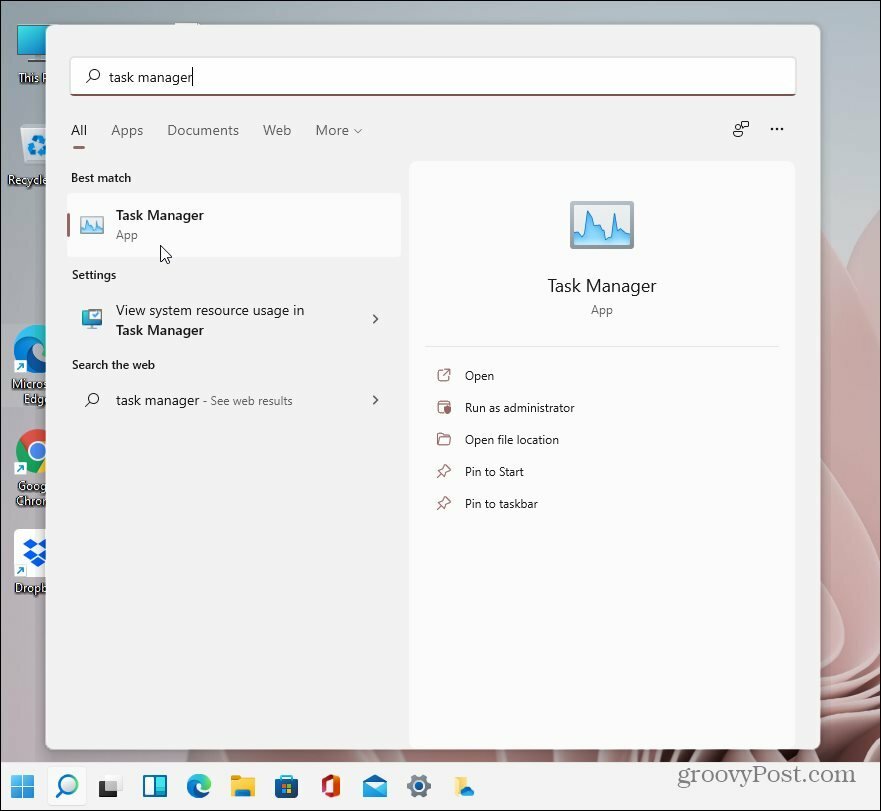
Använd en kortkommando
För er som tränar tangentbord Kung Fu, det finns en kortkommando som ger dig tillgång till Aktivitetshanteraren. Använd genvägen Ctrl + Alt + Skift för att öppna den direkt.
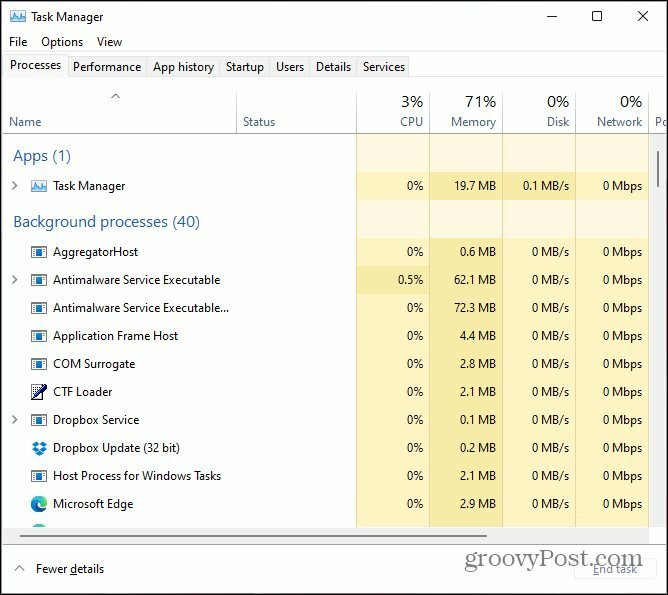
Eller så kan du använda kortkommandot Ctrl + Alt + Del för att öppna säkerhetsskärmen. Klicka sedan på i listan Aktivitetshanteraren.
På tal om kortkommandon, tryck på Windows-tangenten för att öppna Start-menyn och typ:Aktivitetshanteraren. Detta ger dig resultat högst upp, liknande det som Sök gör. Klicka på toppresultatet.
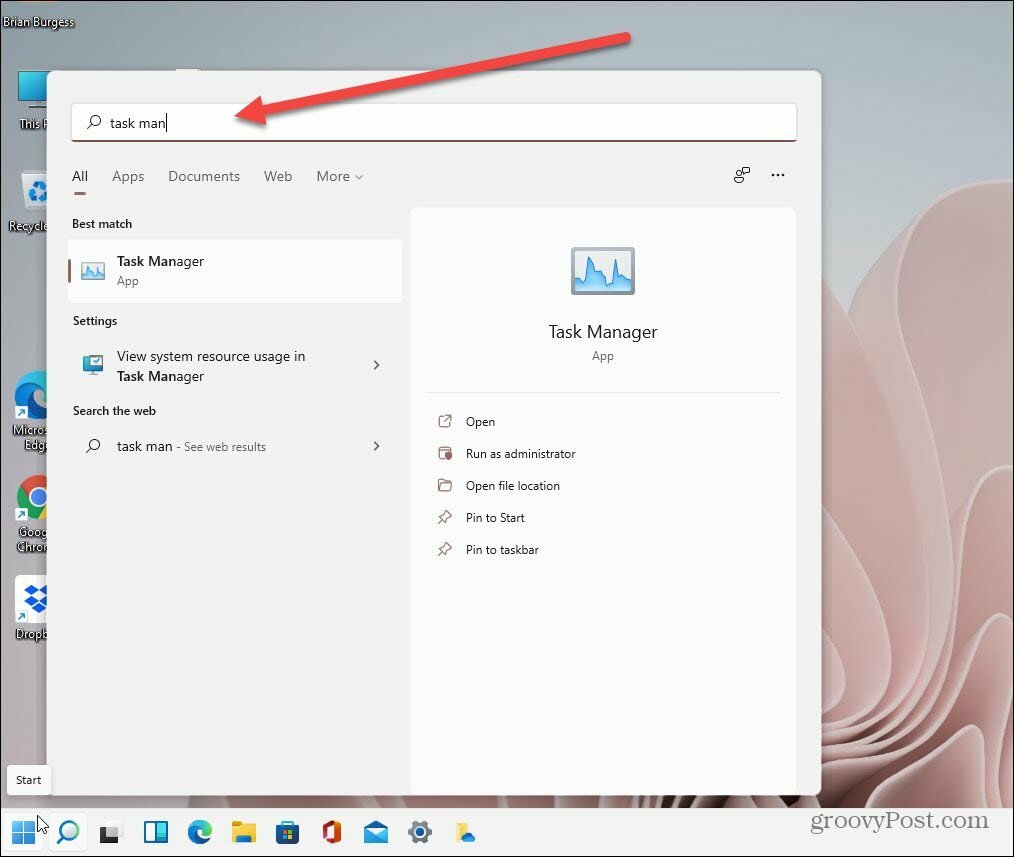
Använd kommandot Kör
Träffa Windows-tangent + R på tangentbordet för att öppna dialogrutan Kör och typ:taskmgr och klicka OK eller tryck på Enter på tangentbordet så öppnas det.
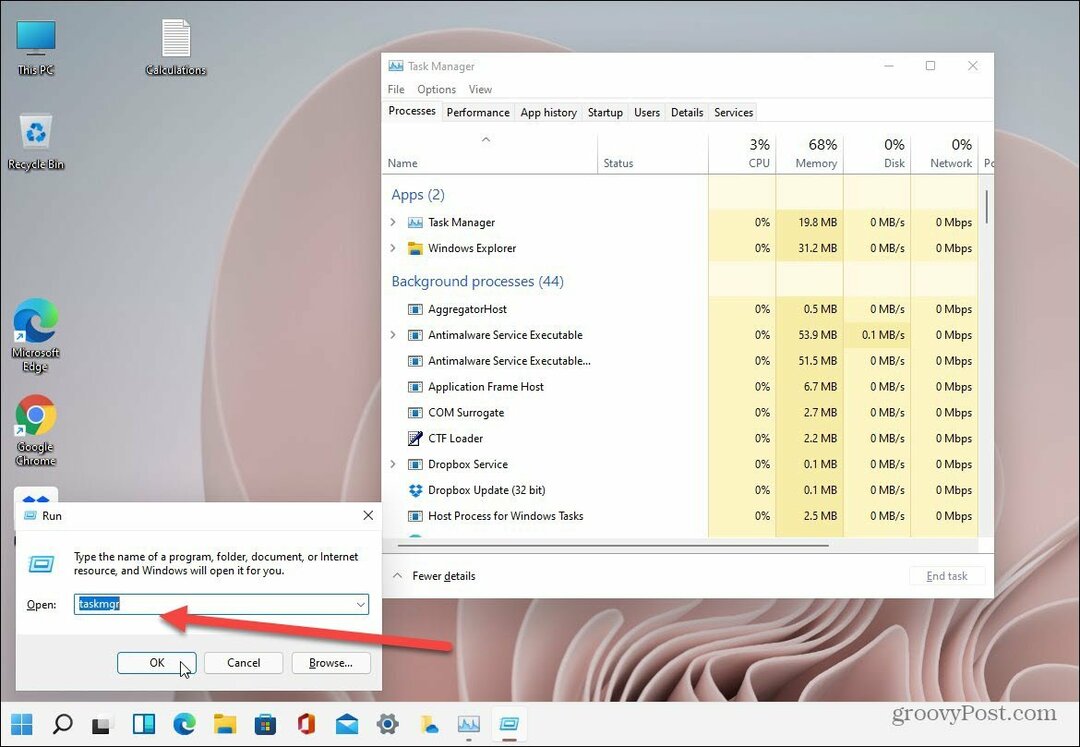
En annan sak du kan göra är att använda den nya mappen Windows Tool. Detta är en ny plats där man börjar med Windows 10 build 21354; du hittar admin och andra tillbehör och systemverktyg. Ett av tillbehören du hittar här är Aktivitetshanteraren. Du kan hitta den med första bokstaven med Start-menyn. Öppna mappen och starta Aktivitetshanteraren.
Eller så kan du skapa ett skrivbord genväg för Windows-verktyg och hitta Aktivitetshanteraren och starta den från mappen Windows Verktyg.
Det är allt som finns i det. Tänk på att vid tidpunkten för skrivandet är Windows 11 i beta, så åtkomst till Aktivitetshanteraren makt bli enklare innan den slutliga versionen lanseras.
Lägg också märke till att min Start-meny finns i det nedre vänstra hörnet på skärmen. Läs vår artikel om hur du flyttar din Start-menyn till vänster på Windows 11.
Så här rensar du Google Chrome-cache, kakor och webbhistorik
Chrome gör ett utmärkt jobb med att lagra din webbhistorik, cache och cookies för att optimera din webbläsares prestanda online. Hennes hur man ...
Prismatchning i butik: Hur får man priser online när man handlar i butiken
Att köpa i butiken betyder inte att du måste betala högre priser. Tack vare prismatchningsgarantier kan du få rabatter online när du handlar i ...
Hur man ger ett Disney Plus-prenumeration med ett digitalt presentkort
Om du har njutit av Disney Plus och vill dela det med andra, här köper du ett Disney + Present-abonnemang för ...
Din guide för att dela dokument i Google Docs, Sheets och Slides
Du kan enkelt samarbeta med Googles webbaserade appar. Här är din guide för delning i Google Dokument, Kalkylark och Presentationer med behörigheterna ...