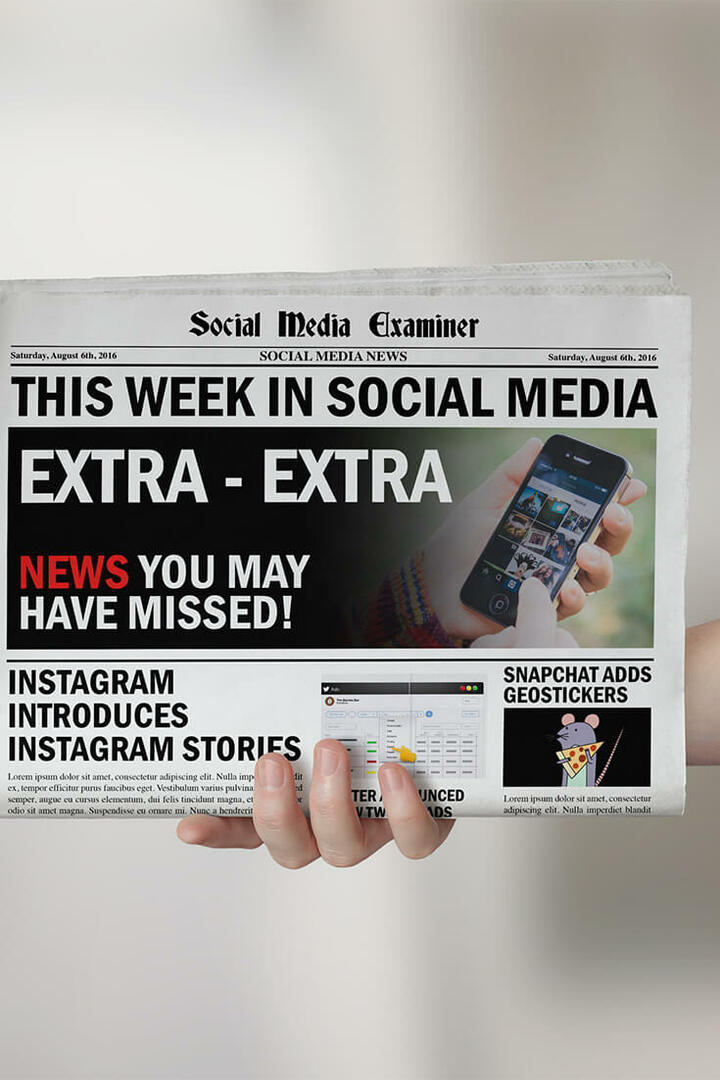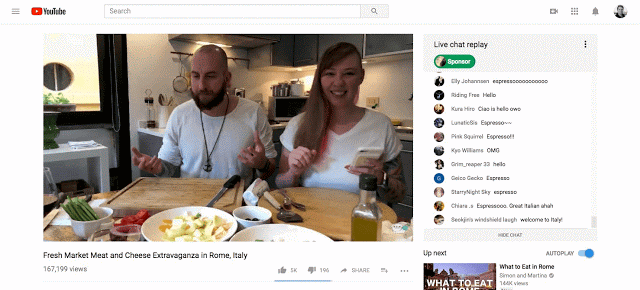Hur man justerar objekt i ett Microsoft PowerPoint-bildspel
Microsoft Powerpoint Microsoft Hjälte / / July 12, 2021

Senast uppdaterad den
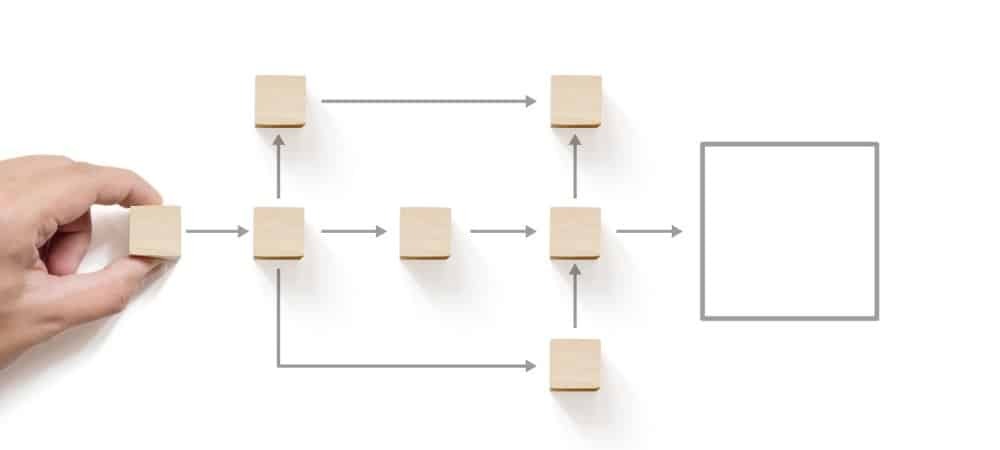
Skapa en professionell presentation genom att strukturera dina bildelement. Så här justerar du objekt i PowerPoint.
Tillsammans med innehållet lägger du till när du skapar ett bildspel kommer presentationen av det innehållet. Du vill att ett organiserat format ska se ut som om du bara kastade alla element på bilderna.
För att hjälpa dig att bättre strukturera din nästa Microsoft PowerPoint-presentation, visar vi dig hur du justerar dina bildelement. Oavsett om det är bilder, objekt, textrutor eller former, du kan enkelt rada upp dem perfekt. Detta ger ditt bildspel ett snyggt, snyggt och bäst av allt, professionellt utseende.
Hur man automatiskt justerar objekt i PowerPoint
Att placera ett enda objekt är lika viktigt som en grupp objekt. Det här enskilda elementet kan vara din fokuspunkt eller den du vill justera andra element runt. Samtidigt kan du ha några objekt på bilden som du vill placera i perfekt inriktning.
Gör följande för att rikta in ett objekt på en exakt plats på bilden.
- Välj element eller grupp av element. Om du vill ha alla objekt på bilden kan du använda Kontrollera + A för att välja dem. Alternativt kan du hålla din Kontrollera när du klickar på var och en.
- Gå till Hem fliken och flytta till avsnittet Ritning på menyfliksområdet.
- Klick Ordna för att visa en listruta med alternativ.
- Håll muspekaren över Justera längst ner under Positionsobjekt.
- Välj sedan en position i popup-menyn.
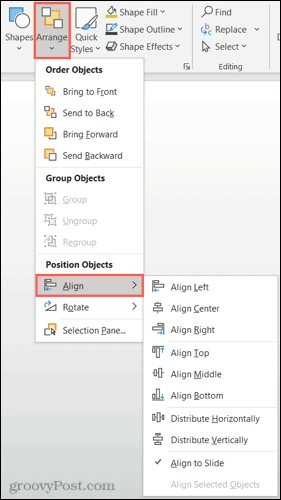
Överst på listan har du dina horisontella inriktningar för vänster, mitt och höger. Därefter har du vertikala inriktningar för toppen, mitten och botten.
Om du raderar ett enda element kan du kombinera dessa inriktningar för en exakt plats, t.ex. överst i mitten eller längst ner till vänster.

Align Top och Align Center kombinerat
Om du raderar en grupp objekt kan du också använda alternativen Distribuera horisontellt och Distribuera vertikalt. Var och en av dessa justerar objekten jämnt fördelade i vilken riktning du väljer.

Distribuera horisontellt
Hur man manuellt justerar objekt i PowerPoint
De automatiska justeringsalternativen ovan ger dig snabba och enkla sätt att ställa in dina artiklar. Men du kan behöva göra ytterligare justeringar eller kanske föredra att radera dina artiklar manuellt. I dessa fall har du några PowerPoint-funktioner som kan hjälpa dig.
Använd smarta guider
Smarta guider visas utan justering av inställningar i PowerPoint. Du ser dessa praktiska guider visas när du flyttar element på en bild. Och de hjälper inte bara med inriktning utan också med avstånd.
När du flyttar ett objekt ser du att Smart Guides visas på alla sidor när du rör dig. Dessa smarta guider kan hjälpa dig att ordna ditt element baserat på vänster, höger, topp eller botten, om andra objekt och för jämn avstånd.
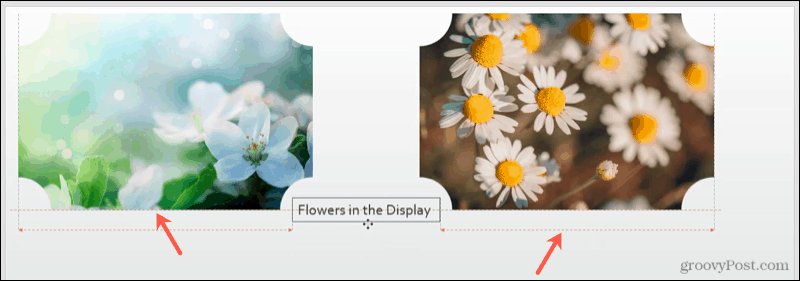
Använd rutnät och guider
Du kan också använda justerbara guider och rutnät för att rada upp objekt. Gå till Se fliken, gå till avsnittet Visa i menyfliksområdet så visas kryssrutorna för båda Rutnät och Guider. Du kan använda det ena eller det andra, eller båda enligt dina önskemål.
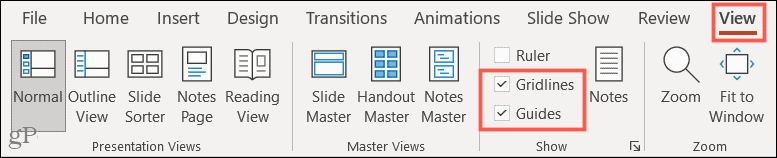
Om du aktiverar Rutnätser du de här hjälpsamma raderna i bakgrunden på bilden. Observera att de inte blir bakgrunden; de är bara synliga för att hjälpa dig att utforma dina objekt.
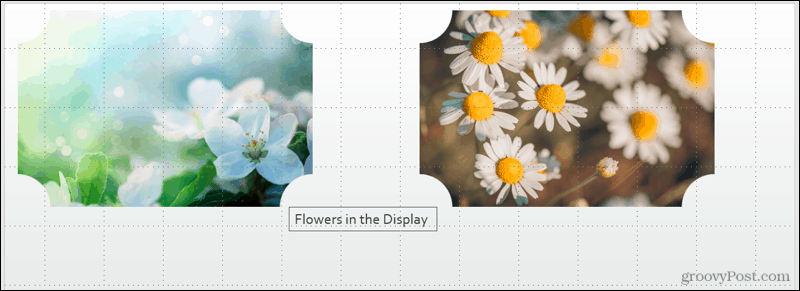
Om du aktiverar Guiderser du svarta och röda prickade linjer visas. De svarta linjerna är de du kan justera. Placera markören över en och när du ser den dubbelsidiga pilen, dra till den position där du vill ha den. Genom att justera de svarta linjerna för det röda kan du lättare rikta in dina objekt med båda.
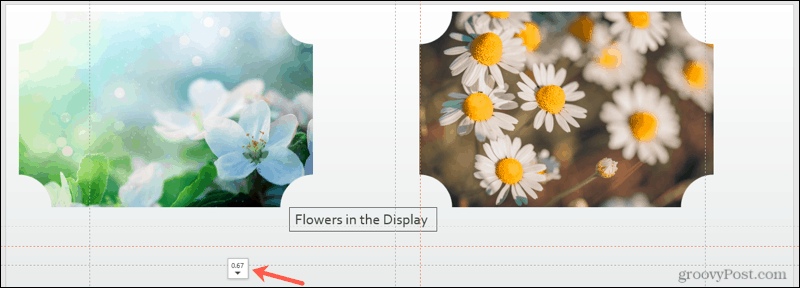
Anpassa dig till ditt gillande i Microsoft PowerPoint
Oavsett om de automatiska justeringsalternativen fungerar perfekt för din bild eller om du använder en kombination av automatiska och manuella alternativ har du flexibilitet. Poängen är att du kan ge bilderna i din PowerPoint-presentation ett organiserat och genomtänkt utseende.
För ytterligare hjälp med att förbereda ditt bildspel, kolla hur du gör det göra en bild transparent eller lägg till bildtexter i dina PowerPoint-bilder.
Så här rensar du Google Chrome-cache, kakor och webbhistorik
Chrome gör ett utmärkt jobb med att lagra din webbhistorik, cache och cookies för att optimera din webbläsares prestanda online. Hennes hur man ...
Prismatchning i butik: Hur får man priser online när man handlar i butiken
Att köpa i butiken betyder inte att du måste betala högre priser. Tack vare prismatchningsgarantier kan du få rabatter online när du handlar i ...
Hur man ger ett Disney Plus-prenumeration med ett digitalt presentkort
Om du har njutit av Disney Plus och vill dela det med andra, här köper du ett Disney + Present-abonnemang för ...
Din guide för att dela dokument i Google Docs, Sheets och Slides
Du kan enkelt samarbeta med Googles webbaserade appar. Här är din guide för delning i Google Dokument, Kalkylark och Presentationer med behörigheterna ...