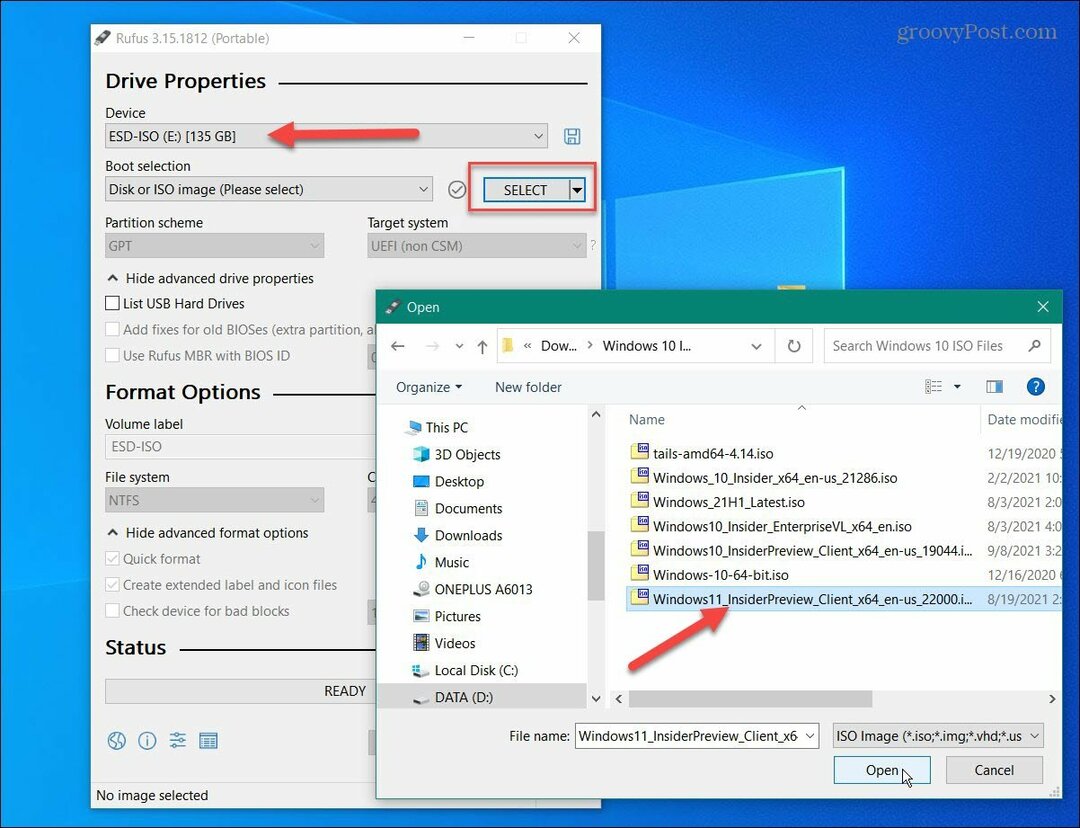Hur du spelar in din datorskärm med VideoProc
Miscellanea / / March 17, 2020
Senast uppdaterad den

VideoProc är en GPU-hårdvaruaccelererad programvara för videobearbetning med 4K-stöd. Det ger också andra användbara verktyg som skärmdump. Så här använder du det.
Denna artikel sponsras av Digiarty Software, tillverkaren av VideoProc och WinX DVD Ripper Platinum.
Förutom att rippa DVD-skivor och Blu-ray-skivor (med 4K-stöd), VideoProc från Digiarty innehåller flera fler verktyg för dina videobearbetningsbehov. En av dessa är förmågan att spela in din datorskärm. Du kanske vill göra det här för att skapa skärmdumpar som tutorials för att skicka till andra, spela in spelsessioner eller Skype-möten.
Hur du spelar in din datorskärm med VideoProc
För att komma igång med en skärmgrabb, starta VideoProc och klicka på knappen ”Inspelare” från menyn.
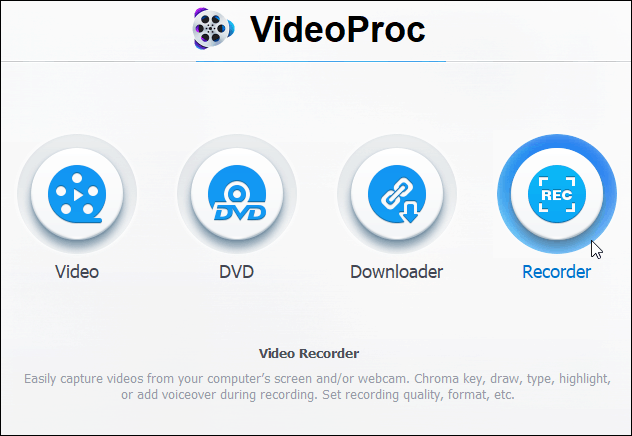
När nästa skärm kommer upp är initiering av en inspelning verkligen en tvåstegsprocess. Klicka på kameraknappen längst upp för att spela in datorns skärm. Det visar aktiviteten som händer på din skärm.
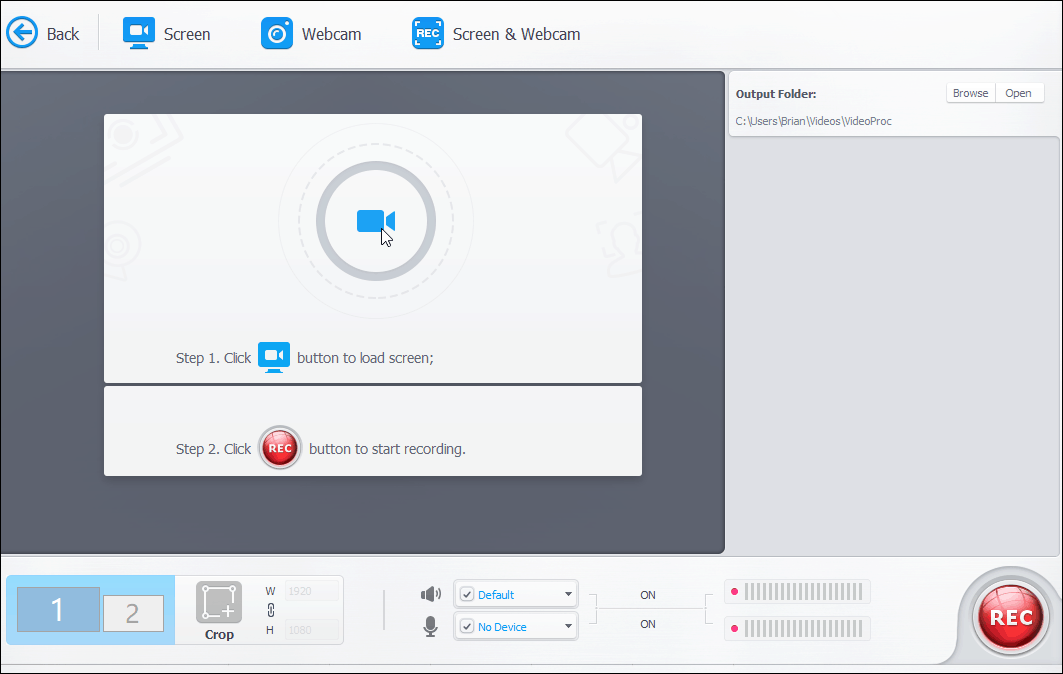
Det är också värt att notera att här kan du välja att spela in din webbkamera eller skärmen med en webbkamera om du gör berättelser. Om du kör ett system med dubbla skärmar, se till att välja det du vill spela in. Du kan också ställa in en annan videoutmatningsmapp för det slutliga projektet. När du är redo klickar du på knappen "Spela in" i appens nedre högra hörn.
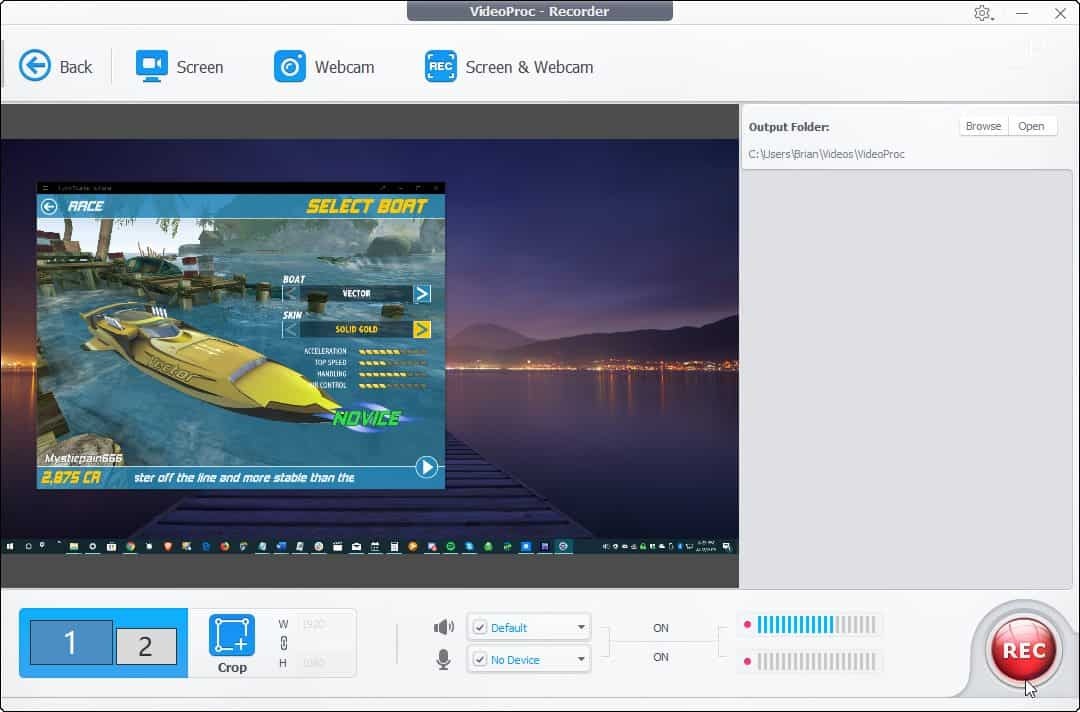
Då får du en fem-sekunders nedräkning till när inspelningen startar. Det kommer också att visa ett par fina kortkommandon inklusive Ctrl + Alt + Skift + R för att stoppa inspelningen och Ctrl + Alt + Skift + T för att öppna verktygsverktyg som tillåter skärmanteckningar.
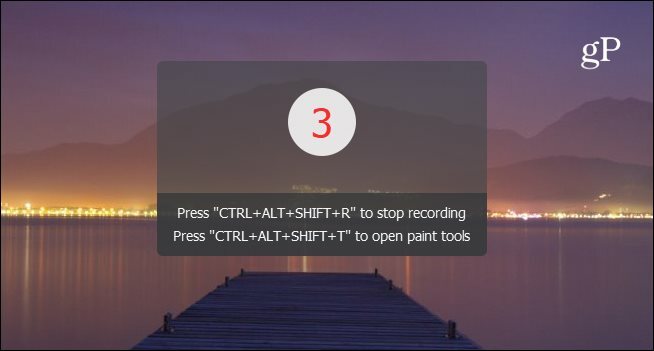
När du är klar med din skärminspelning kan du se din inspelning i appen, ta bort de du inte vill eller öppna mappen som innehåller utdatafilen.
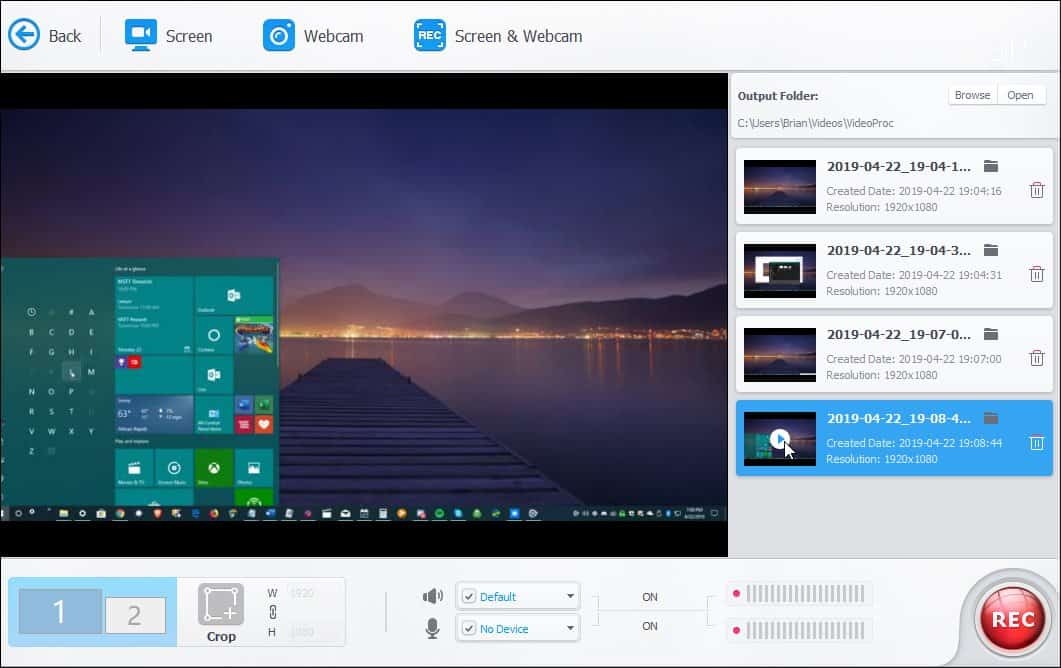
Dina skärmbilder sparas i MP4-format. Du kan spela dem i din videoapp du väljer, distribuera dem eller ladda upp filerna till YouTube.
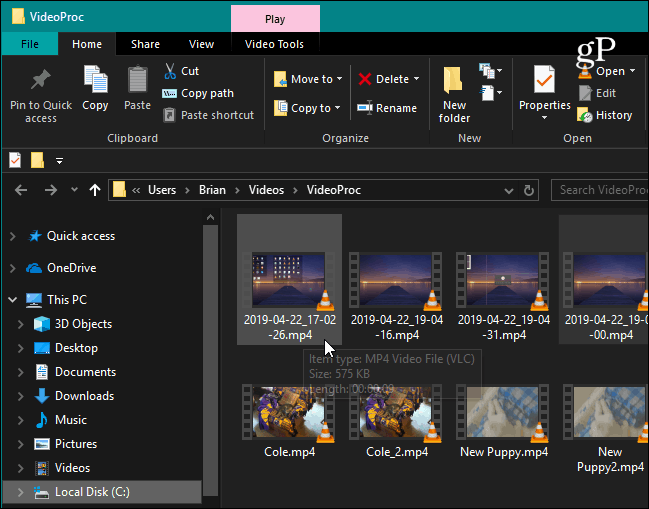
Slutsats
Oavsett om du är spelare, lärare eller gör en presentation, gör skärminspelningskomponenten i VideoProc det enkelt. Det ger tre inspelningslägen, möjligheten att beskära områden på skärmen och verktyg för att rita och markera innehåll.
Vi har täckt hur du spelar in din skärm med VLC, men VideoProc underlättar processen. Och det ger många andra alternativ som inte är tillgängliga med VLC. För att inte tala om det erbjuder flera andra videobearbetnings- och redigeringsalternativ i en svit. Digiarty erbjuder en gratis testversion av VideoProc som låter dig konvertera 5 minuter av en video. Efter det kan du få ett års licens för en PC för $ 29,95, en livslängd för en PC för $ 35,95 eller en familjelivslicens för upp till 5 datorer för $ 57,95.