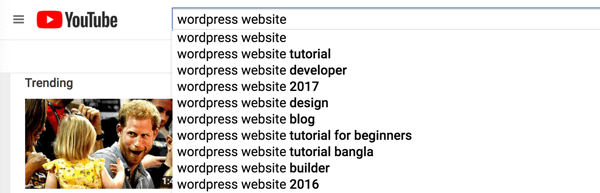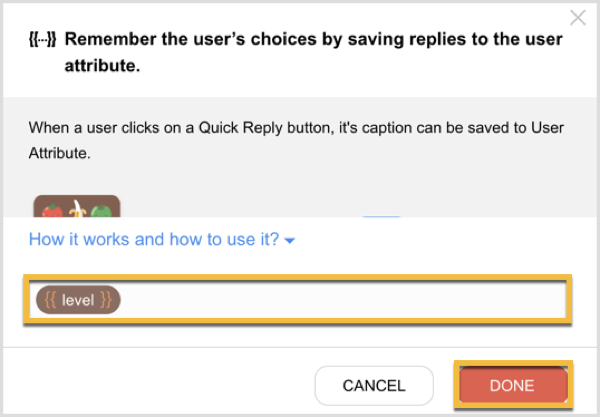Senast uppdaterad den

Letar du efter ett annat sätt att organisera din inkorg? Testa flera inkorgar i Gmail och skapa avsnitt som är skräddarsydda efter dina behov.
Alla har en annan organisationsmetod. Och om du letar efter ett bättre sätt att organisera din Gmail-inkorg kan du överväga funktionen för flera inkorgar.
Med flera inkorgar kan du dela upp din huvudinkorg i sektioner. Lägg till de avsnitt du vill använda och varje gång du öppnar Gmail ser du vad du vill snabbare och lättare.
Detta kan eliminera behovet av filter, sökningar och till och med etiketter beroende på önskad inställning. Låt oss gå igenom hur du skapar flera inkorgar och de alternativ du har.
Aktivera flera inkorgar i Gmail
Den första delen av att ställa in flera inkorgar är att aktivera funktionen. Bege sig till Gmail och logga in.
- Klicka på redskap ikonen och välj Se alla inställningar i sidofältet.
- Välj Inkorg fliken i dina inställningar.
- Bredvid Inkorgstyp högst upp, klicka på listrutan och välj Flera inkorgar från listan.
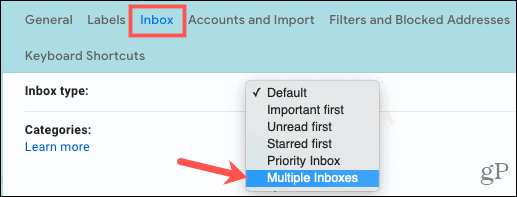
Ställ in dina flera inkorgar
När du väl har valt det här alternativet i listrutan Inkorgstyp visas ytterligare inställningar. Börja med att skapa dina sektioner.
Flera inkorgssektioner
Du kan anpassa upp till fem inkorgar som du kan se tillsammans med din huvudinkorg. Ange sökfrågan och eventuellt ett sektionsnamn för varje. Om du inte använder ett sektionsnamn märks inkorgen med sökfrågan.
För sökfrågan kan du ange operatörer som "är", "från" och "ämne." Du kan också använda operatörer för adresslistor, bilagor, etiketter och filnamn. Kolla in Googles hjälpsida för alla Gmail-sökoperatörer.
Vi skapar inkorgar för olästa meddelanden, de från en viss avsändare och e-postmeddelanden märkta med Shopping för vårt exempel.
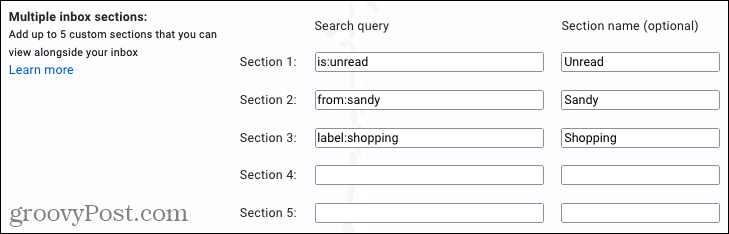
Maximal sidstorlek
Du kan sedan välja hur många e-postmeddelanden du vill visa i varje avsnitt. Detta är ett bra sätt att hålla inkorgen korta och söta eller öppna för allt. Ange bara ett nummer i rutan.

Flera inkorgspositioner
Eftersom de andra inkorgarna du ställer in visas med din huvudinkorg kan du bestämma var du ska placera dem i förhållande. Välj från höger om inkorgen, ovanför inkorgen eller nedanför inkorgen enligt dina önskemål.

Slutför installationen
När du är klar med flera inkorgsinställningar, se till att bläddra till botten och klicka Spara ändringar. Din Gmail-sida bör uppdateras och dirigera dig till dina nya inkorgar.
Visa dina nya inkorgar
Du bör se en fin och snygg layout som placerar dina nya inkorgar i den position du valde ovan.

Du kan expandera och dölja inkorgarna om du vill och se antalet e-postmeddelanden du valt för sidstorleken.
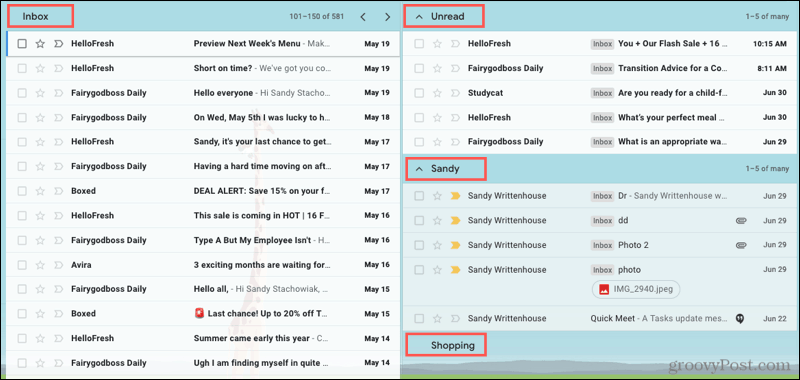
Om en inkorg är tom, som Shopping-postlådan på skärmdumpen ovan, ser du fortfarande avsnittet. När e-postmeddelanden anländer kommer de att klämma in i det.
Håll din Gmail organiserad
Flera inkorgsfunktioner i Gmail ger dig ett bra sätt att visa de e-postmeddelanden du vill se mest och hålla allt snyggt och rent.
För andra fantastiska sätt att hålla koll på din Gmail-inkorg, kolla hur du gör visa antalet olästa meddelanden i din webbläsarflik.
Så här rensar du Google Chrome-cache, kakor och webbhistorik
Chrome gör ett utmärkt jobb med att lagra din webbhistorik, cache och cookies för att optimera din webbläsares prestanda online. Hennes hur man ...
Prismatchning i butik: Hur får man priser online när man handlar i butiken
Att köpa i butiken betyder inte att du måste betala högre priser. Tack vare prismatchningsgarantier kan du få rabatter online när du handlar i ...
Hur man ger ett Disney Plus-prenumeration med ett digitalt presentkort
Om du har njutit av Disney Plus och vill dela det med andra, här köper du ett Disney + Present-abonnemang för ...
Din guide för att dela dokument i Google Docs, Sheets och Slides
Du kan enkelt samarbeta med Googles webbaserade appar. Här är din guide för delning i Google Dokument, Kalkylark och Presentationer med behörigheterna ...