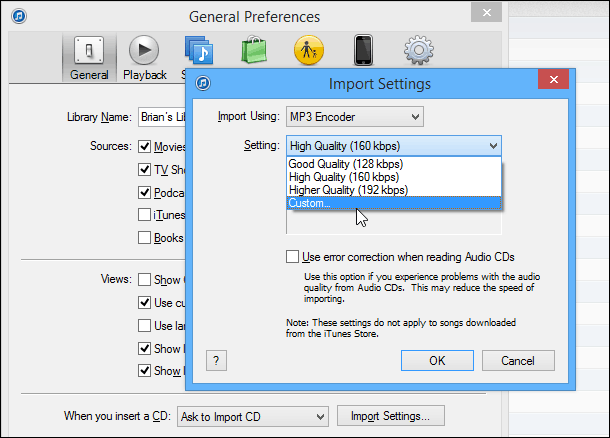Hur man skriver bättre med Microsoft Editor i Word
Microsoft Word Microsoft Hjälte / / July 08, 2021

Senast uppdaterad den
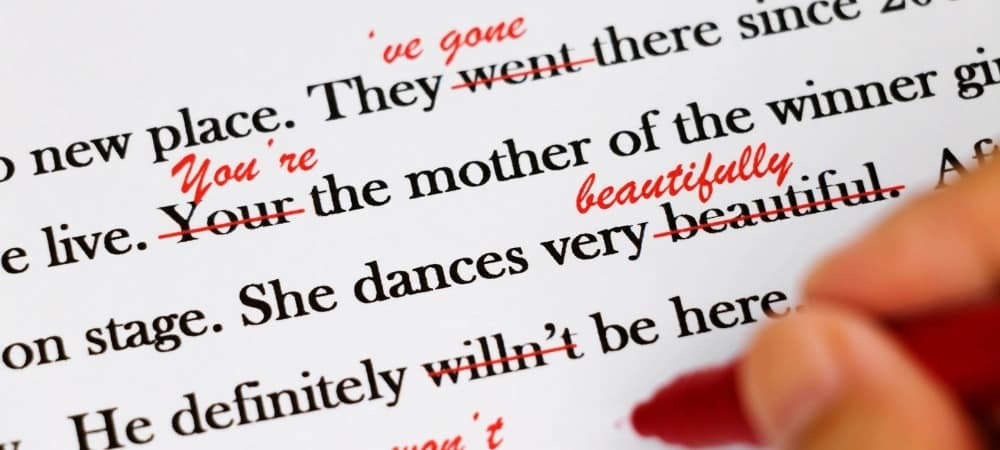
Alla kunde använda lite hjälp med att skriva. Med Microsoft Editor i Word kan du förbättra dina färdigheter och ditt dokument samtidigt.
För inte så länge sedan förklarade vi vad Microsoft Editor är och vad det kan göra för dig. Här kommer vi att gå in mer detaljerat om funktionerna i verktyget i Microsoft Word. Med användbara förslag och tips kan du använda dessa för att förbättra ditt skrivande och förbättra ditt dokument.
För närvarande erbjuder Microsoft Editor några extra funktioner i Word för webben än i desktopversionen av Word. Så vi går igenom verktyget där först.
Microsoft Editor i Word för webben
Besök Word-webbplats, logga in och öppna ditt dokument. Gå till Hem och klicka på Redaktör i verktygsfältet. Du ser omedelbart Editor-sidofältet öppet med allt du behöver för att förbättra ditt dokument.
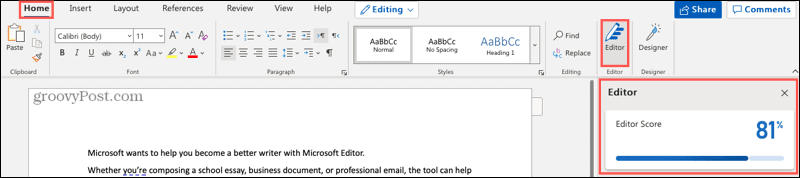
Redaktörens poäng
Det första du ser i sidofältet är din Redaktörens poäng. Verktyget beräknar poängen ”baserat på antalet och typen av förslag som ska granskas och dokumentlängden”. Uppenbarligen, ju högre din poäng, desto bättre.
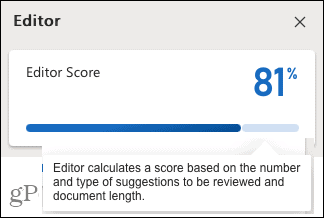
Skrivstil
Därefter kan du välja den skrivstil du använder för dokumentet. Välj mellan Formell, Professionell eller Ledig i listrutan. Tänk på att ju mer formellt ditt dokument är, desto strängare blir förfiningarna.
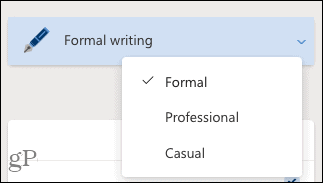
Korrigeringar och förbättringar
Följande två avsnitt för korrigeringar och förbättringar är vad du vill granska. Om du ser en bock bredvid en kategori som stavning, tydlighet eller korthet betyder det att du har gjort det bra! Om du ser ett nummer, klicka för att granska de problem som hittades.
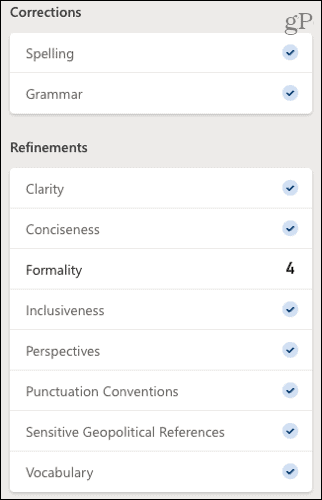
I vårt exempel ser vi Formalitet har siffran 4, så vi klickar för att se varje problem i vårt skrivande. Du ser en liten popup som förklarar problemet och ger ett förslag. Klicka för att använda förslaget eller välj att ignorera istället.
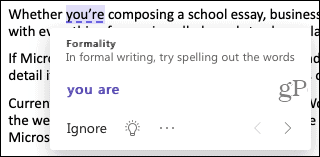
Du kan också klicka på glödlampans ikon för att se ett användbart tips för just det objektet.
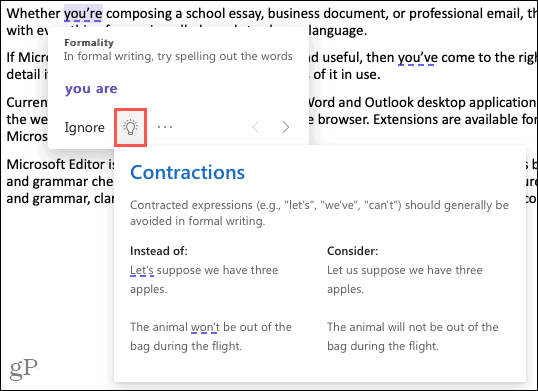
När du är klar med att hantera det hittade objektet klickar du på pilen längst ner i popup-fönstret för att gå till nästa i listan. När du har tagit upp varje fråga bör du se antalet minskar i sidofältet och din poäng ökar högst upp!
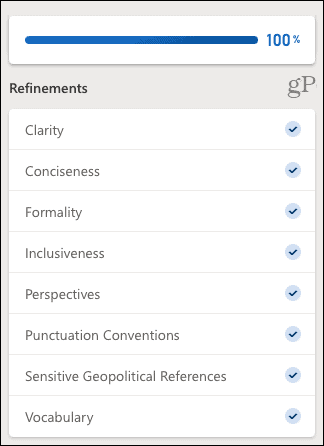
Weblikhet
Likhetskontrollen är ett användbart verktyg för att se om några onlineskrifter liknar din. Med många platser som skolor och publikationer letar efter plagiat, det här är en praktisk kontroll att använda.
Om en likhet hittas ser du en popup som motsvarar den källan i ditt innehåll. Du kan sedan besöka webbplatsen, lägga till en citering i text eller kopiera hela citatet och klistra in det själv.
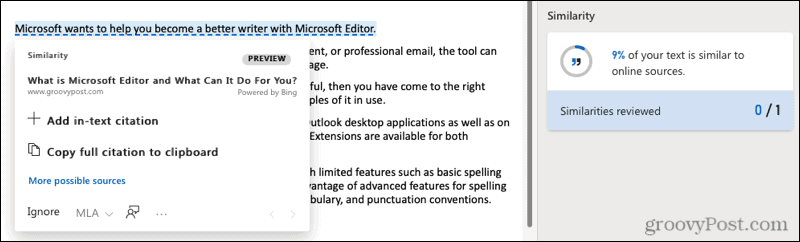
Text förutsägelser
För att påskynda ditt skrivande kan du aktivera textförutsägelser. Med det kommer Word att förutse dina nästa ord när du skriver.
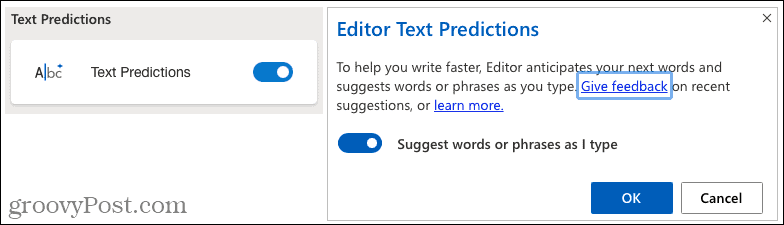
Dokument Insikter
När du behöver dokumentstatistik som ordräkning, tid att läsa och läsbarhet, klicka för att se rutan Dokumentstatistik.
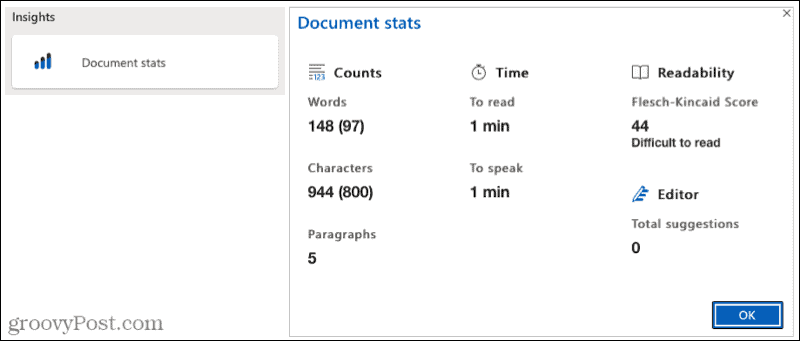
Microsoft Editor i Word på skrivbordet
Med Word på ditt Windows-skrivbord kan du bara dra nytta av några få av samma funktioner som Word online. När detta skrivs är här vad du hittar och hur du använder Microsoft Editor.
Gå till Hem klicka på Redaktör i verktygsfältet, och Editor-sidofältet öppnas. Du ser sedan de totala förslagen högst upp med korrigeringar och förbättringar nedan.
Som online vill du se bockar bredvid objekten och om du ser ett nummer som visar hur många problem som hittades. Klicka på det numret så kommer sidofältet att förvandlas till ett informativt område.
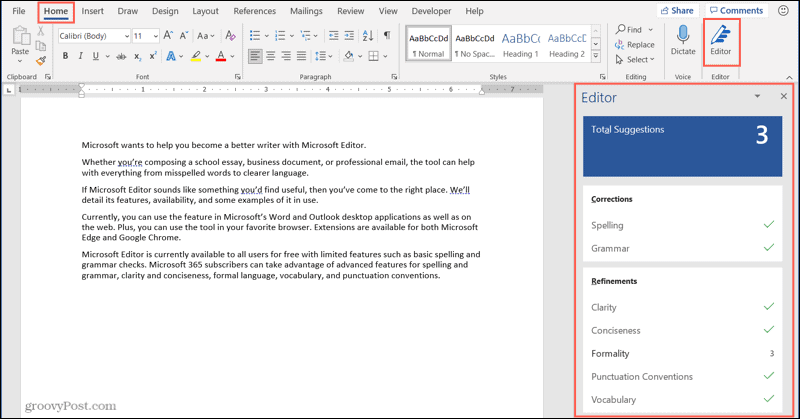
Du får se en förklaring av problemet som du kan utöka för mer information. Du får också förslag som du kan klicka för att använda. Om du är osäker klickar du på pilen bredvid ett förslag för att höra den läses upp eller stavas åt dig.
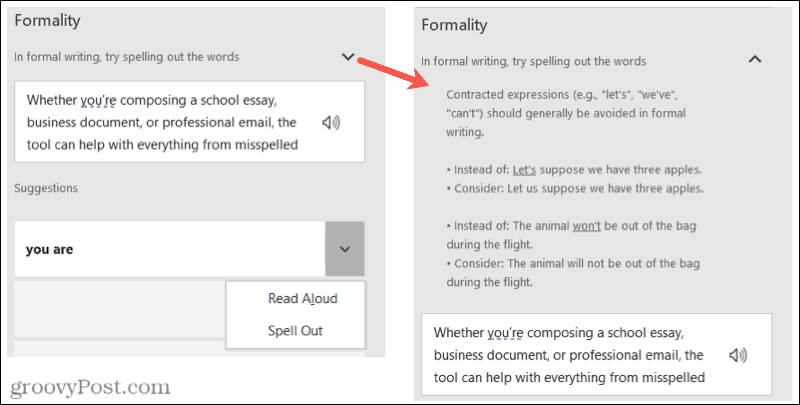
När du har tagit hand om förbättringar kommer sidofältet att visa dig nästa. Du kan också manuellt gå igenom dem med hjälp av pilarna längst upp till höger i sidofältet.
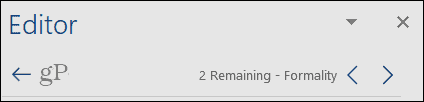
Du har också möjlighet att justera inställningarna för Microsoft Editor i Word på skrivbordet. Klick inställningar längst ner i sidofältet. Detta öppnar Word-alternativfönstret direkt till de korrekturinställningar du kan justera.
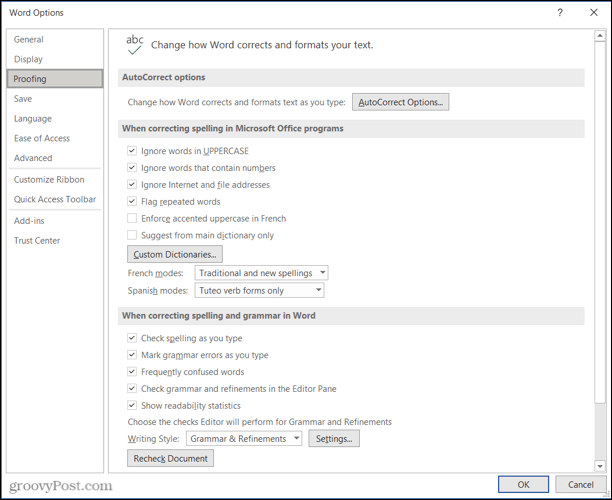
Kommer du att använda Microsoft Editor i Word?
När du använder Microsoft Editor för dina Word-dokument kommer du troligen att ägna mer uppmärksamhet åt de objekt som verktyget hittar varje gång. Och förhoppningsvis, med varje användning, kommer det att hitta färre problem. Detta kan inte bara hjälpa dig förbättra dina skrivförmåga men ge bättre slutdokument.
Om du också använder Google Docs, ta en titt på hur du gör det förbättra dina skrivförmåga med funktionen Utforska.
Så här rensar du Google Chrome-cache, kakor och webbhistorik
Chrome gör ett utmärkt jobb med att lagra din webbhistorik, cache och cookies för att optimera din webbläsares prestanda online. Hennes hur man ...
Prismatchning i butik: Hur får man priser online när man handlar i butiken
Att köpa i butiken betyder inte att du måste betala högre priser. Tack vare prismatchningsgarantier kan du få rabatter online när du handlar i ...
Hur man ger ett Disney Plus-prenumeration med ett digitalt presentkort
Om du har njutit av Disney Plus och vill dela det med andra, här köper du ett Disney + Present-abonnemang för ...
Din guide för att dela dokument i Google Docs, Sheets och Slides
Du kan enkelt samarbeta med Googles webbaserade appar. Här är din guide för delning i Google Dokument, Kalkylark och Presentationer med behörigheterna ...