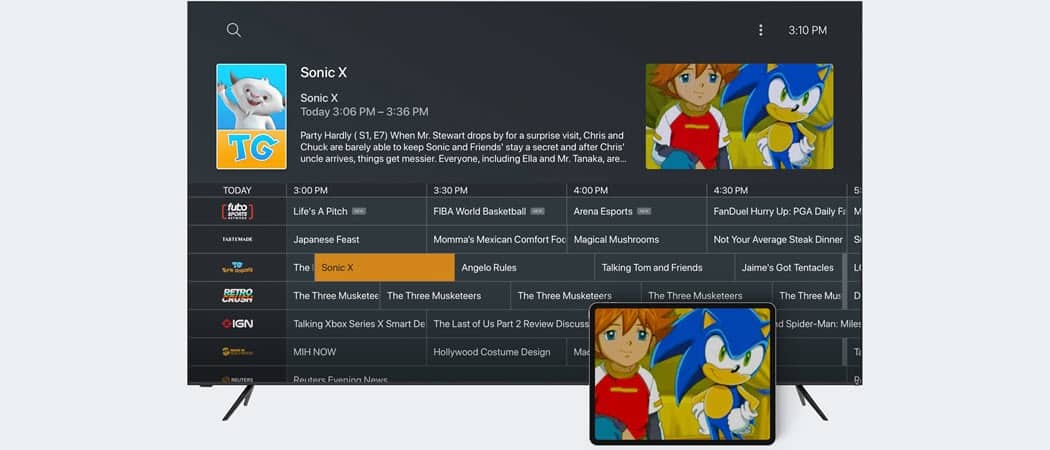Så här använder du den uppdaterade Google Meet-layouten
Google Träffas Google Hjälte / / July 07, 2021

Senast uppdaterad den

Innan nästa online-möte, se till att du tittar på den uppdaterade Google Meet-layouten som ger enklare åtkomst till kontroller.
Om du och dina kollegor använder Google Meet för dina online-möten kanske du märker några förändringar. Google uppdaterade nyligen kontrollerna och layouten för Meet för att göra det enklare för alla.
Låt oss ta en titt på det nya utseendet, var du hittar de kontroller du behöver och hur du får ut det mesta av den nya Google Meet-designen.
Google Meet före och efter
Medan den tidigare Google Meet-layouten inte var utmanande att använda, placerar den nya designen alla dina kontroller på den mest snygga platsen, längst ner.
Tidigare hade du bara några få kontroller längst ner med mötesinformation undanstoppad. Och det fanns ett separat verktygsfält högst upp för deltagare och kommunikation.
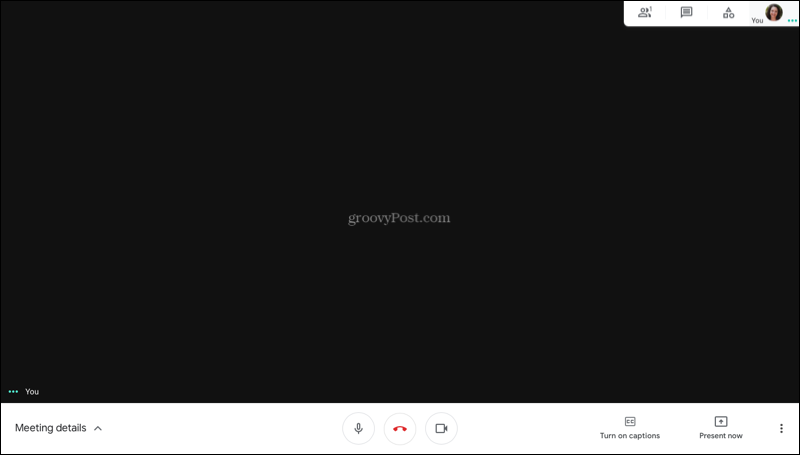
Men nu är allt snyggt ordnat längst ner, så du behöver bara titta ner för att se vad du behöver.
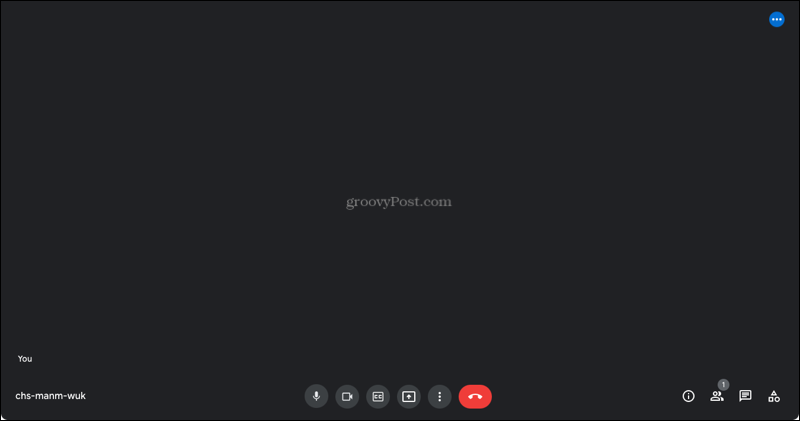
Kontroller och inställningar för Google Meet
Låt oss ta en titt på kontrollerna och alternativen från vänster till höger.
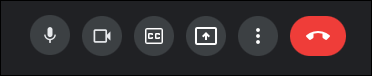
Från och med vänster sida har du din möteskod. Detta ger dig snabb och enkel tillgång till den så att du kan dela den med ytterligare deltagare.
Om du går in i helskärmsläge ser du också ett klocka i det nedre vänstra hörnet.

Därefter har du din mikrofon och kamera kontroller. Dessa låter dig stänga av ljudet eller stänga av ljudet eller stänga av eller sätta på kameran med ett klick.
Om du vill aktivera undertexter, den knappen kommer nästa. Du kan också välja språk för dina bildtexter, vilket är perfekt om du träffar en grupp som talar en annan dialekt.
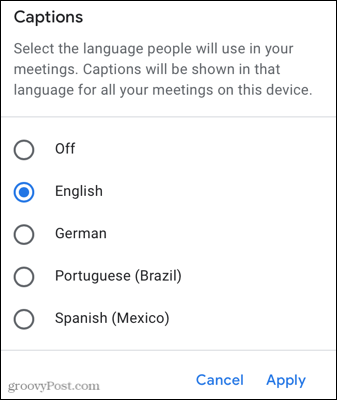
Om du har ett konto som tillhandahåller Handhöjning alternativ ser du detta i mitten av kontrollerna längst ner. Deltagare kan klicka på den här knappen för att meddela moderatorn att de vill tala eller ha en fråga.
Funktionen är endast tillgänglig för vissa Google Workspace-utgåvor som företag, företag och utbildning. För en fullständig lista, kolla in Hjälpsidan för Google Meet på funktionen.
Därefter ser du presentation knapp. Om du vill presentera din skärm för publiken istället för ditt ansikte, klicka och gå.
För att justera dina inställningar, välj en annan layout, ändra bakgrund eller gå till helskärmsläge, klicka på Fler alternativ ikon (tre punkter).
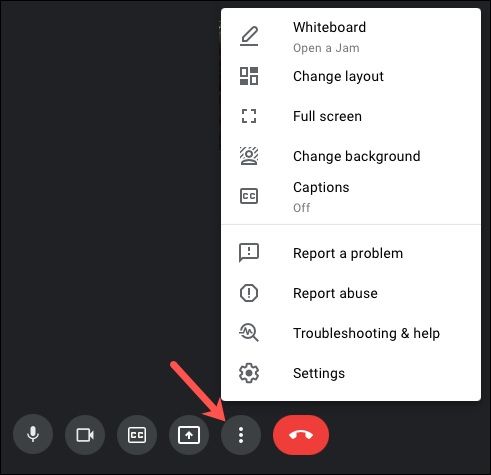
Och naturligtvis har du en stor röd ringknapp som gör att du kan avsluta mötet.
Tillsammans med kontrollerna längst ner har du kommunikationsverktygsfältet. Du har samma grundläggande alternativ som tidigare men på ett bekvämare läge.
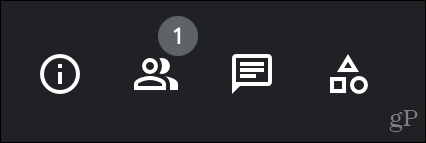
Mötesinformation: Du har en länk till mötet som du kan kopiera och klistra in så att andra kan gå med, tillsammans med eventuella bilagor till Google Kalender för mötet.
människor: Se en lista över alla deltagare, lägg till mer, stäng av ljudet för andra och sätt fast eller lossa personer.
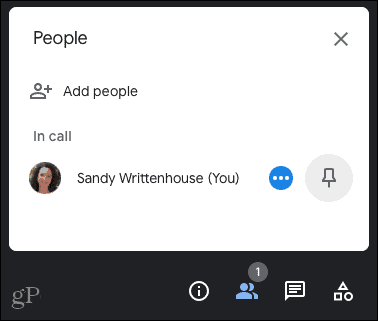
Meddelanden i samtal: Om du chattar med andra på sidan under mötet sker allt på den här platsen.
Aktiviteter: Saker som Whiteboard-aktiviteter dyker upp i detta område.
Nya Meet-funktioner
Tillsammans med den uppgraderade designen hittar du några nya Google Meet-funktioner.
- Se vad du presenterar på skärmen tillsammans med mötesdeltagarna. Du kan fästa och ta bort din presentationsvy.
- Den uppdaterade panelen låter dig se fler mötesdeltagare samtidigt. Välj Fler alternativ> Ändra layout och välj panelen.
- Flytande självbild är tillgänglig när man träffar en annan person. Du kan fästa eller lossa själv för att växla mellan den flytande bilden och panelen. Om en annan deltagare går med läggs din självvisning automatiskt till rutnätet.
Enklare åtkomst till kontroller i Google Meet
Den uppdaterade designen och de nya funktionerna är stora förbättringar av Google Meet-utrymmet. Du kan lättare komma åt de kontroller du behöver under ditt möte, se personer och vad du presenterar samtidigt och se fler deltagare samtidigt.
För mer information om Google Meet, ta en titt på hur du gör det oskärpa eller ändra din bakgrund och schemalägg ett Google Meet om du är ny i applikationen.
Så här rensar du Google Chrome-cache, kakor och webbhistorik
Chrome gör ett utmärkt jobb med att lagra din webbhistorik, cache och cookies för att optimera din webbläsares prestanda online. Hennes hur man ...
Prismatchning i butik: Hur får man priser online när man handlar i butiken
Att köpa i butiken betyder inte att du måste betala högre priser. Tack vare prismatchningsgarantier kan du få rabatter online när du handlar i ...
Hur man ger ett Disney Plus-prenumeration med ett digitalt presentkort
Om du har njutit av Disney Plus och vill dela det med andra, här köper du ett Disney + Present-abonnemang för ...
Din guide för att dela dokument i Google Docs, Sheets och Slides
Du kan enkelt samarbeta med Googles webbaserade appar. Här är din guide för delning i Google Dokument, Kalkylark och Presentationer med behörigheterna ...