Hur man slår ihop och slår samman celler i Microsoft Excel
Microsoft Microsoft Excel Hjälte / / July 05, 2021

Senast uppdaterad den

Om du vill skapa en rubrik som spänner över kolumner eller rader kan du slå samman Excel-celler för att göra det enkelt i kalkylarket.
Sammanfoga celler i Microsoft Excel är ett bekvämt sätt att skapa en kolumnrubrik som spänner över flera kolumner. Och detsamma kan sägas för rader, särskilt när du också rotera texten. Även om det kan finnas andra användningsområden för sammanslagna celler, är detta verkligen en av de vanligaste.
Om du aldrig har slagit samman celler i ett Excel-kalkylblad är groovyPost här för att hjälpa dig! Vi går igenom hur du slår samman celler till en enda cell och slår sedan samman dem om du ändrar dig.
Hur man slår samman celler i Excel
Öppna din Excel-arbetsbok till kalkylbladet du vill arbeta med och följ stegen nedan för att slå samman celler.
Tänk på att den övre vänstra eller längst till vänster celldata kommer att finnas kvar, men all data i de andra cellerna du slår ihop raderas. Så du kan behöva justera ditt innehåll innan du slår ihop.
- Välj cellerna som du vill slå ihop till en. Du kan välja så många celler du vill och den sammanslagna cellens storlek matchar den cellkombinationen. Se bara till att cellerna ligger intill varandra.
- Gå till Hem fliken och sedan avsnittet Justering av menyfliksområdet.
- Klicka på pil intill Slå ihop och centrera för att se dina alternativ. Om du klickar på knappen kommer detta att slå samman och centrera cellerna, vilket bara är ett av dina alternativ.
- Välj mellan Merge & Center, Merge Across eller Merge Cells.
- Slå ihop och centrera kombinerar celler till en med innehållet centrerat.
- Slå samman över kombinerar celler i rad till en cell utan centrering.
- Sammanfoga celler kombinera celler utan centrering och är användbara för att slå samman ett block av celler.
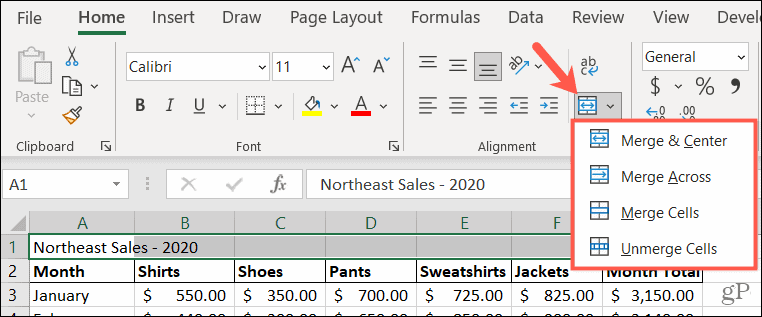
Alternativ metod
Ett annat sätt att slå samman celler utan att centrera är med fönstret Formatceller. Denna åtgärd tillämpar det enkla alternativet Merge Cells som nämns ovan.
- Välj cellerna du vill slå samman.
- Högerklicka och välj Formatera celler.
- Välj fönstret som öppnas Inriktning flik.
- Markera rutan under Textkontroll för Sammanfoga celler.
- Klick OK.
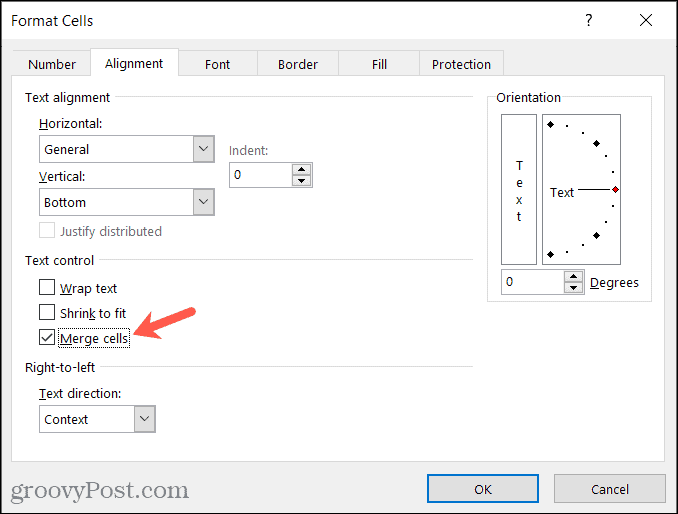
Om du inte justerade uppgifterna innan du startade sammanslagningsprocessen skulle du få ett varningsmeddelande. Detta påminner dig om att vissa data kommer att tas bort, så du kanske vill justera ditt cellinnehåll innan du fortsätter.
Klick OK att acceptera borttagningen av uppgifterna eller Avbryt för att justera dina data och sedan slå ihop cellerna.
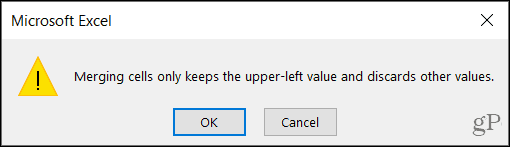
När du är klar kan du formatera cellen som alla andra. Justera teckensnittsformatering eller storlek, använd en fyllningsfärg eller använd en kant.
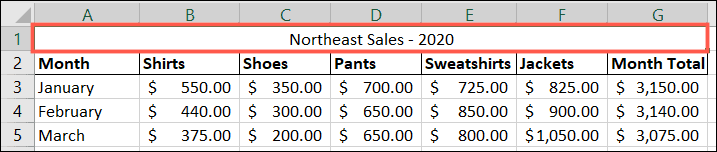
Så här slår du samman celler i Excel
Om du slår ihop celler med någon av metoderna ovan och sedan väljer att slå samman dem är processen enkel. Kom bara ihåg att du bara kan slå samman celler som har varitsammanslagna. Du kan inte använda processen för att dela en enskild cell i flera celler.
- Välj den sammanslagna cellen och gå tillbaka till Hem flik.
- Klicka på. I avsnittet Justering av menyfliksområdet pil intill Slå ihop och centrera knapp.
- Välja Ta bort celler från listan.
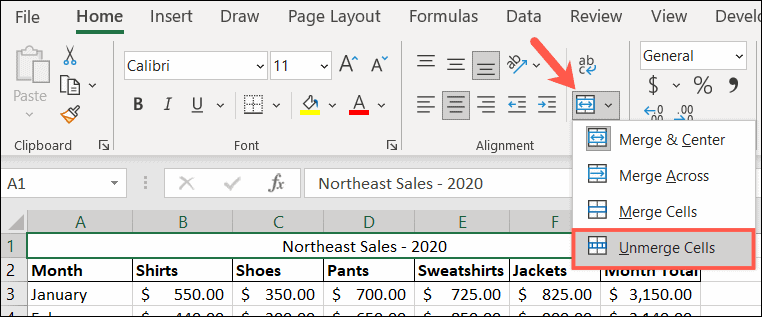
Slå samman med syfte i Microsoft Excel
Som nämnts är att slå samman celler praktiskt för saker som kolumnrubriker. Du kan ha flera kolumner som du vill märka tillsammans, som i vår tidigare skärmdump, och den här funktionen är sättet att göra det.
För ytterligare hjälp, ta en titt på hur dela Excel-data i flera kolumner eller hur man gör låsa vissa celler, rader eller kolumner i dina Excel-ark.
Har du Excel-tips som denna? Vänligen dela dina förslag med oss på Twitter.
Så här rensar du Google Chrome-cache, kakor och webbhistorik
Chrome gör ett utmärkt jobb med att lagra din webbhistorik, cache och cookies för att optimera din webbläsares prestanda online. Hennes hur man ...
Prismatchning i butik: Hur får man priser online när man handlar i butiken
Att köpa i butiken betyder inte att du måste betala högre priser. Tack vare prismatchningsgarantier kan du få rabatter online när du handlar i ...
Hur man ger ett Disney Plus-prenumeration med ett digitalt presentkort
Om du har njutit av Disney Plus och vill dela det med andra, här köper du ett Disney + Present-abonnemang för ...
Din guide för att dela dokument i Google Docs, Sheets och Slides
Du kan enkelt samarbeta med Googles webbaserade appar. Här är din guide för delning i Google Dokument, Kalkylark och Presentationer med behörigheterna ...


