Hur man importerar och återanvänder bilder i en PowerPoint-presentation
Microsoft Powerpoint Microsoft Hjälte / / July 01, 2021

Senast uppdaterad den
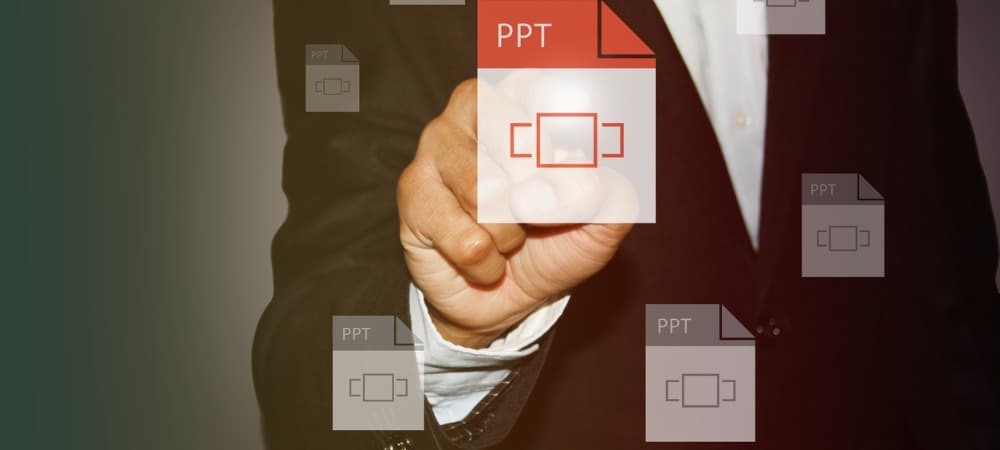
Spara lite tid och återanvänd bilder i PowerPoint från andra presentationer. Detta ger dig en fantastisk start på ditt nästa bildspel.
Inte alla bildspel du skapar i Microsoft PowerPoint behöver börja med en tom duk. Samtidigt kan du ha bilder i en annan presentation som kan gynna din nuvarande.
Med en praktisk importfunktion kan du återanvända bilder från andra PowerPoint-presentationer. Och medan processen för att använda funktionen skiljer sig något när du använder Windows kontra Mac, är det fortfarande bekvämt.
Återanvänd bilder i PowerPoint på Windows
När du importerar bilder från en annan PowerPoint-fil i Windows kan du välja vilka bilder som ska användas. Du kan till exempel välja en bild eller infoga dem alla.
Med din nuvarande presentation öppen, gå till Hem flik. I avsnittet Presentationer på bandet klickar du på pil under Ny bild knapp. Välj Återanvänd bilder. Detta öppnar ett sidofält för återanvändning till höger.
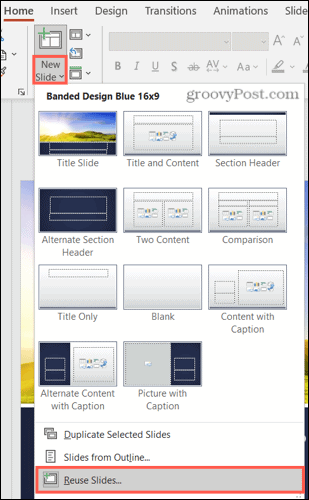
Använd antingen
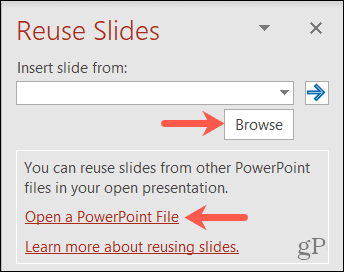
Du ser sedan att sidofältet fylls med alla bilder från presentationen.
- För att infoga en enda bild, klicka helt enkelt på den i sidofältet. Bilden dyker upp i din nuvarande presentation med den stil och formatering du har ställt in.
- Om du vill infoga en bild och behålla sin ursprungliga formatering markerar du rutan för Behåll källformatering längst ner i sidofältet.
- För att infoga alla bilder, högerklicka på valfri bild i listan och välj Infoga alla bilder.
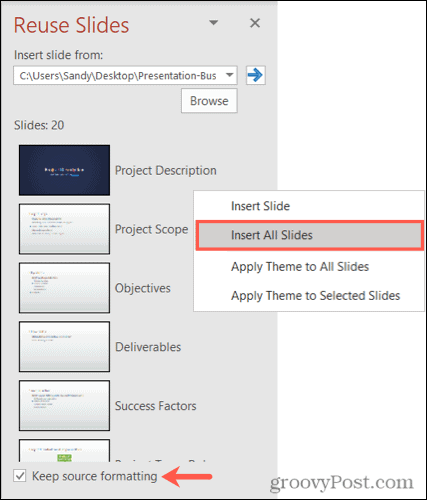
Återanvänd bilder i PowerPoint på Mac
När du importerar bilder från en annan PowerPoint-fil på Mac importeras alla bilder automatiskt. Därför kan du ta bort de importerade bilderna som du inte vill använda.
Med din nuvarande presentation öppen, gå till Hem flik. I avsnittet Presentationer på bandet klickar du på pil intill Ny bild knapp. Välj Återanvänd bilder.
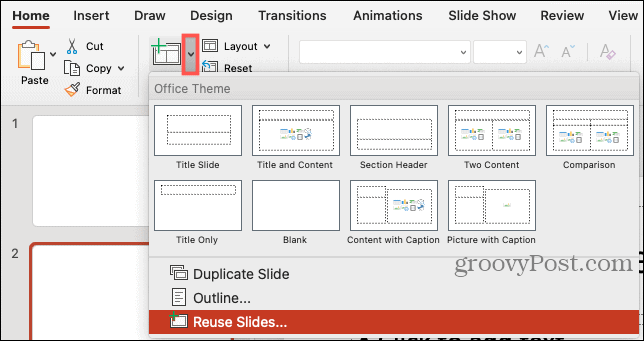
Bläddra efter presentationen i fönstret Välj en fil som visas, markera den och klicka OK.
Som nämnts visas alla bilder från den valda filen i din nuvarande presentation. Och de behåller det ursprungliga bildspelets stil och formatering.
- För att ta bort en enda bild, markera den och tryck på din Radera eller högerklicka på den och välj Ta bort bild.
- Om du vill ta bort mer än en bild håller du din Kommando när du väljer varje bild. Tryck sedan på din Radera knapp eller högerklicka och välj Ta bort bild.
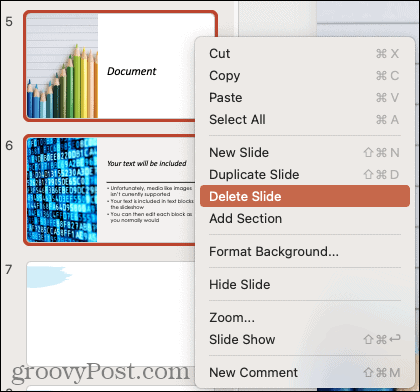
Kända problem med funktionen för återanvändning av bilder
Medan funktionen för återanvändning av bilder i Microsoft PowerPoint verkligen är en praktisk, kommer den med problem för vissa användare. När detta skrivs är det här vi vet.
Ett känt problem är bristen på detta alternativ i PowerPoint för webben. Medan Microsoft visar funktionen i deras skärmdump om ämnet kanske du inte ser det själv (som du kan se i bilden nedan bör återanvända bilder vara i avsnittet Bilder). Frågan har påpekats på platser som Microsoft Community-forum.
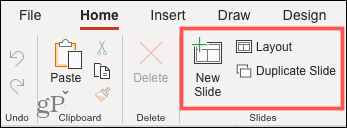
Ett annat känt problem är att funktionen försvinner i PowerPoint-skrivbordsversionen efter uppgradering till Microsoft Office version 2104, Build 13929. Om du fortfarande har den här Office-versionen på din dator kan du överväga att uppgradera till en nyare för att lösa problemet.
Spara tid och återanvänd bilder i Microsoft PowerPoint
Om du upptäcker att det kan spara lite tid att använda en bild eller två från en annan PowerPoint-fil, varför inte? Medan funktionen är lite mindre flexibel på Mac jämfört med Windows, kan den fortfarande vara till stor hjälp när du skapar de långa presentationerna på någon av plattformarna.
För mer, ta en titt på hur man gör lägg till bildnummer i PowerPoint eller hur man gör bädda in bilder från PowerPoint i Microsoft Word.
Så här rensar du Google Chrome-cache, kakor och webbhistorik
Chrome gör ett utmärkt jobb med att lagra din webbhistorik, cache och cookies för att optimera din webbläsares prestanda online. Hennes hur man ...
Prismatchning i butik: Hur får man priser online när man handlar i butiken
Att köpa i butiken betyder inte att du måste betala högre priser. Tack vare prismatchningsgarantier kan du få rabatter online när du handlar i ...
Hur man ger ett Disney Plus-prenumeration med ett digitalt presentkort
Om du har njutit av Disney Plus och vill dela det med andra, här köper du ett Disney + Present-abonnemang för ...
Din guide för att dela dokument i Google Docs, Sheets och Slides
Du kan enkelt samarbeta med Googles webbaserade appar. Här är din guide för delning i Google Dokument, Kalkylark och Presentationer med behörigheterna ...

