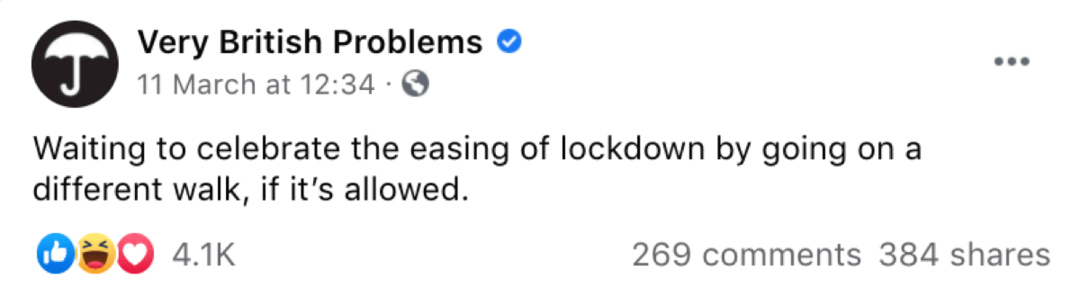Så här inaktiverar du de nya snäpplayouterna på Windows 11
Microsoft Windows 11 / / June 30, 2021

Senast uppdaterad den
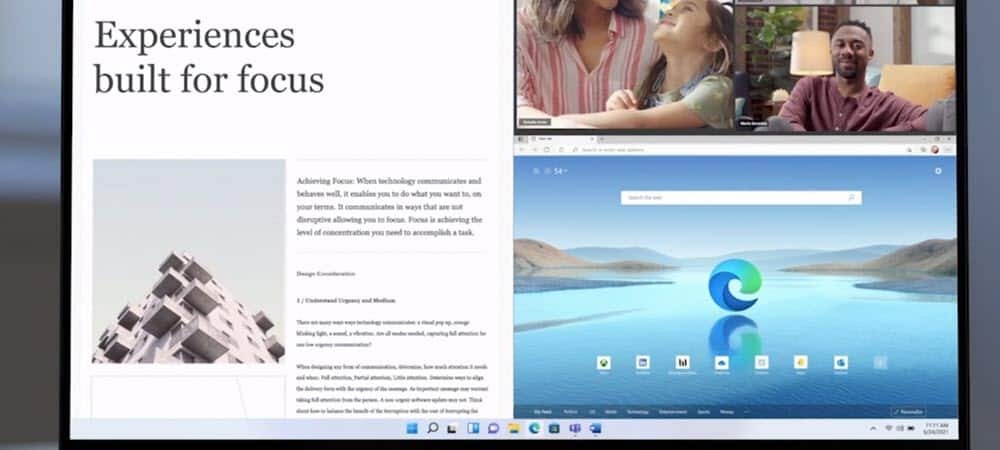
En ny funktion på Windows 11 heter Snap Layouts. Det är ett enklare sätt att fästa dina öppna fönster till olika områden på skrivbordet. Så här inaktiverar du det.
En av de nya funktionerna i Windows 11 heter Snap Layouts. Det låter dig hålla musen över ett fönsters maximera-knapp längst upp till höger för att se tillgängliga snäpplayouter. Klicka sedan på en av de “zoner” du vill knäppa fönstret till. När du har klickat på en zon att knäppa till guidas du att knäppa till fönster i de återstående zonerna med den guidade assistenten.
Snap Layouts på Windows 11
Mindre skärmar ger dig fyra snäpplayouter medan större skärmar ger mer. Du kan också starta snaplayout-funktionen med tangentbordsgenvägWindows Key + Z. Observera också att ”Snap-grupper” är minst två appar på din skärm. Du kan sedan hålla muspekaren över en grupp och klicka för att växla tillbaka.
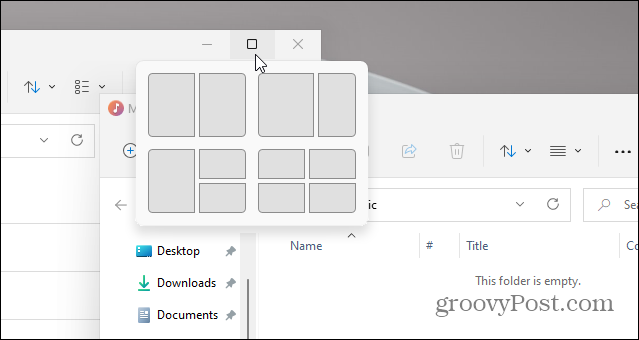
Här är ett exempel på den nya Snap Layouts-funktionen i Windows 11. Observera att den har olika tillgängliga zoner för skärmar att knäppa till.
Snap Assist Windows 10
Windows 10 har en Windows-snapfunktion, även kallad Snap Assist. Det låter dig använd en delad skärm, till exempel. Men det fungerar annorlunda. Du måste dra ett fönster till kanten av din bildskärm för att det ska kunna fästas på plats. Du kan också använda Windows-tangent + en piltangent.
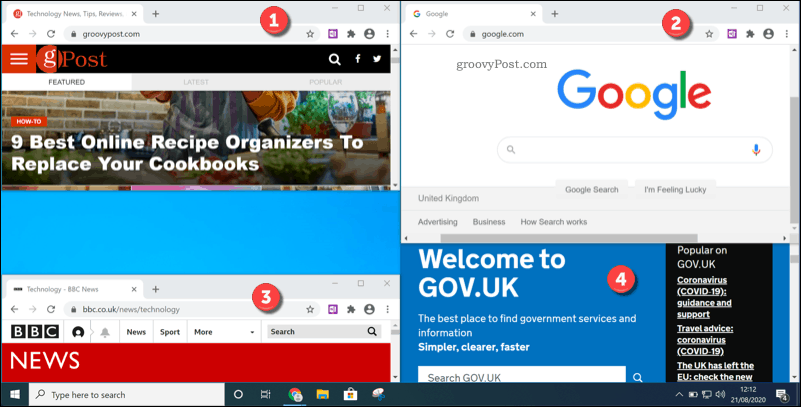
Detta är ett exempel på fyra zoner som använder Snap Assist-funktionen i Windows 10. Det är mindre elegant än Snap Layouts i Windows 11.
Snap Assist på Windows 10 kan vara användbart, men det är inte lika enkelt att ställa in det som det är på Windows 11 med den nya Snap Layouts-funktionen. Den har också färre funktioner.
Inaktivera Snap Layout i Windows 11
Ändå kanske vissa användare aldrig använder Snap Layout och faktiskt tycker att det kommer i vägen medan de får saker gjort. Om det är du kan du inaktivera (eller aktivera) Snap Layout med följande steg.
Bege sig till Start och klicka sedan på inställningar.
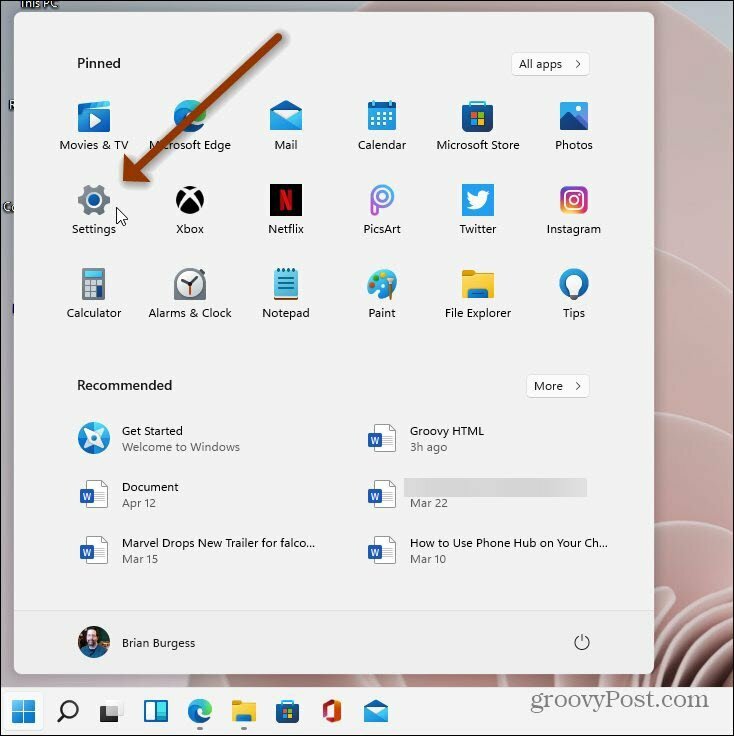
När Inställningar öppnas klickar du på Systemet på vänster sida av skärmen. Klicka sedan på i listan till höger Göra flera saker samtidigt och klicka på rullgardinsmenyn "Snap windows".
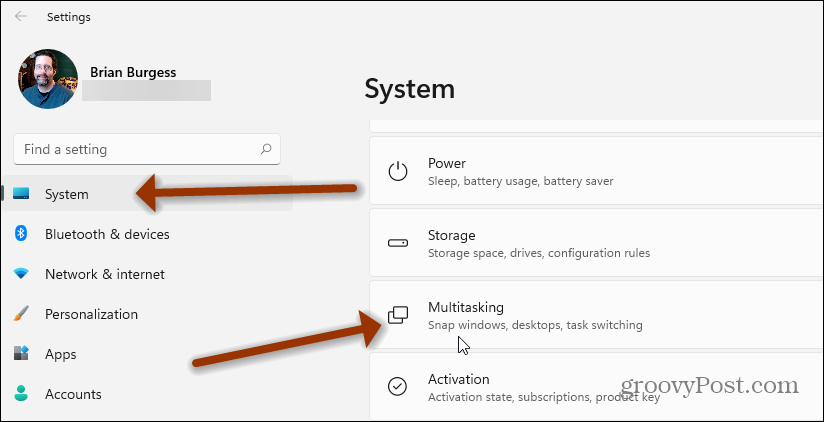
Avmarkera därifrånVisa snäpplayouter när jag svävar över ett fönsters maximera-knappRutan och stäng av Inställningar.
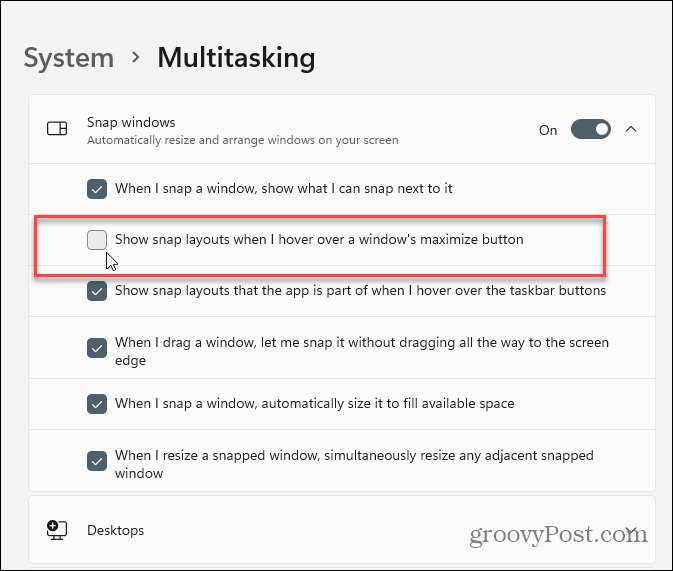
Det är allt som finns i det. Ingen omstart krävs och du kan inte längre se snäpplayouterna i Windows 11. Om du vill slå på den igen, gå in i avsnittet Inställningar och aktivera den igen så kommer den att vara på igen.
Förresten, du kanske har märkt att min Start-knapp är till vänster. Du kan också göra det. Läs vår artikel om hur flytta startknappen i Windows 11 till vänster.
Så här rensar du Google Chrome-cache, kakor och webbhistorik
Chrome gör ett utmärkt jobb med att lagra din webbhistorik, cache och cookies för att optimera din webbläsares prestanda online. Hennes hur man ...
Prismatchning i butik: Hur får man priser online när man handlar i butiken
Att köpa i butiken betyder inte att du måste betala högre priser. Tack vare prismatchningsgarantier kan du få rabatter online när du handlar i ...
Hur man ger ett Disney Plus-prenumeration med ett digitalt presentkort
Om du har njutit av Disney Plus och vill dela det med andra, här köper du ett Disney + Present-abonnemang för ...
Din guide för att dela dokument i Google Docs, Sheets och Slides
Du kan enkelt samarbeta med Googles webbaserade appar. Här är din guide för delning i Google Dokument, Kalkylark och Presentationer med behörigheterna ...