Hur man arbetar med sid- och sektionsavbrott i Microsoft Word
Microsoft Word Microsoft Hjälte / / June 28, 2021

Senast uppdaterad den

Om du vill använda sidbrytningar i Word eller prova sektionsbrytningar förklarar vi hur var och en fungerar så att du väljer rätt för dig.
Oavsett om du är nybörjare i Word eller har använt det i många år, en sak som många tycker är svårt att förstå är hur pauser fungerar. Microsoft Word erbjuder sidbrytningar och sektionsbrytningar, var och en med underkategorier av paustyper inom.
För att hjälpa dig att ta reda på vilken typ av paus som ska användas för just ditt dokument, kommer vi att göra det ha sönder allt för dig här!
Visning av ordbrottstyper
Medan du snabbt kan infoga en sidbrytning från menyn Infoga hittar du faktiskt hela samlingen av sid- och sektionsbrytningar någon annanstans.
Gå till Layout och klicka på Bryter på vänster sida av menyfliksområdet. Du ser sedan vilka typer av pauser du kan använda med en kort beskrivning av varje.
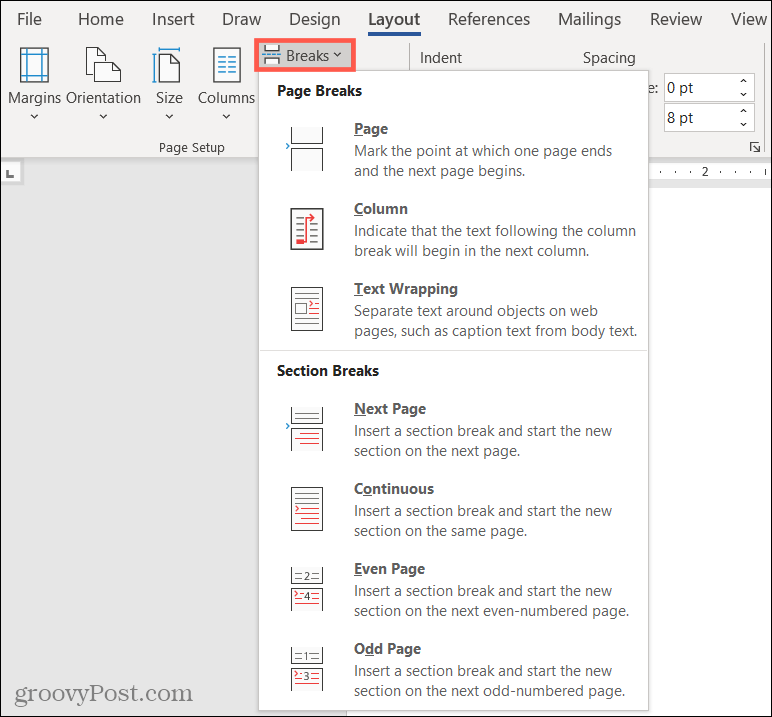
För att hålla sakerna konsekventa och enkla att följa, kommer vi att strukturera detta på samma sätt.
Sidbrytningar i Microsoft Word
Det finns tre typer av sidbrytningar i Microsoft Word: Sida, kolumn och textomslag. (Om du använder Word på Mac har du inte alternativet Textomslagning i skrivande stund.)
Med ett sidbrytning "bryter" du bara texten och inte formateringen. All formatering du har tillämpat kommer att överföras till sidan, kolumnen eller omslaget.
Sidbrytning
En vanlig, gammal Page Break är troligen den vanligaste av de tre. När du väljer det här alternativet från pauslistan kommer allt till höger om markören att gå ner till en ny sida.
Detta är praktiskt när du kommer till slutet av en sida och lägger till en rubrik eller till och med startar ett nytt stycke. Den ensamma texten kan se besvärlig ut. Så att starta en ny sida med det kan vara mer meningsfullt.
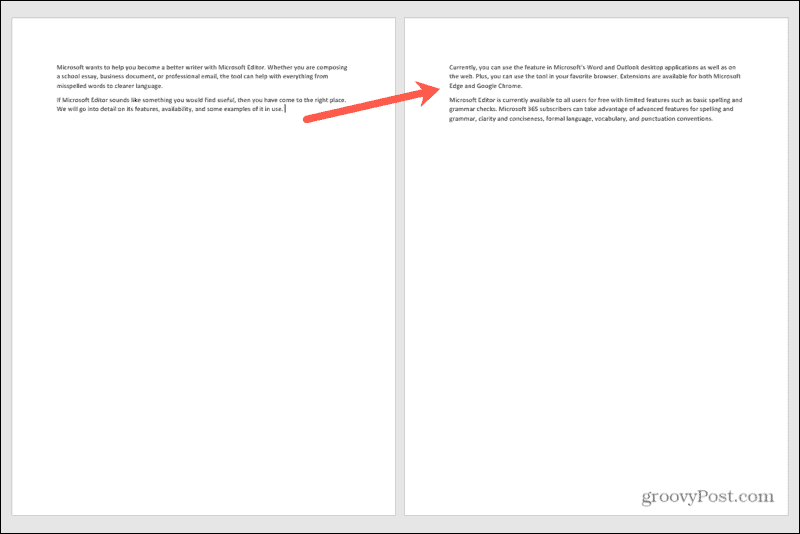
Kolumnavbrott
På samma sätt som ett sidbrytande är ett kolumnbrytande när du strukturerar ett dokument med kolumner. Den här tar texten till höger om markören i den kolumnen och startar en ny kolumn.
Du kan använda detta för samma typ av scenario som en sidbrytning. Eller om du börjar en ny mening kan du flytta det första ordet eller två med resten av texten i nästa kolumn.
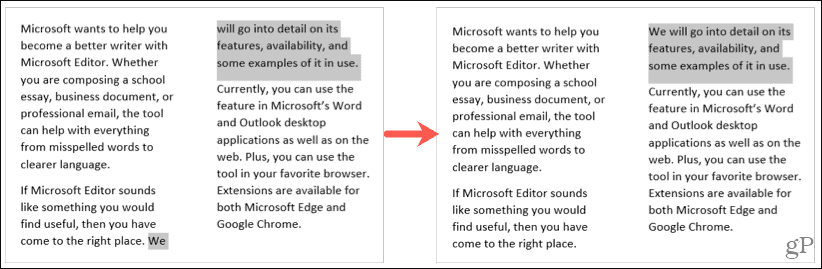
Text Wrapping Break
Om du har bilder eller objekt i dokumentet kan en textomslag vara mycket användbar. I stället för att ha extra styckemärken eller text som faller korrekt under din bild sparar denna typ av sidbrytning dagen.
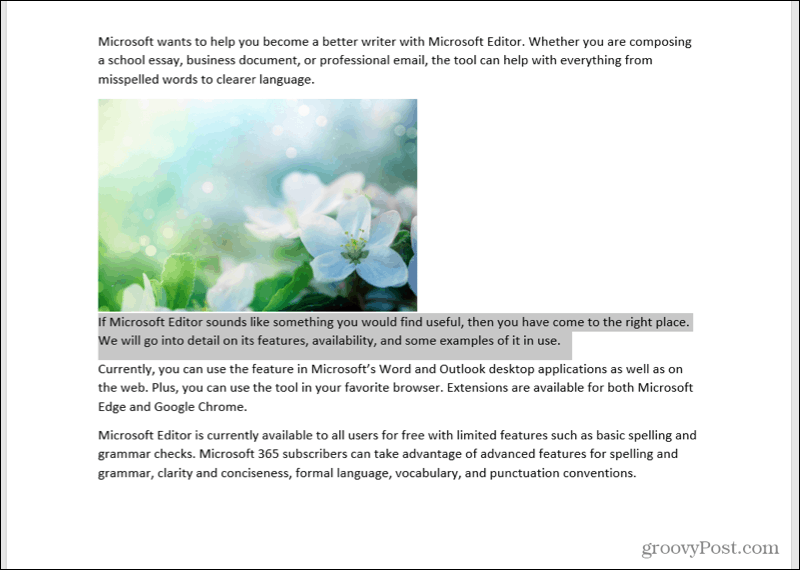
Avsnittsbrytningar i Microsoft Word
Det finns fyra typer av sektionsavbrott i Microsoft Word: nästa sida, kontinuerlig, jämn sida och udda sida.
Motsatsen till sidbrytningar, avsnittbrytningar "bryter" texten och formateringen. Detta är perfekt för att ändra layout eller formatering för vissa sidor eller områden i ditt dokument.
Nästa sidavbrott
Nästa sidavbrott är som det låter; du startar ett nytt avsnitt på nästa sida. Detta är användbart om du har specifika avsnitt i ditt dokument eller skapar kapitel.
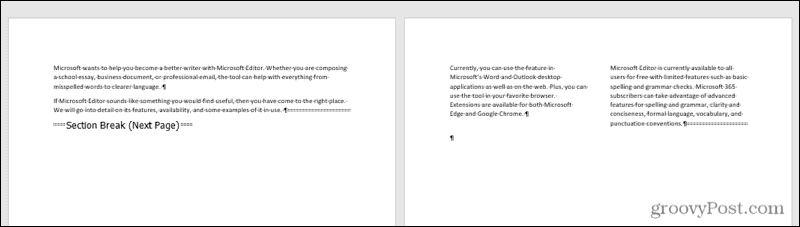
Vi aktiverade styckemärkena så att du enkelt kan se nästa sidbrytning.
Kontinuerlig paus
Den kontinuerliga pausen liknar pausen på nästa sida. Detta gör att du kan börja ett nytt avsnitt men gör det på samma sida istället för nästa sida.
Det här är praktiskt om du vill ändra formatet på samma sida. Du kanske till exempel vill övergå från en tre-kolumn till en en-kolumn-layout på samma sida.
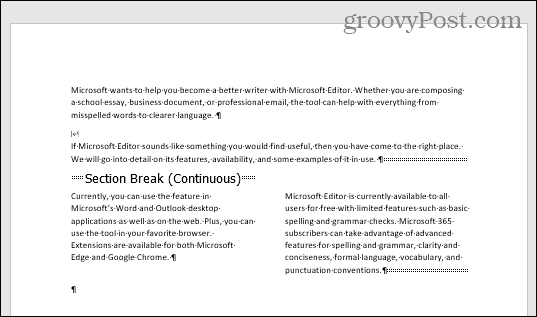
Vi aktiverade även styckemärkena här för att visa den kontinuerliga pausen.
Jämna och udda sidbrytningar
En jämn sidbrytning startar ett nytt avsnitt på nästa jämna sida. Och som du säkert har gissat börjar Odd Sidbrytning ett nytt avsnitt på nästa udda numrerade sida.
Detta är till hjälp om du t.ex. skapar en bildbok. Du kan ha alla illustrationer på vänster sida med all text på höger sida.
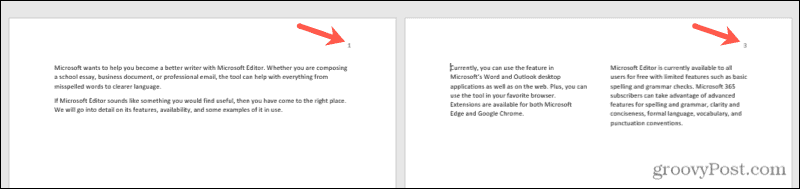
Dela upp din text med sid- och sektionsbrytningar i Word
Några av dessa avbrott i Word är enkla att använda, medan andra tar lite tålamod. Men om du behöver lägga upp ditt dokument på olika sätt genom dess många sidor, gör sidor och sektionsavbrott jobbet gjort.
För mer, ta en titt på hur man gör ta bort sidbrytningar eller arbeta med sidnummer i Microsoft Word.
Så här rensar du Google Chrome-cache, kakor och webbhistorik
Chrome gör ett utmärkt jobb med att lagra din webbhistorik, cache och cookies för att optimera din webbläsares prestanda online. Hennes hur man ...
Prismatchning i butik: Hur får man priser online när man handlar i butiken
Att köpa i butiken betyder inte att du måste betala högre priser. Tack vare prismatchningsgarantier kan du få rabatter online när du handlar i ...
Hur man ger ett Disney Plus-prenumeration med ett digitalt presentkort
Om du har njutit av Disney Plus och vill dela det med andra, här köper du ett Disney + Present-abonnemang för ...
Din guide för att dela dokument i Google Dokument, Kalkylark och Presentationer
Du kan enkelt samarbeta med Googles webbaserade appar. Här är din guide för delning i Google Dokument, Kalkylark och Presentationer med behörigheterna ...


