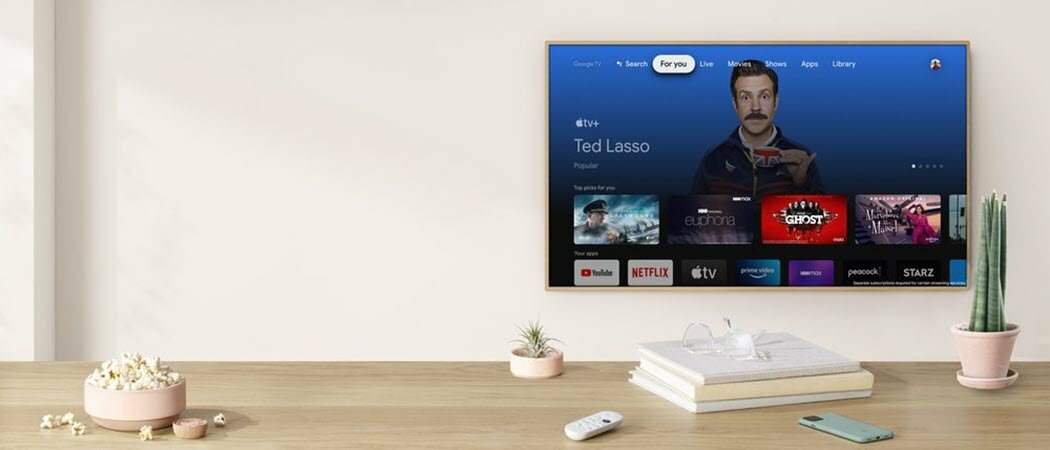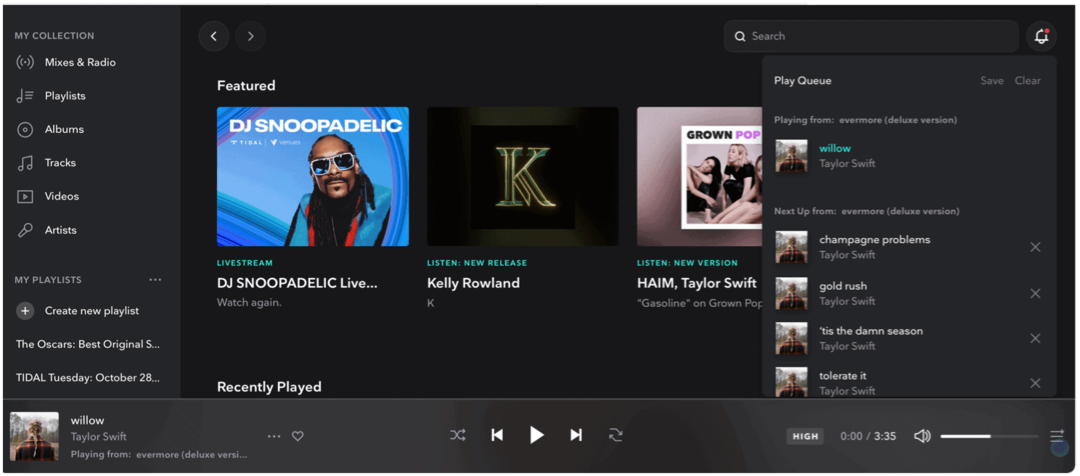Senast uppdaterad den

Vill du göra saker snabbare när du använder Gmail? Vi visar hur du aktiverar, visar och anpassar kortkommandon i Gmail.
Som du säkert redan vet ger tangentbordsgenvägar dig snabba sätt att utföra uppgifter. Oavsett om du använder dem för mest allt eller bara för enkla åtgärder, kan de ofta vara enklare än att navigera genom menyerna för att hitta det du behöver. Och som de flesta appar tillhandahåller Gmail en uppsättning kortkommandon som du kan använda.
Här visar vi dig hur du visar tillgängliga tangentbordsgenvägar för Gmail och anpassar dem efter dina behov.
Aktivera anpassade tangentbordsgenvägar i Gmail
För att kunna visa och redigera dina Gmail-kortkommandon måste du först aktivera dem. Så besök Gmail online, logga in och följ dessa steg.
- Klicka på redskap ikonen längst upp till höger och välj Se alla inställningar i sidofältet som visas.
- Välj den Avancerad fliken högst upp i inställningarna. Obs! Om du ser fliken Kortkommandon har du redan aktiverat funktionen någon gång och kan hoppa ner till avsnittet Anpassning.
- Klicka på Gör det möjligt för anpassade tangentbordsgenvägar.
- Klicka på längst ned Spara ändringar.
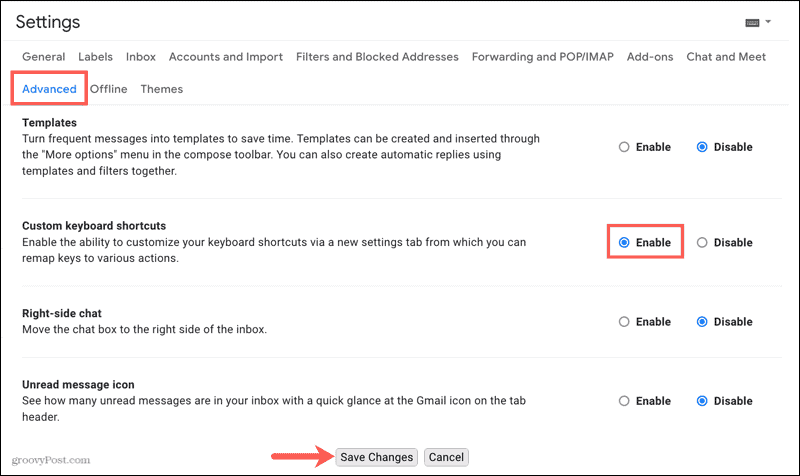
Din Gmail-sida uppdateras och du kan nu se och anpassa genvägarna.
Visa kortkommandon i Gmail
När du har aktiverat den anpassade kortkommandofunktionen har du en flik för den i dina inställningar. Gå tillbaka dit genom att klicka på redskap ikonen och sedan Se alla inställningar i sidofältet som tidigare.
Den sista fliken i inställningarna är för Tangentbordsgenvägar, så ge det ett klick. Du ser en lång lista med kortkommandon som för närvarande är aktiva. Men det finns fler!
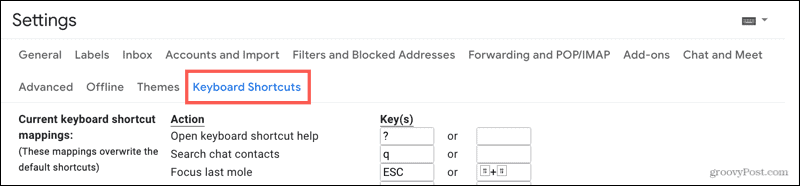
Du kommer att använda den första genvägen i listan, som är "Öppna kortkommandohjälp." Skriv frågetecknet (Flytta + /) på tangentbordet. Detta visar ett fönster med många ytterligare kortkommandon.
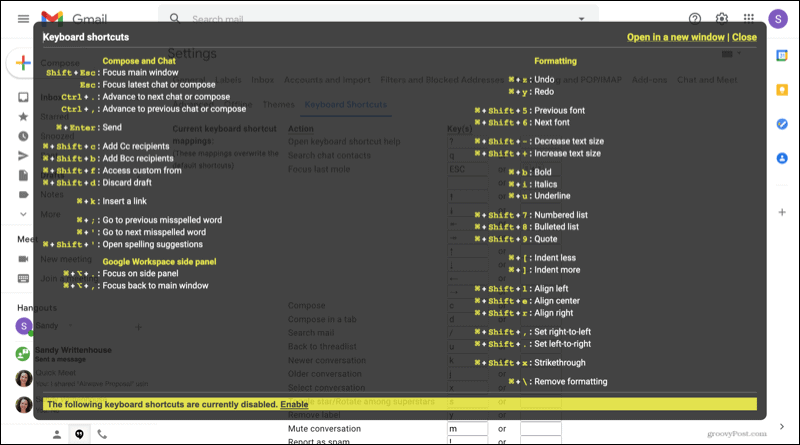
Dricks: Om du föredrar att öppna det här fönstret i en webbläsarflik istället klickar du på Öppna i ett nytt fönster på toppen.
Du kommer att märka att om du rullar ner finns det en massa genvägar som är inaktiverade. Klicka på om du vill börja använda dem Gör det möjligt. Du kan sedan dra nytta av dessa ytterligare genvägar. Och om du bestämmer dig för att senare inte vill använda dem, gå tillbaka till samma område och klicka Inaktivera.
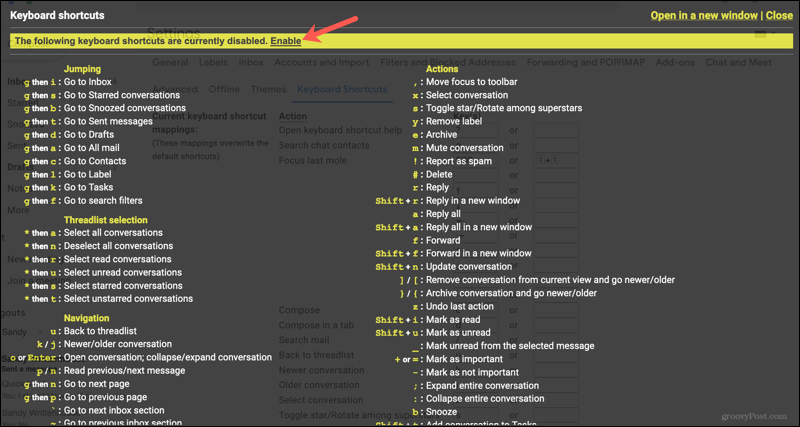
När du har granskat tillgängliga genvägar är det dags att anpassa dem. Klick Stänga för att stänga fönstret och återgå till genvägslistan i Gmail.
Anpassa kortkommandon i Gmail
Du kommer att märka den aktuella kortkommandot bredvid åtgärden, tillsammans med ett alternativ. Redigera de du vill ha olika genvägar till och lägg till dem där du vill ha ett annat alternativ. Var bara försiktig så att du inte använder samma kortkommando för flera åtgärder.

När du är klar, bläddra till botten och klicka Spara ändringar på botten.
Om du gör några ändringar och beslutar att senare genvägarna inte fungerar för dig kan du återställa dem till standardinställningarna. Gå tillbaka till Tangentbordsgenvägar fliken i Inställningar, bläddra till botten och klicka Återgå till grundinställningarna. Klicka sedan Spara ändringar.
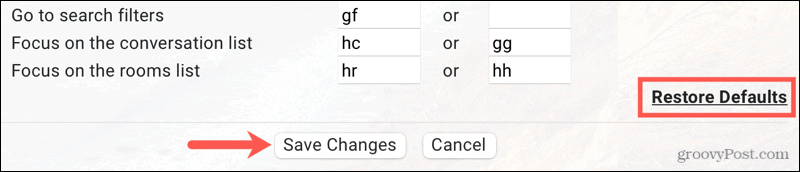
Aktivera, visa och anpassa dina Gmail-genvägar
Oavsett om du vill granska de aktiva kortkommandona för Gmail så att du kan börja använda dem eller anpassa dem efter dina önskemål, är det enkelt att göra i Gmail online.
För mer, kolla hur du anpassar kortkommandon i Microsoft Word eller titta på vår stora lista över universella genvägar för webbläsare.
Så här rensar du Google Chrome-cache, kakor och webbhistorik
Chrome gör ett utmärkt jobb med att lagra din webbhistorik, cache och cookies för att optimera din webbläsares prestanda online. Hennes hur man ...
Prismatchning i butik: Hur får man priser online när man handlar i butiken
Att köpa i butiken betyder inte att du måste betala högre priser. Tack vare prismatchningsgarantier kan du få rabatter online när du handlar i ...
Hur man ger ett Disney Plus-prenumeration med ett digitalt presentkort
Om du har njutit av Disney Plus och vill dela det med andra, här köper du ett Disney + Present-abonnemang för ...
Din guide för att dela dokument i Google Docs, Sheets och Slides
Du kan enkelt samarbeta med Googles webbaserade appar. Här är din guide för delning i Google Dokument, Kalkylark och Presentationer med behörigheterna ...