Hur gruppera Excel-ark och varför du vill
Microsoft Microsoft Excel Hjälte / / June 25, 2021

Senast uppdaterad den

Undrar du hur man grupperar Excel-ark och varför det kan vara mycket bra att göra det? Så här grupperar du ark och ändrar dem på en gång.
Ibland har våra favoritapplikationer som är fullfjädrade och flexibla dolda tricks som gör dem mer robusta. Till exempel är en lite känd funktion i Microsoft Excel möjligheten att gruppera ark.
Genom att gruppera kalkylark i en arbetsbok kan du ändra ett ark och få det automatiskt tillämpat på de andra. Det här är praktiskt när du behöver lägga till en formel eller formatera ett cellområde i mer än ett Excel-kalkylblad.
Om gruppark i Excel
Det viktigaste att veta om att gruppera ark för att göra en förändring är att arken ska ställas in på samma sätt. Detta beror på att när du redigerar en för att tillämpa den ändringen på de andra, sker den på samma plats på varje ark.
Om du till exempel lägger till en formel i cell C10 på ett av de grupperade arken kommer den formeln att läggas till i cell C10 på varandra ark i gruppen.
Beroende på vilken typ av data din arbetsbok innehåller kan det vara perfekt. Du kan till exempel ha kalkylark för dina olika säljare, avdelningar, klasser eller något liknande där varje ark är inställt på samma sätt. Och om så är fallet för dig, kommer du troligen att hitta arkgruppering ganska användbart.
Välj arken för att skapa en grupp
Du kan välja de ark du vill gruppera i Excel på några olika sätt.
För att välja intilliggande ark, välj det första arket, håll ditt Flytta och välj det sista arket för gruppen. Detta liknar hur du kan välja ett cellområde i ett kalkylark.

För att välja icke-angränsande ark, välj det första arket, håll ditt Kontrollera nyckel (Windows) eller Kommando (Mac) och klicka sedan på varje ytterligare ark för gruppen.

Om du vill markera alla ark i arbetsboken högerklickar du på ett kalkylark och väljer Välj Alla ark.
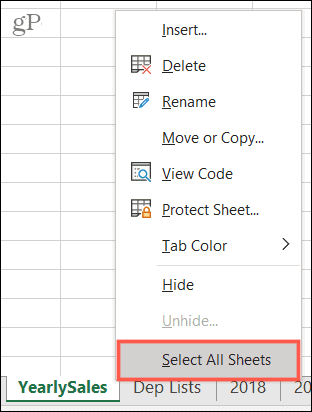
Och det är allt som finns! Först ser du att din arkgrupp är aktiv, vilket betyder att flikarna är vita (eller ljusa om du använder flikfärger).
Gör dina ändringar till ett ark
Nu kan du gå vidare och göra ändringen på ett av arken i gruppen och se att det gäller de andra.
Här är ett enkelt exempel.
Vi har en arbetsbok med kalkylark för vår produktförsäljning för varje år: 2018, 2019 och 2020. Vi vill summera kolumnerna för att se totaler.
Först grupperar vi arken med en av metoderna ovan. Sedan gör vi vår förändring; vi använder blad 2018. Vi lägger till vår formel för att summera kolumnen och kontrollera sedan våra andra grupperade ark. Den formeln befolkade i dessa ark på samma plats!
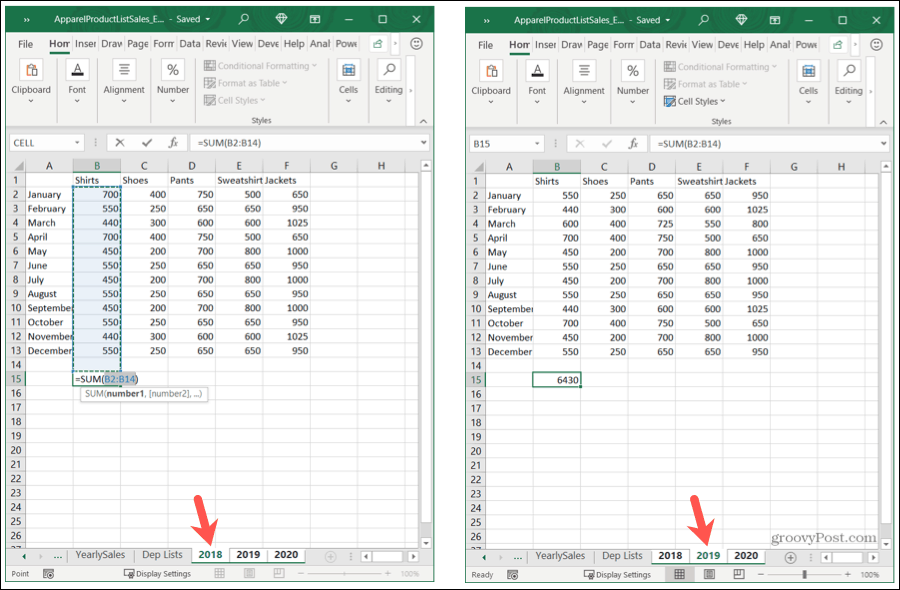
Nu kopierar vi den formeln till våra återstående kolumner på ark 2020. Och som tidigare överförs den handlingen till våra andra lakan.
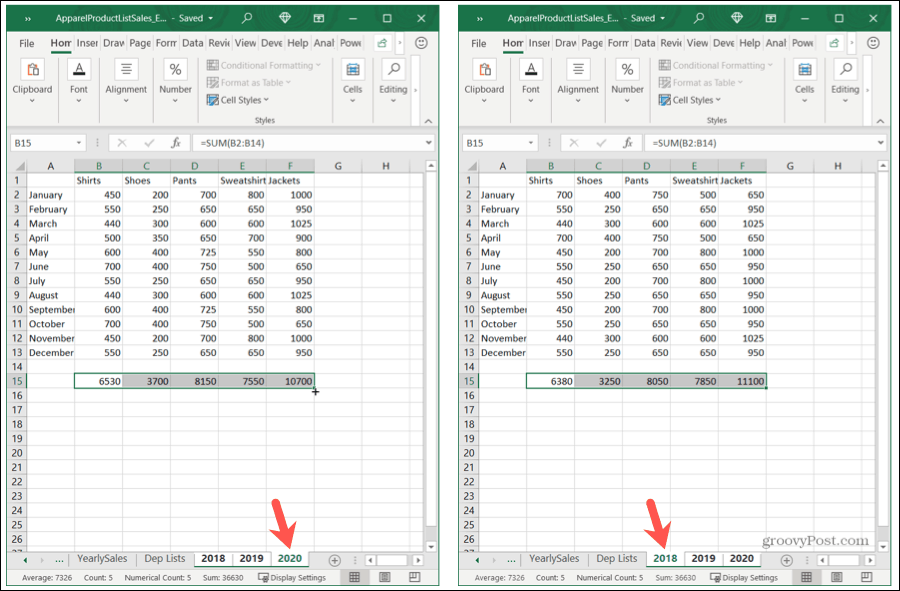
Dela upp dina ark
Glöm inte att gruppera dem när du är klar med en grupp ark. Välj ett ark i gruppen, högerklicka och välj Uppdela ark.
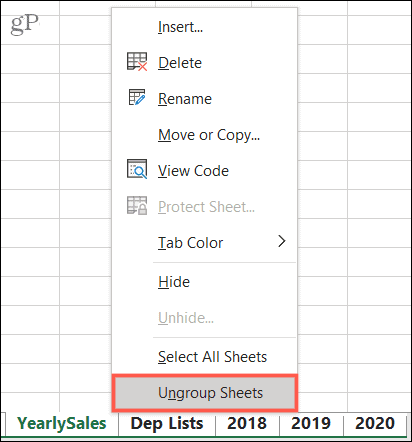
Gruppera Excel-ark för snabba förändringar
Nästa gång du vill göra samma ändringar, från formler till formatering, över ark i en arbetsbok, kom ihåg att använda grupparkfunktionen i Microsoft Excel.
För relaterade artiklar, kolla in hur gruppera kolumner och rader i Excel eller korsreferens mellan Excel-ark.
Så här rensar du Google Chrome-cache, kakor och webbhistorik
Chrome gör ett utmärkt jobb med att lagra din webbhistorik, cache och cookies för att optimera din webbläsares prestanda online. Hennes hur man ...
Prismatchning i butik: Hur får man priser online när man handlar i butiken
Att köpa i butiken betyder inte att du måste betala högre priser. Tack vare prismatchningsgarantier kan du få rabatter online när du handlar i ...
Hur man ger ett Disney Plus-prenumeration med ett digitalt presentkort
Om du har njutit av Disney Plus och vill dela det med andra, här köper du ett Disney + Present-abonnemang för ...
Din guide för att dela dokument i Google Docs, Sheets och Slides
Du kan enkelt samarbeta med Googles webbaserade appar. Här är din guide för delning i Google Dokument, Kalkylark och Presentationer med behörigheterna ...
