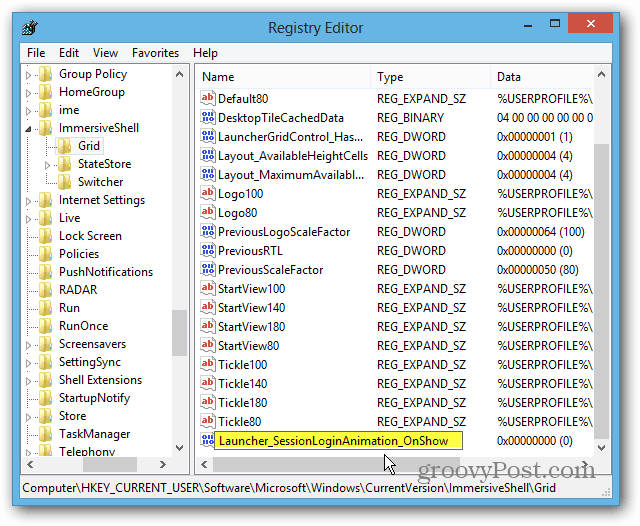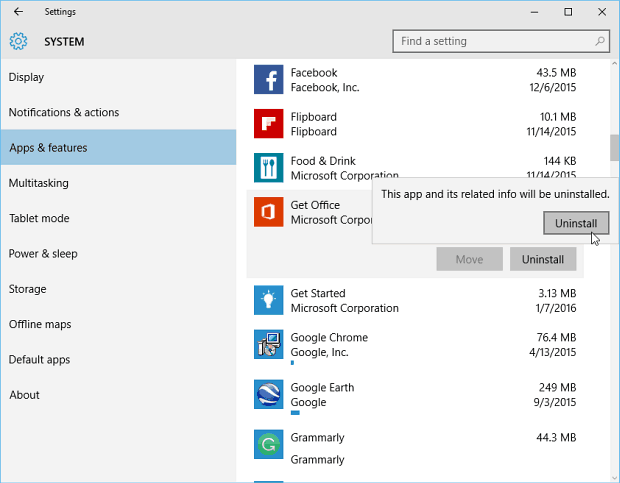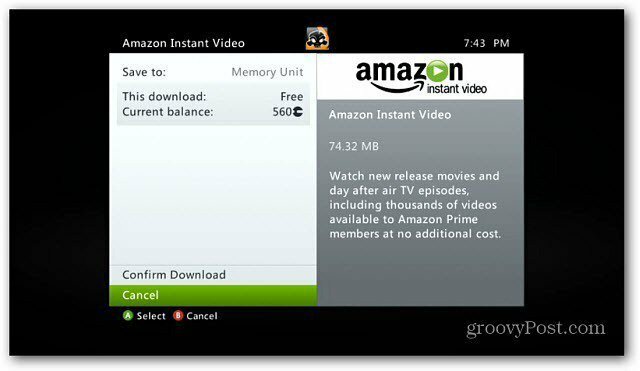Så här spelar du in video och ljud på webbkamera snabbt på Windows 10
Microsoft Windows 10 Hjälte / / June 22, 2021

Senast uppdaterad den

I den här guiden lär du dig hur du ställer in och aktiverar din webbkamera och mikrofon så att du kan spela in video och ljud på Windows 10.
Så du har köpt en ny webbkamera, men du är inte säker på hur du kommer igång med att spela in webbkameravideo och ljud. Tack och lov, på Windows 10 är detta väldigt enkelt och du behöver inte ens några tredjepartsappar för att göra det.
I den här guiden lär du dig hur du konfigurerar och aktiverar din webbkamera och mikrofon så att du kan spela in video och ljud.
Aktivera din webbkamera och mikrofon
Innan du kan börja spela in måste du se till att webbkameran och mikrofonen du vill använda är aktiverade.
1. Välj Start-knappen och välj inställningar kugghjulsikon.
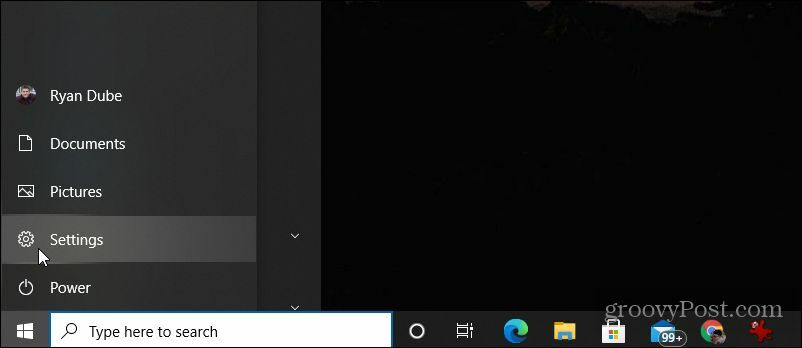
2. Välj Integritet från inställningsfönstret.
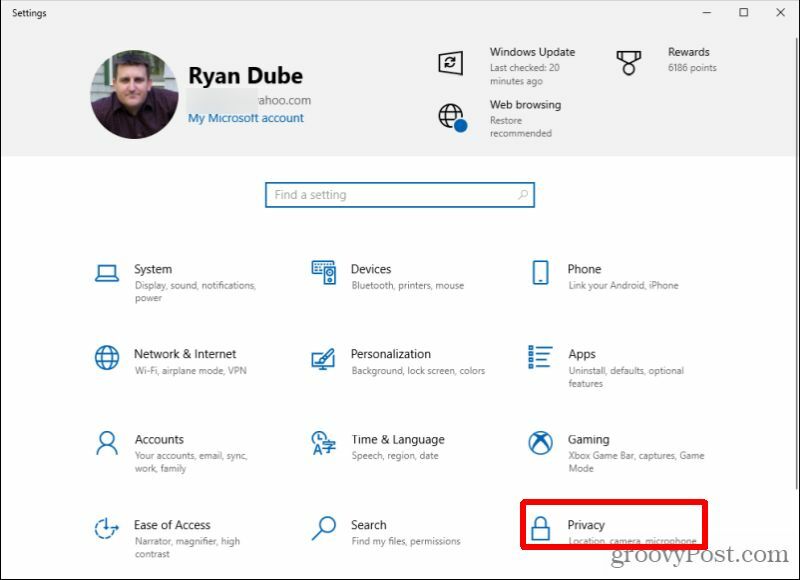
3. Bläddra ner till avsnittet Appbehörigheter i den vänstra navigeringsmenyn och välj Kamera.
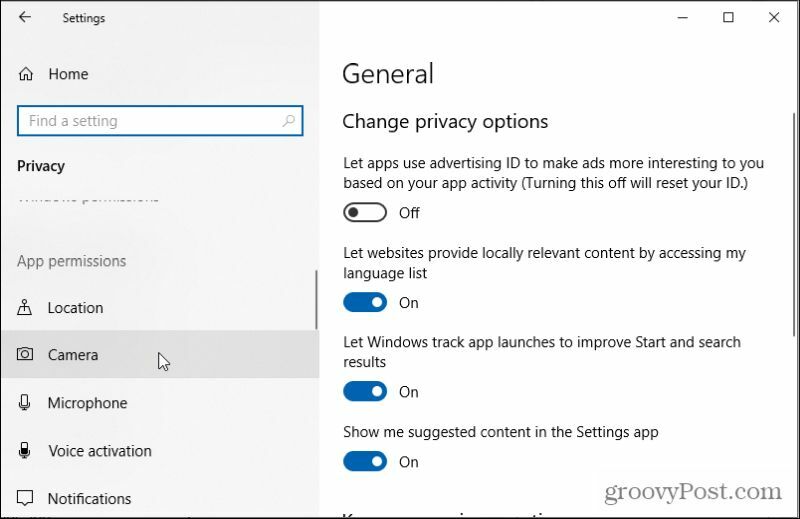
4. I den högra rutan, bläddra ner till Ge appar åtkomst till din kamera och se till att växeln är inställd på På.
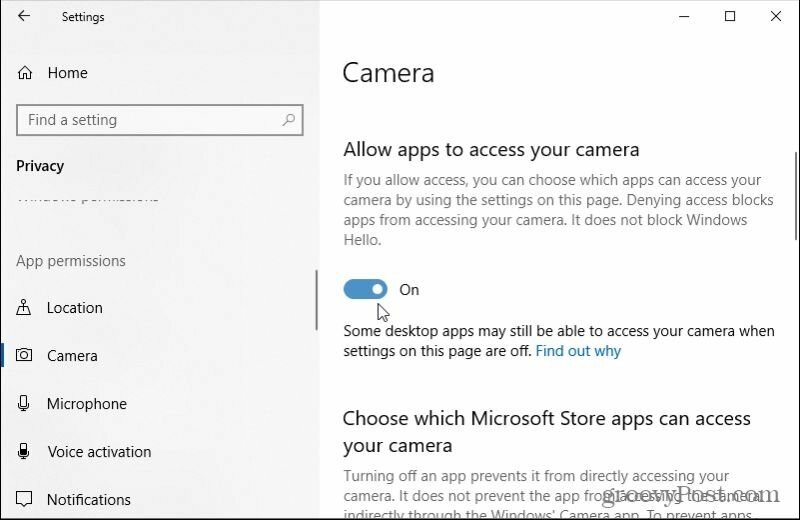
5. Bläddra ner till Välj vilka Microsoft Store-appar som får åtkomst till din kamera och se till att kamerans omkopplare är inställd på På.
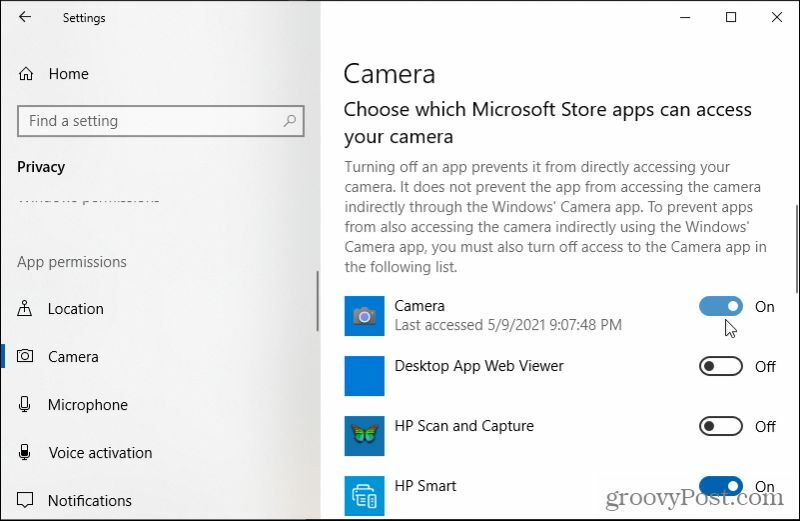
6. Välj också för att aktivera mikrofonen Mikrofon från det vänstra navigeringsfönstret.
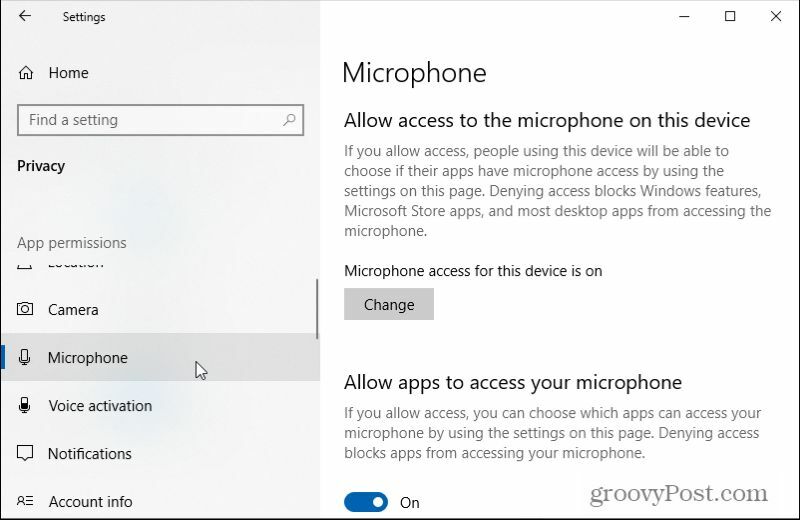
7. Bläddra ner till Ge appar åtkomst till din mikrofon och se till att växeln är inställd på På.
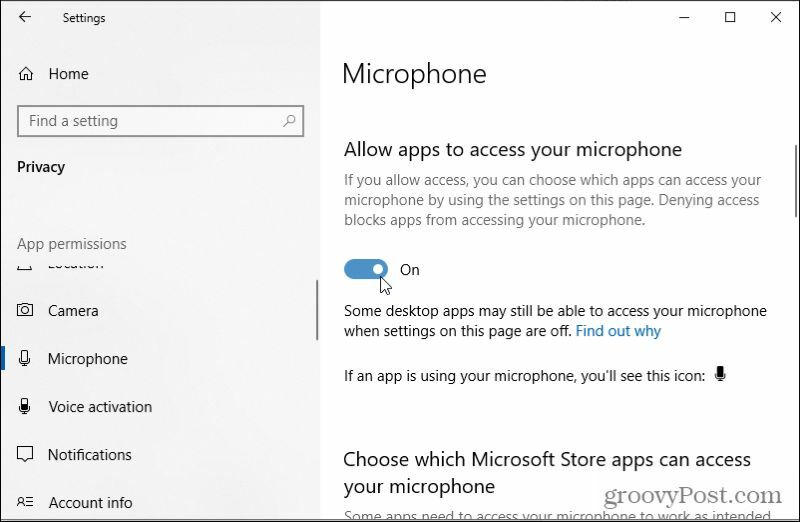
8. Bläddra ner till Välj vilka Microsoft Store-appar som kan komma åt din mikrofon och ställ in växeln bredvid mikrofonen till På. Om du inte ser mikrofon, leta efter röstinspelare.
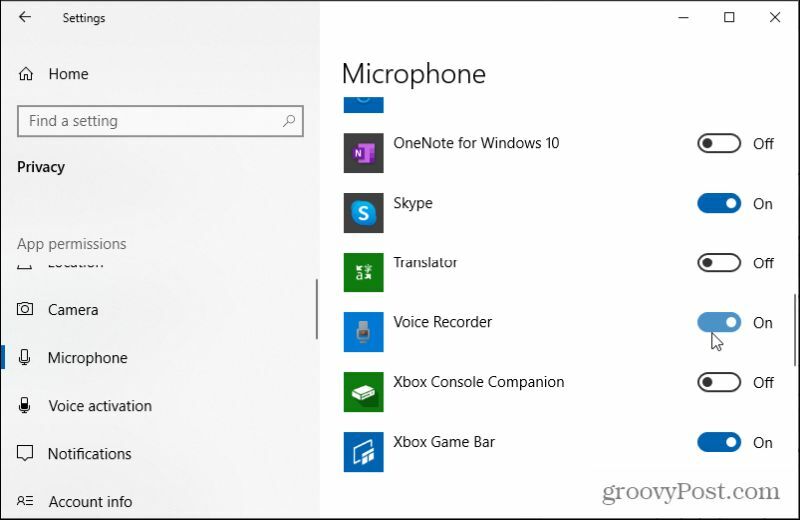
Om din webbkamera har en inbyggd mikrofon kan det vara tillräckligt att bara webbkameran aktiveras för att allt ska fungera ordentligt. Så oroa dig inte om du inte hittar mikrofonappen.
Spela in video och ljud på webbkamera snabbt med kameraappen
Så du är redo att spela in video och ljud med din webbkamera, men du är inte säker på var du ska börja. Använd den här snabbguiden för att komma igång.
1. Välj Start-menyn, skriv Kameraoch välj Kamera-app.
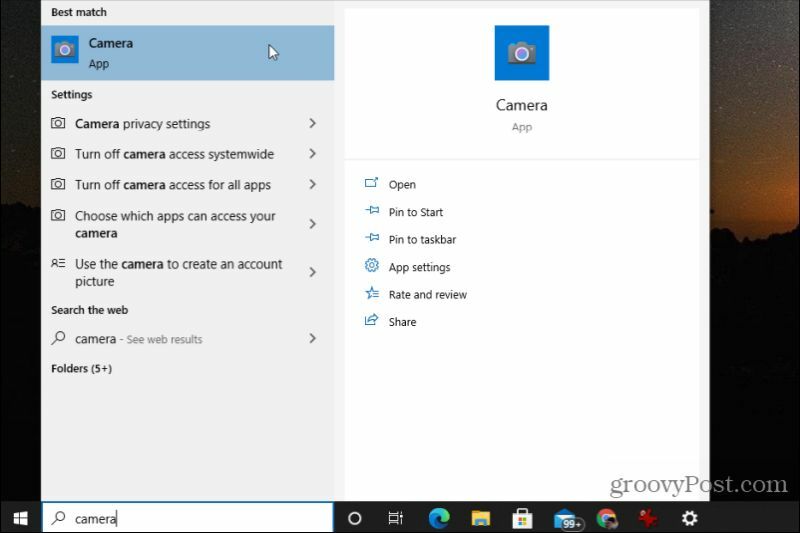
2. När du först startar appen Kamera använder den din standardkamera. Om du använder en bärbar dator med en inbyggd webbkamera kommer den troligen att vara den först. Om du försöker använda en ny webbkamera av högre kvalitet kan det komma som en överraskning. För att växla till din nya USB-kamera, välj den lilla ikonen för en kamera med en cirkel runt den i det övre högra hörnet av kameraappen.
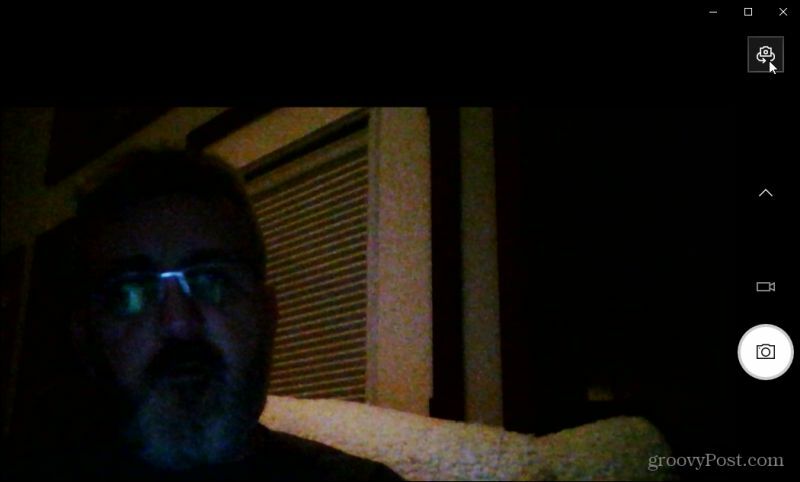
Obs! Även om du har aktiverat din webbkamera såvida du inte har ställt in den som standardkamera kommer inte kameraprogrammet att använda den omedelbart när du startar kameraappen. Öppna för att göra detta Enhetshanteraren, Välj Kameror i trädmenyn för att se den interna webbkameran. Högerklicka på detta och välj Inaktivera enhet.
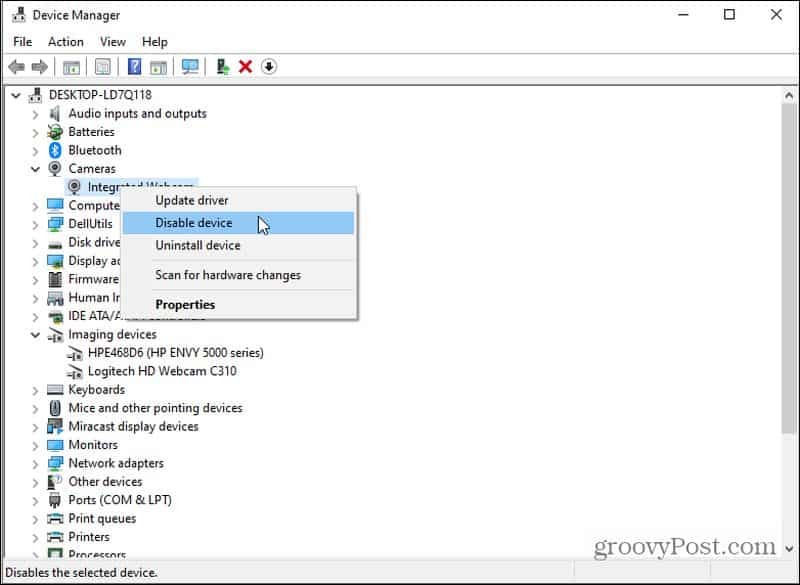
Nu kommer din dator som standard att vara den enda andra tillgängliga kameraenheten när du använder någon kameraapp, som är din USB-webbkamera. Kom ihåg att återaktivera den interna webbkameran om du någonsin behöver använda den igen.
3. Du behöver inte välja kameran från någon lista. När du väljer kameraikonen kommer appen att bläddra igenom andra tillgängliga kameraenheter som är anslutna till din dator. Du ser namnet på din webbkamera blixt på skärmen när appen växlar till videoingången för den enheten. Om din webbkamera har en högre upplösning än din interna kamera ser du troligen en bättre upplösningsvideo nu.
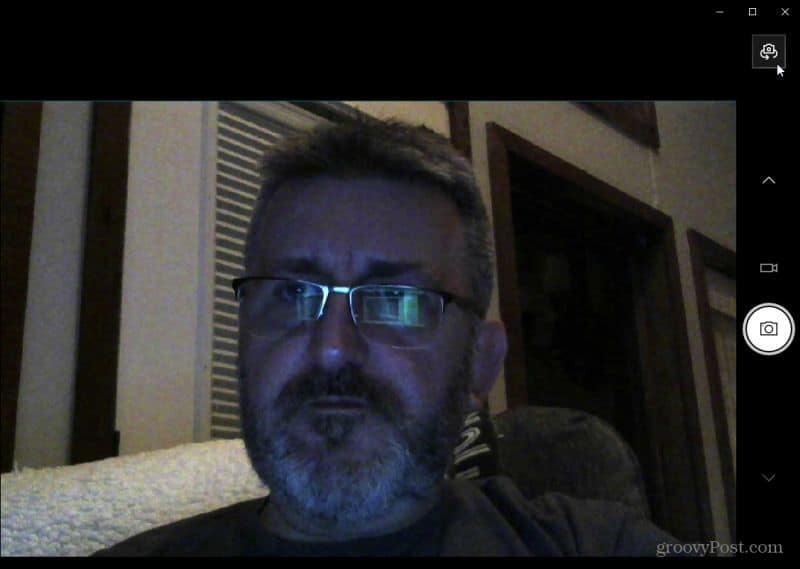
4. För att snabbt fånga video, välj den lilla ikonen för en videokamera på höger sida av skärmen.
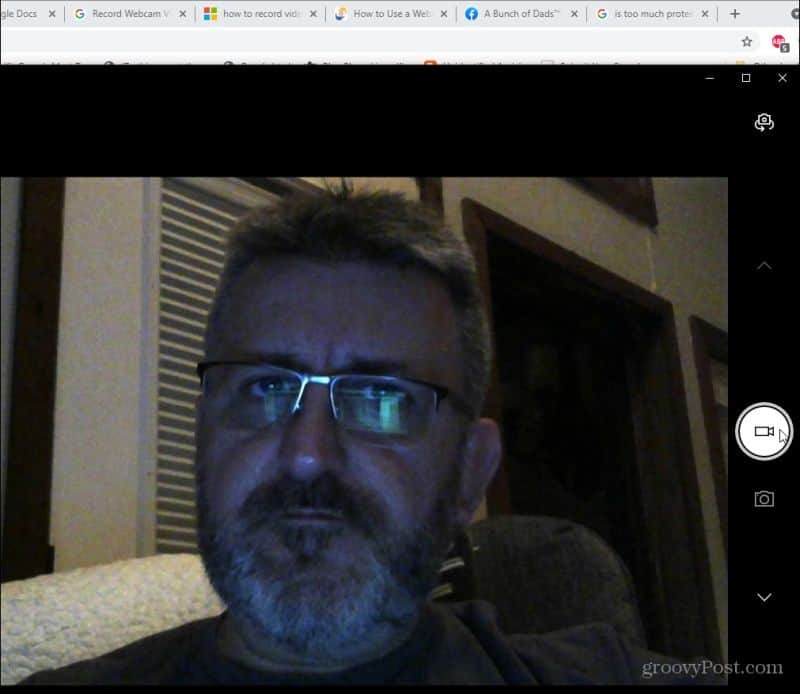
De här ikonerna ändras till en pausknapp och en röd indikator för att stoppa inspelningen. Spela bara in din video och välj sedan stoppknappen när du är klar. Du har nu tagit din första video (förhoppningsvis inklusive ljud!) Med din Windows 10-dator! Enkelt, eller hur?
Hur man väljer en annan mikrofoningång
Om ditt ljud inte spelas in från den mikrofon du vill ha det eller om det inte spelar in något ljud alls är det dags att titta på dina mikrofoninmatningsinställningar. Om du inte hade använt någon annan extern mikrofon tidigare och bara anslutit din nya webbkamera kan kameraappen fortfarande använda din dators inbyggda mikrofon. Detta beror på att det troligen är inställt som standard.
Det är också möjligt att din webbkamera är mikrofonen är inaktiverad. Använd följande steg för att kontrollera båda dessa inställningar och korrigera dem.
1. Välj Start-menyn och välj inställningar redskap för att öppna menyn Inställningar.
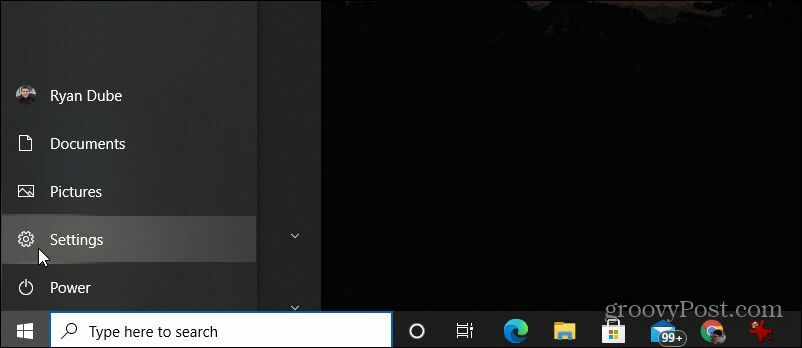
2. I menyn Inställningar väljer du Systemet.
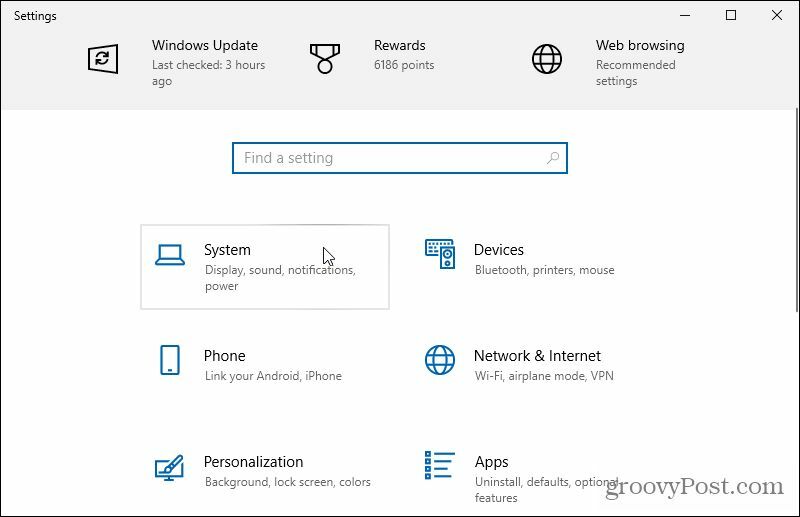
3. Bläddra ner i systemlistan i den vänstra menyn och välj Ljud.
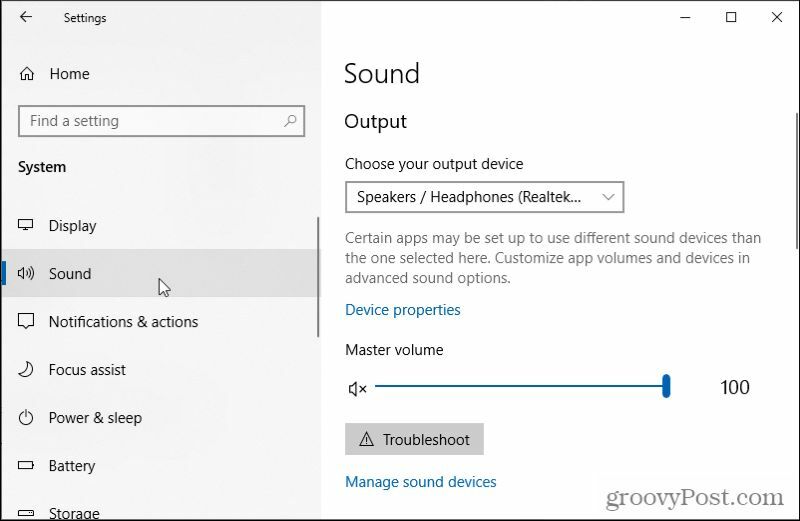
4. I den högra rutan, rulla ner och välj Hantera ljudenheter.
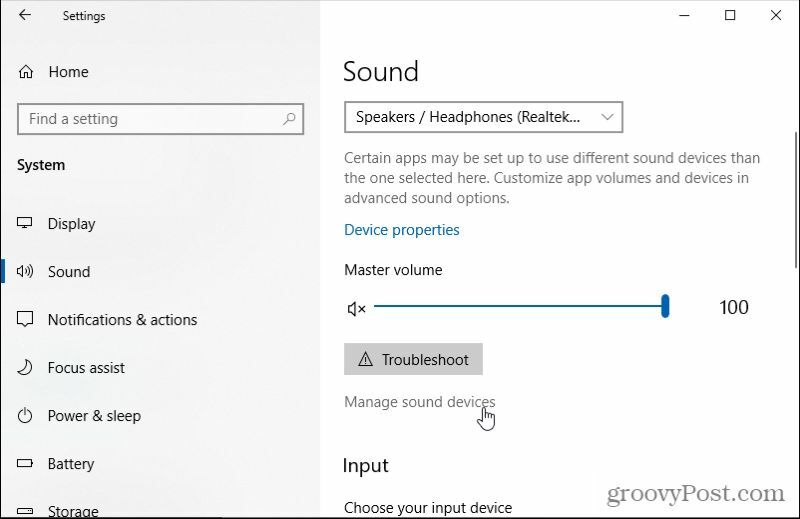
5. Kontrollera att mikrofonen som du vill använda är listad här under ingångsenheter. Till exempel, om din webbkamera har en mikrofon, bör du se den här.
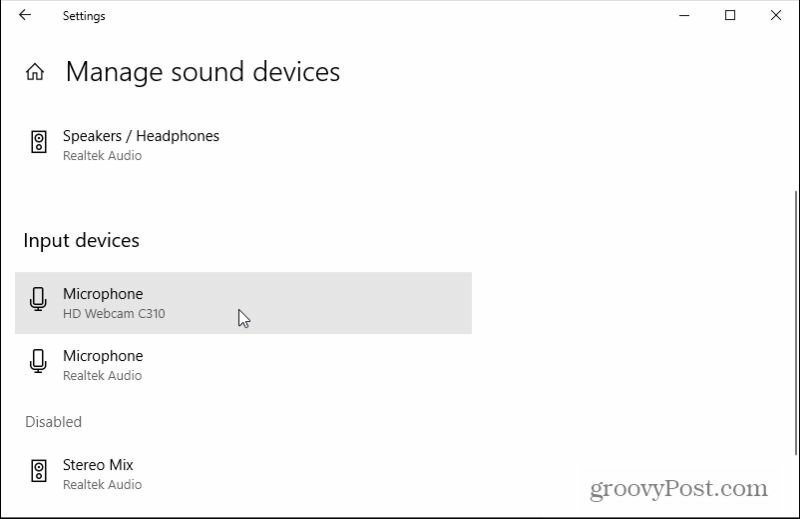
Notera: Om den mikrofon som du vill använda som inmatad ljudenhet visas under Inaktiverad markera det och välj sedan Aktiverad för att säkerställa att den är aktiverad.
6. För att välja den standardljudingång du vill använda, välj bakåtpilen i fönstrets övre vänstra hörn. Istället för att välja Manage Sound Devices, välj rullgardinsmenyn och välj den standardingångsmikrofon som du vill använda.
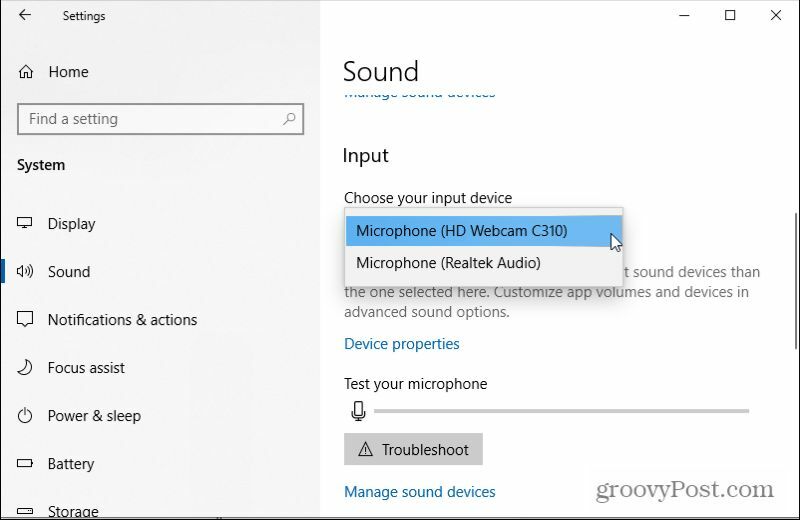
Stäng nu inställningsfönstret. Vid den här tiden, när du använder Camera-appen för att spela in din video med webbkameran, ska den använda standardmikrofonen som du också har valt för att spela in ljud.
Andra gratisappar för att spela in webbkameravideo och ljud
Om den inbyggda kameraappen saknar funktioner finns det också några gratis videor och ljudinspelningsappar som du kan installera på din Windows 10-dator.
Följande är några av de bästa att välja mellan.
- Aktiv webbkamera: Genom att installera den här programvaran konfigureras en webbserver på din dator, som låter dig både spela in video och ljud från din webbkamera och sända samma ström till andra enheter i nätverket.
- VLC Media Player: Medan VLC marknadsförs som en mediaspelare, erbjuder den också en annonsfri webbkamerainspelningsfunktion. Detta kommer med undertexter samt video- och ljudfunktioner.
- Free2X: Denna programvara är en av de bästa webbkamerainspelarna som finns tillgängliga. Du kan ansluta din digitala videokamera eller din webbkamera och spara alla inspelade filer i MP4-, WMF- eller AVI-videoformat.
- SplitCam: Du kan inte bara spela in video och ljud från din webbkamera med den här programvaran, men den innehåller också funktioner för att vända på videoorientering, filter som bubblor och diffusa och till och med ljudeffekter för att gnugga eller förvränga ljudet för att lägga till lite roligt.
Om du använder något av dessa andra program för att spela in webbkameravideo och ljud i Windows 10, kom ihåg att kontrollera appinställningarna och välj rätt video- och ljudingångar som du vill använda för din inspelningar.
Så här rensar du Google Chrome-cache, kakor och webbhistorik
Chrome gör ett utmärkt jobb med att lagra din webbhistorik, cache och cookies för att optimera din webbläsares prestanda online. Hennes hur man ...
Prismatchning i butik: Hur får man priser online när man handlar i butiken
Att köpa i butiken betyder inte att du måste betala högre priser. Tack vare prismatchande garantier kan du få rabatter online när du handlar i ...
Hur man ger ett Disney Plus-prenumeration med ett digitalt presentkort
Om du har njutit av Disney Plus och vill dela det med andra, här köper du ett Disney + presentprenumeration för ...
Din guide för att dela dokument i Google Docs, Sheets och Slides
Du kan enkelt samarbeta med Googles webbaserade appar. Här är din guide för delning i Google Dokument, Kalkylark och Presentationer med behörigheterna ...