Så här lägger du till, skapar och hittar taggar i Microsoft OneNote
Microsoft Hjälte Microsoft Onenote / / June 21, 2021

Senast uppdaterad den

Organisera objekt, flagga uppföljningar, prioritera uppgifter och hitta saker snabbt med hjälp av taggar i OneNote. Så här lägger du till, ändrar, skapar och söker taggar.
Oavsett om du har gjort det precis börjat använda Microsoft OneNote eller har varit ett fan i åratal, funktioner som hjälper dig att använda applikationen mer effektivt är rikliga. En sådan funktion är möjligheten att märka objekt.
Med taggar i OneNote kan du visuellt anropa objekt. Med hjälp av de inbyggda taggarna kan du flagga objekt för uppföljning, prioritering, organisation och identifiering. Förutom de som redan finns i OneNote kan du anpassa och skapa dina egna taggar.
Taggar i OneNote-versioner
Du kan använda taggar i vilken version av OneNote du har och om du använder mer än en. Huvudskillnaden med taggar mellan OneNote på Windows och Mac, OneNote-skrivbordsappen på Windows och OneNote för webben är antalet inbyggda taggar som finns tillgängliga.
OneNote-skrivbordsappen på Windows och
Observera att vissa funktioner och alternativ för taggar varierar beroende på din version av OneNote.
Lägg till en tagg i OneNote
Du kan märka en behållare (textruta) eller specifik text. Välj ett objekt som du vill tagga och gå sedan till Hem flik. Du ser ett avsnitt som är tillägnad taggar i menyfliksområdet.
Klicka på pil längst ned i rutan Taggar för att se hela listan. Du ser alla typer av taggar från Att göra, Viktigt och Fråga att ringa tillbaka, Film att se och Källa för artikel.
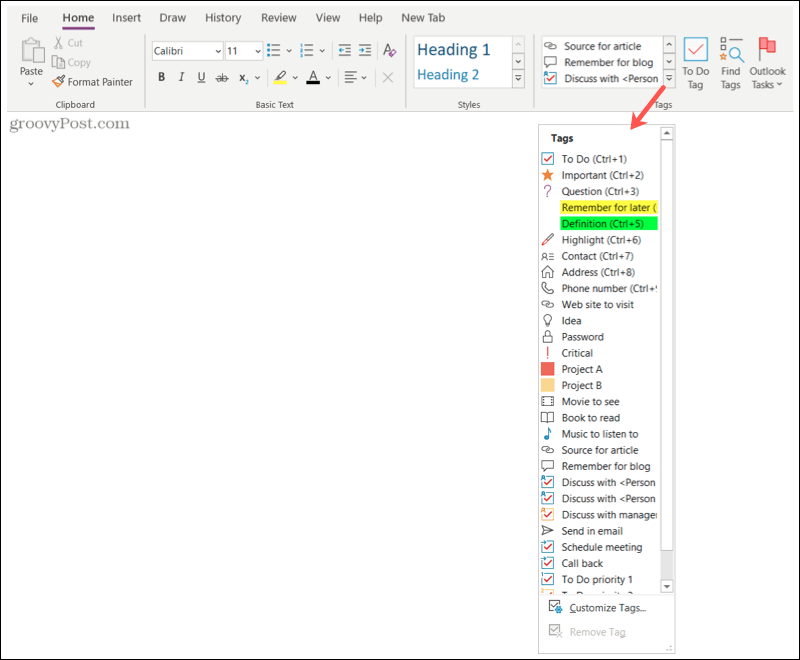
Välj en tagg, och det är det; ditt objekt har nu taggats! Du ser ikonen för den taggen du väljer bredvid artikeln. Och vissa taggar som Remember for Later och Definition kommer att markera objektet med en färg.
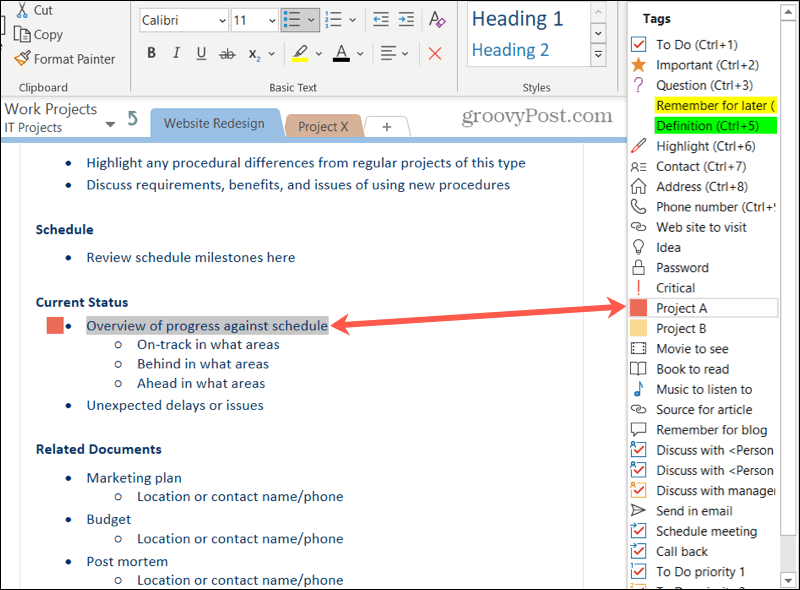
Tips för att lägga till taggar
Flera taggar använder en kryssrutasymbol som du kan markera när du slutför artikeln. Detta inkluderar uppgifter, diskussioner och uppföljningar som att planera ett möte eller en återuppringning.
Så när du ser dessa i tagglistan märker du kryssrutan som symbol. Men när du märker ditt objekt är kryssrutan tom. Detta gör att du kan markera artikeln som komplett.
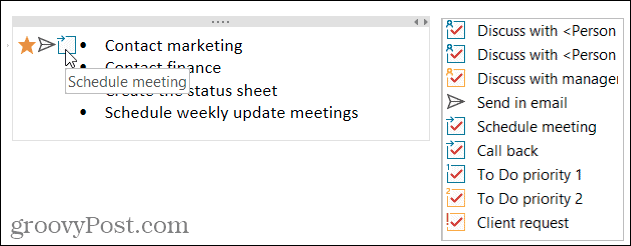
Du kan också använda mer än en tagg per artikel. Du ser symbolerna för taggarna bredvid artikeln i den ordning du lägger till dem. Du kan till exempel märka ett objekt som viktigt, skicka e-post och schemalägg möte som i skärmdumpen nedan.
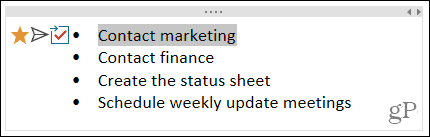
Ta bort en tagg
Om du vill ta bort en tagg senare väljer du objektet med taggen. Klicka sedan på pilen längst ned i rutan Taggar, som visar de inbyggda taggarna. Klicka på längst ned Ta bort taggen.
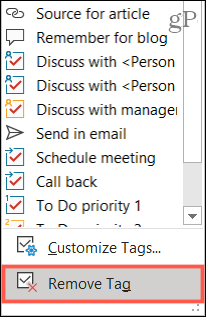
Anpassa taggar i OneNote
Du kan ändra de aktuella taggarna i OneNote eller skapa dina egna. Klicka igen på pilen i rutan Taggar på Hem flik. Välj Anpassa taggar längst ner på listan.
Ändra en tagg
Du kanske gillar en av de inbyggda taggarna men vill ändra den något. Välj taggen och klicka Ändra tagg.
Du har sedan alternativ för att justera visningsnamn, symbol, fontfärg och markera färg efter behov. Gör dina ändringar och klicka OK.
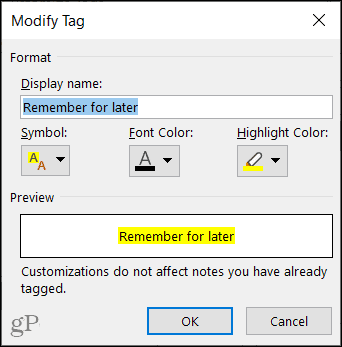
Skapa en ny tagg
Även om det finns en trevlig samling av inbyggda taggar kan du ha något särskilt i åtanke. Klick Ny tagg för att skapa en anpassad tagg.
Lägg till ett namn och välj sedan symbolen, textfärgen och markera färgen för de objekt du vill använda för din tagg. Klick OK, och sätt sedan din nya tagg på jobbet!
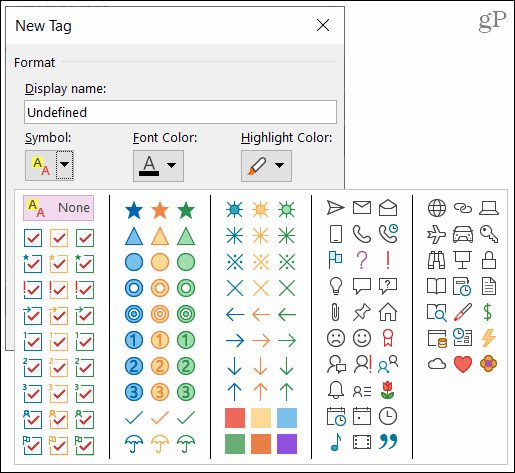
Ta bort en tagg
Om du skapar en ny tagg som du bestämmer att du inte längre vill använda kan du ta bort den. Välj taggen i listan och klicka Avlägsna (X).
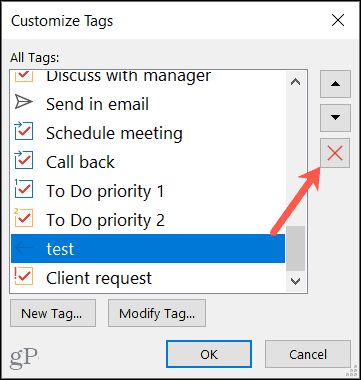
Notera: Du kommer inte att bli ombedd att bekräfta borttagningen, så se till att du vill ta bort taggen innan du klickar på Ta bort.
Hitta dina taggar i OneNote
Med OneNote-skrivbordet har du en bekväm knapp i avsnittet Taggar i menyfliksområdet Hem flik för Hitta taggar.
Detta öppnar Fliköversikt sidofält, där du kan se en lista över taggarna du använder. Klicka för att gå direkt till en. Du kan också använda rullgardinsmenyn under Sök längst ner för att begränsa resultaten.
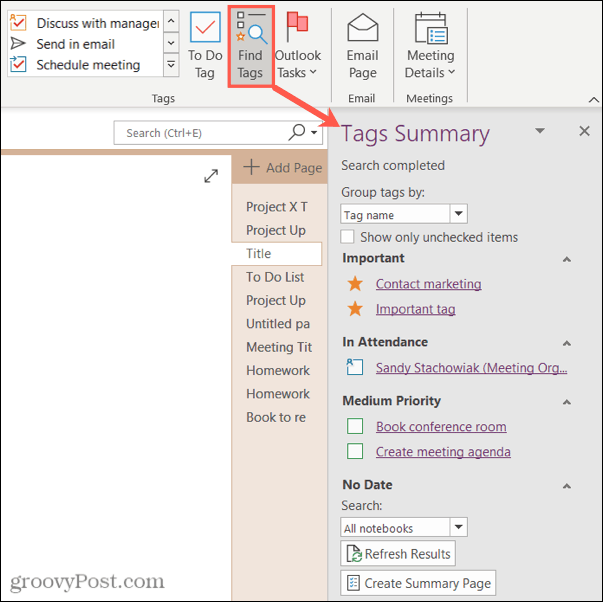
Ett snyggt alternativ på OneNote-skrivbordet är att du kan lägga till en sida med dina taggar. Klick Skapa sammanfattningssida längst ner i sidofältet.
Du får en anteckningsbokssida med alla dina taggar. Klicka på En anteckning till vänster om en tagg för att gå direkt till den.
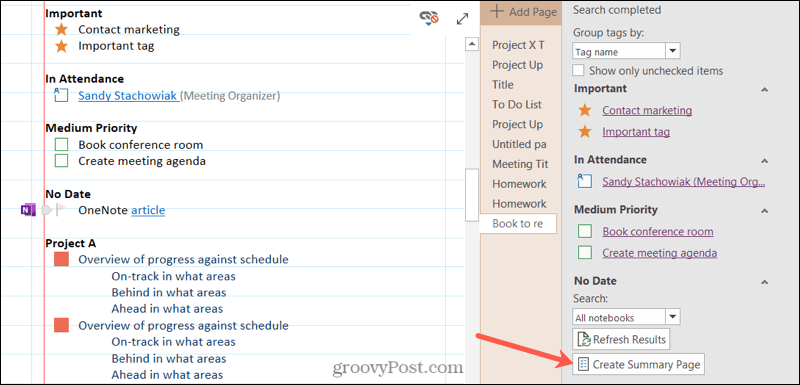
OneNote för Windows och Mac har ett sökalternativ på vänster sida. När du klickar i sökrutan ser du nyligen taggar du kan välja mellan.
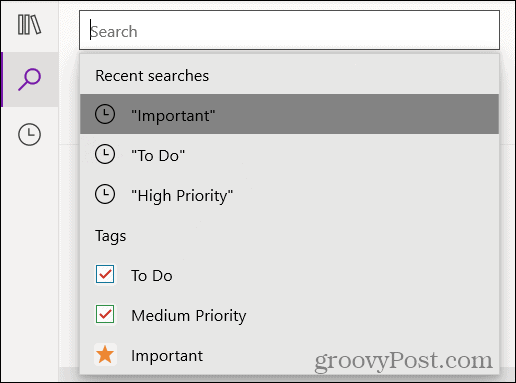
Alternativt kan du välja Taggar under sökrutan. Klicka på taggen för att gå direkt till objektet.
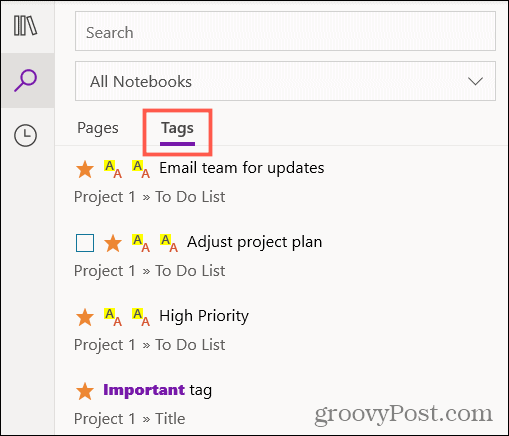
Om du använder OneNote online anger du taggens namn i sökrutan i citattecken för att se en lista med taggresultat.
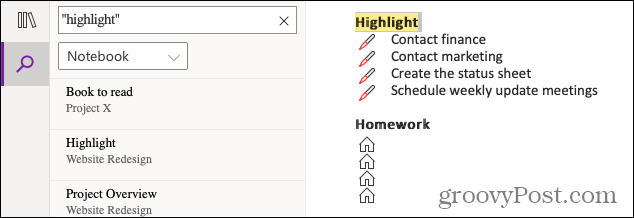
Utnyttja taggar i OneNote
Taggar kan inte bara vara underbara organisationsverktyg utan också till hjälp för åtgärdsposter och uppföljningar. Så var noga med att dra nytta av den här inbyggda OneNote-funktionen!
För mer hjälp, kolla hur du gör använd OneNote-mallar eller visa redigeringar och ändringar av författare i OneNote.
Så här rensar du Google Chrome-cache, kakor och webbhistorik
Chrome gör ett utmärkt jobb med att lagra din webbhistorik, cache och cookies för att optimera din webbläsares prestanda online. Hennes hur man ...
Prismatchning i butik: Hur får man priser online när man handlar i butiken
Att köpa i butiken betyder inte att du måste betala högre priser. Tack vare prismatchningsgarantier kan du få rabatter online när du handlar i ...
Din guide för att dela dokument i Google Docs, Sheets och Slides
Du kan enkelt samarbeta med Googles webbaserade appar. Här är din guide för delning i Google Dokument, Kalkylark och Presentationer med behörigheterna ...


