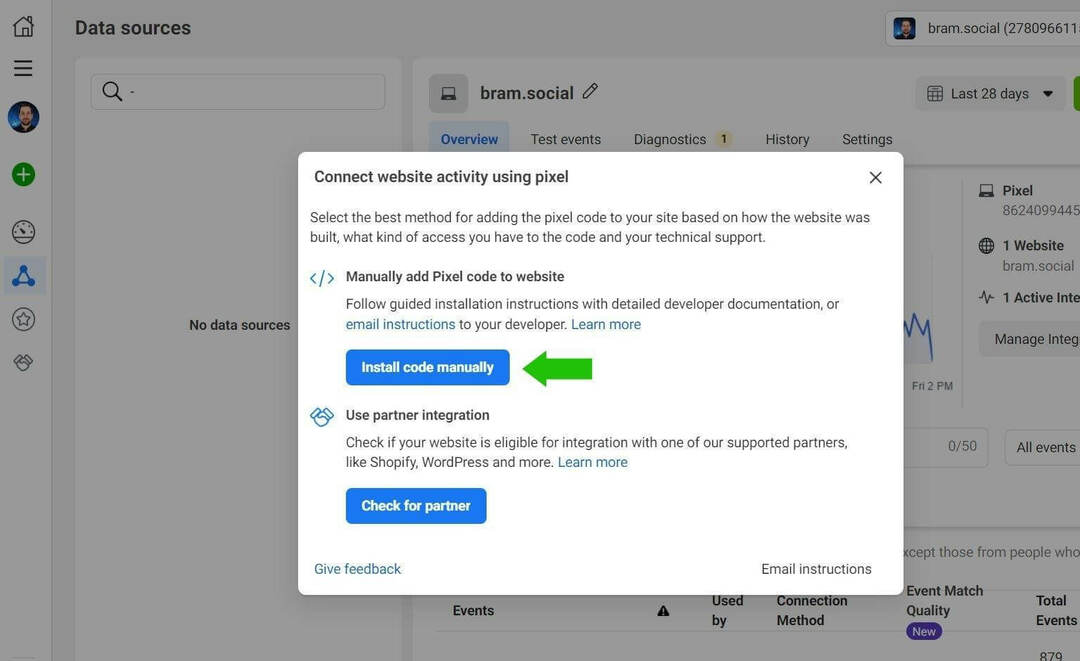Hur man skapar ett gästkonto i Windows 10
Säkerhet Windows 10 / / March 17, 2020
Senast uppdaterad den

Om du vill ge familj och vänner tillfällig åtkomst till din dator så här kan du göra det genom att använda ett gästkonto och viss tredje parts programvara.
I tidigare versioner av Windows inkluderade Microsoft ett gästkonto så att du kan ge tillfällig åtkomst till din PC. Gästkontot var begränsat till grundläggande uppgifter som webbläsning och raderade all data när du avslutade sessionen. I Windows 10 finns det inte längre gästkontot som vi tidigare visste att det finns. Men genom att komma åt några avancerade Windows-inställningar och med hjälp av ett tredjepartsprogram som heter Rollback Rx, kan du rulla ditt eget gästkonto i Windows 10. Vi visar dig hur.
Ställ in ett gästanvändarkonto för tillfällig åtkomst till din Windows 10-enhet
Microsoft fortsätter att avskriva funktionaliteten i Windows 10 med varje funktionsuppdatering. Det inbyggda gästkontot fungerar inte längre i Windows 10, men om du behöver ha ett sådant konto inställt upp för användare som tillfälligt behöver åtkomst till din dator, så kan du skapa din egen med lite arbete
Innan vi kommer till det, låt oss börja med skapa ett lokalt konto. Brian skrev redan en utmärkt artikel med alla detaljer om hur man gör det, men ett extra steg jag behöver göra är att ändra kontobehörigheten.
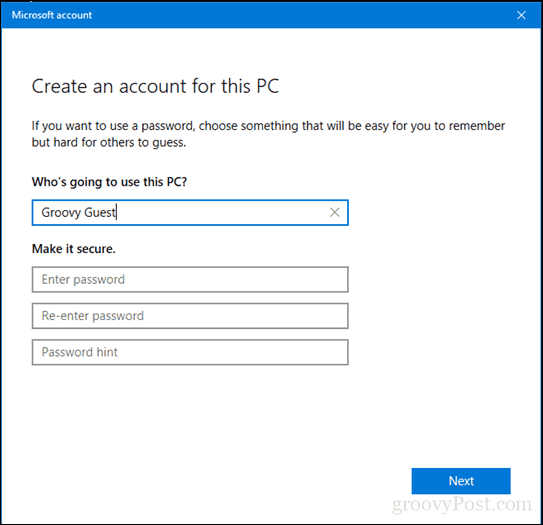
När du har skapat ett nytt lokalt konto trycker du på Windows-nyckel + R.
Typ: kontrollera användarpassord2 slå sedan Stiga på.
Välj gästkontot vi skapade och klicka sedan på Egenskaper.
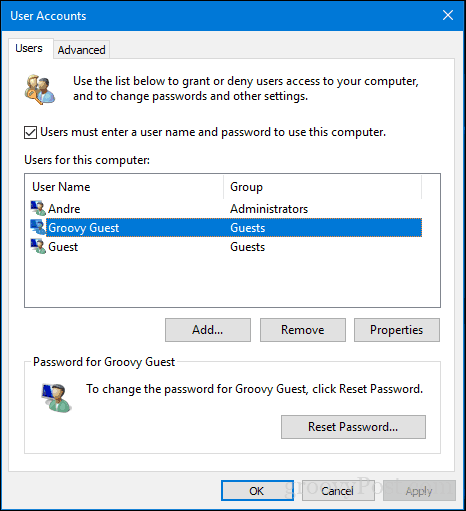
Välj fliken Gruppmedlemskap, välj listan Övrigt och välj sedan gäster.
Klick Tillämpa sedan OK, klick Tillämpa sedan OK igen.
Vi har nu skapat vårt gästkonto och det mesta fungerar det mesta av ett gästkonto.
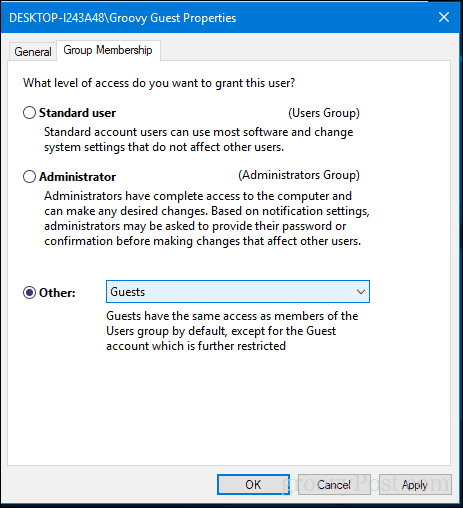
Detta gästkonto täcker våra baser när det gäller att skapa ett tillfälligt konto med begränsade behörigheter på din Windows 10 PC. Det enda som saknas nu är möjligheten att automatiskt ta bort filer och inställningar på gästkontot när de är klara. För det behöver vi lite program från tredje part.
Ladda ner och installera Rollback Rx Home
En av de aktiviteter vi vill förhindra är att en gästanvändare sparar filer var som helst på kontot eller sparar lösenord på webbplatser de loggar in på. Det är här Rollback Rx Home kommer in. Detta gratis verktyg låter dig återställa ett användarkonto till sitt ursprungliga tillstånd efter en omstart. Programvaran levereras i en 10 MB zippad fil och kräver att du registrerar dig för att ladda ner den. Efter att ha gjort det kommer du att skickas ett bekräftelsemail med en länk att ladda ner. Så det är lite hinder involverat för att få det. Men när du väl har det är det smidig segling.
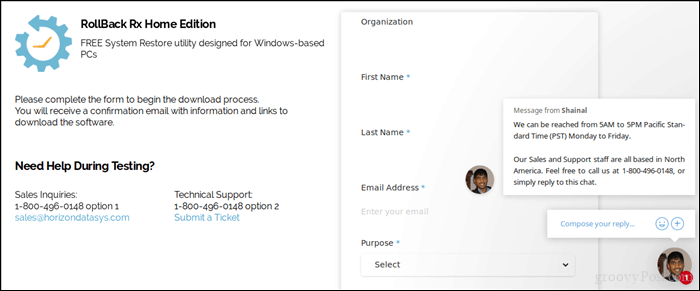
Efter nedladdning extraherar du zip-filen och öppnar sedan mappen Rollback Home Rx.
Starta lämplig installationsfil för ditt system. Jag kör 64 bitars Windows 10, så jag kommer att dubbelklicka på x64 installationsfil. Följ instruktionerna på skärmen.
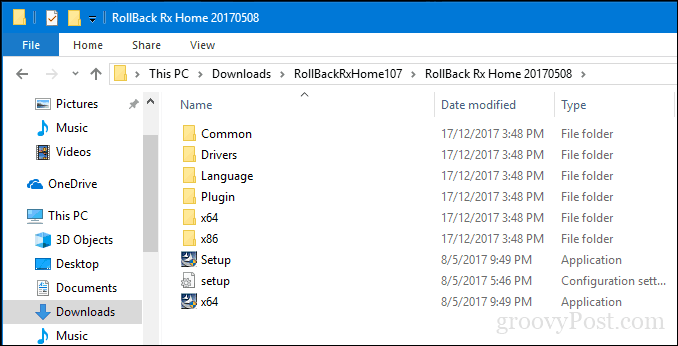
När installationen är klar ombeds du att starta om. Fortsätt att göra det.
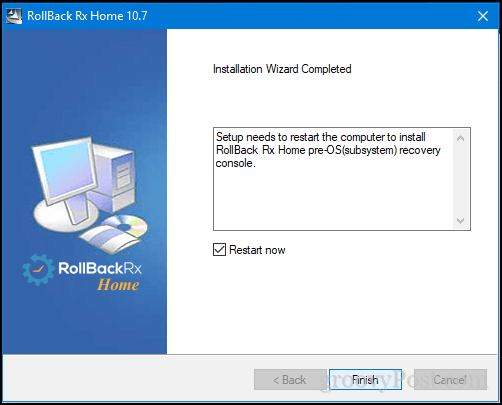
Skapa ögonblicksbild
När någon vill använda ditt system är det allt du behöver göra.
Högerklicka först på ikonen Rollback Rx i meddelandefältet och klicka sedan på Ny ögonblicksbild.
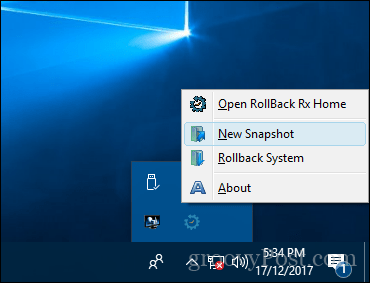
Ange ett namn och en beskrivning av ögonblicksbilden och klicka sedan på Nästa.
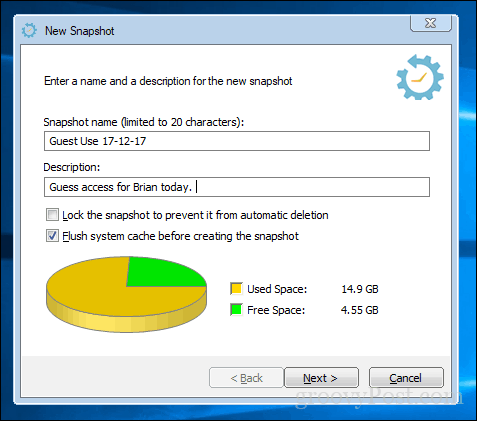
Vänta medan stillbilden skapas och klicka sedan på Avsluta. Fortsätt för att ge åtkomst till enheten och låt användaren logga in på gästkontot vi skapade tidigare.
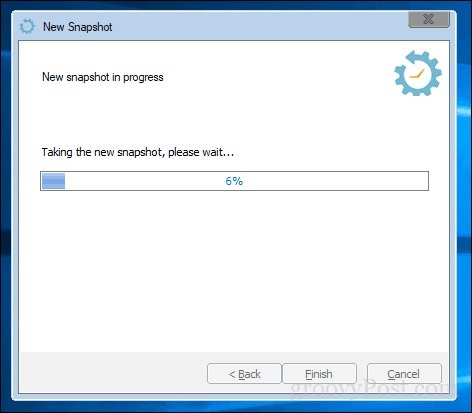
Återuppspelningsändringar
När användaren har avslutat sin session, logga in på ditt administratörskonto, högerklicka på Rollback Rx-ikonen i meddelandefältet och klicka sedan på Återuppspelningssystem.
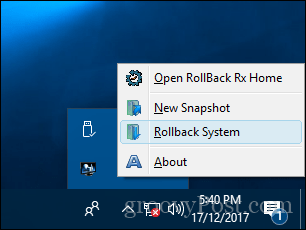
Välj ögonblicksbilden vi skapade. Du kan också ta en stillbild om du vill ångra rollbacken. Jag avmarkerade det för att spara utrymme. Men kom ihåg att om du växlar framåt under denna tid, säger att uppdatera siffror i ett kalkylblad, kan ändringar du gör förloras om du inte behåller ögonblicksbilden. Med Rollback Rx är antagandet här att du inte kommer att använda datorn samtidigt som gästen är.
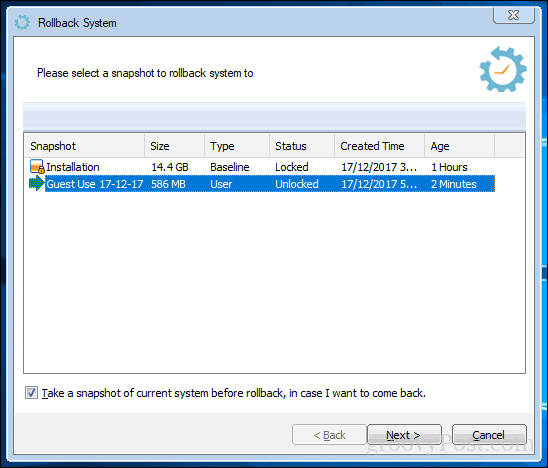
Granska ändringarna och kom ihåg att alla viktiga ändringar som gjorts efter ögonblicksbilden kommer att gå förlorade. Klicka på Starta om och vänta medan ditt system återställs.
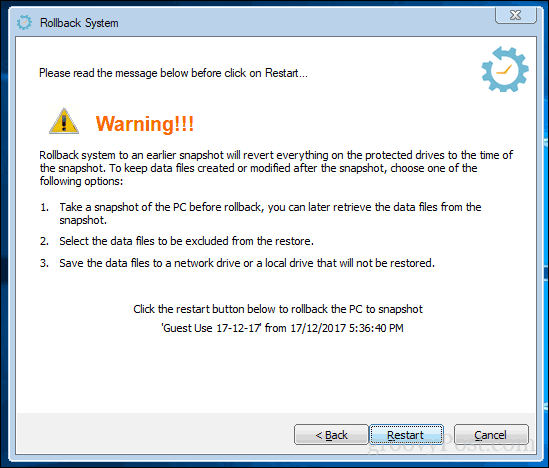
Det är det, ditt system är nu tillbaka där det var och du har ett orätt gästkonto klart nästa gång någon vill använda din enhet. Det är inte perfekt som det gamla gästkontot, men för de gånger du behöver låna ut din dator till en vän eller familjemedlem och du inte vill att de ska lämna någonting bakom, kan det vara ganska praktiskt.
Prova och berätta vad du tycker i kommentarerna. Om du har några förslag till alternativ du föredrar, skulle vi gärna höra.