Så här rensar du cookies i Microsoft Edge för en specifik webbplats
Microsoft Microsoft Kant Hjälte / / June 16, 2021

Senast uppdaterad den

Ibland vill du inte ta bort alla dina cookies och webbhistorik. Bara kakor från en webbplats. Så här gör du det i Microsoft Edge.
Vi har visat dig hur du gör det ta bort cookies och webbhistorik data från Microsoft Edge. Men ibland vill du inte rensa alla kakor. Det kan finnas tillfällen när du bara vill rensa dem för en specifik webbplats. Till exempel, medan det är fantastiskt att använd en VPN, en webbplats jag besöker mycket, det trodde att jag fortfarande var i Kanada efter att ha kopplat bort den. Det är bara ett scenario, men oavsett anledningen till att du behöver rensa cookies för bara en (eller två) webbplatser, så här gör du.
Rensa kakor för enskilda webbplatser i Edge
För att komma igång, klicka på Inställningar och mer (tre punkter) i det övre högra hörnet av webbläsarens verktygsfält. Rulla sedan ner och klicka på inställningar från menyn.
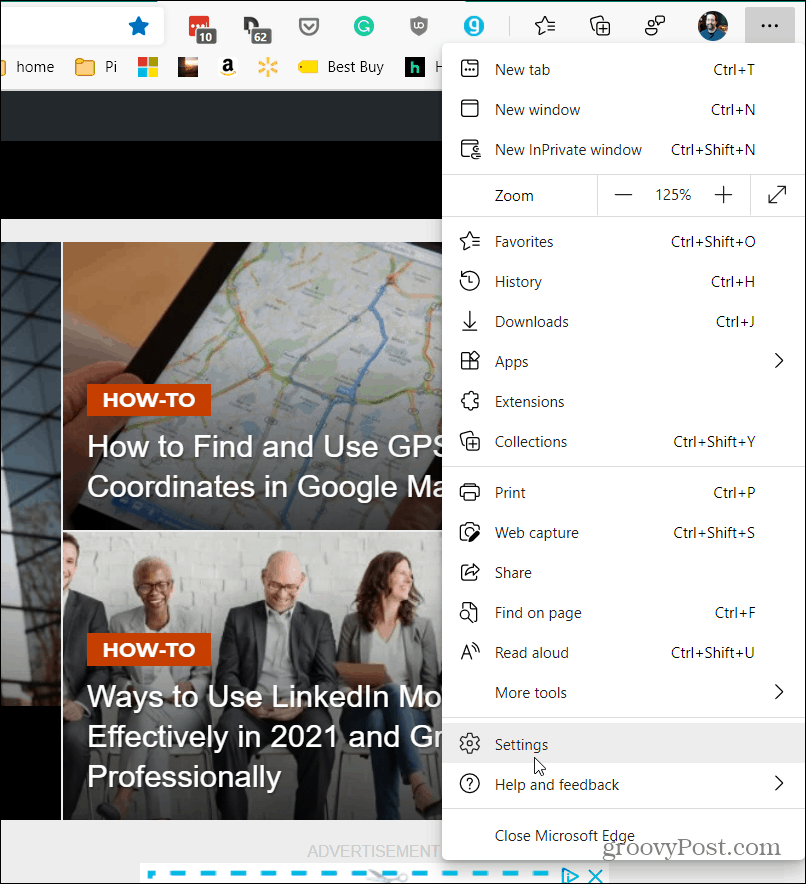
Klicka på på sidan Inställningar Cookies och webbplatsbehörigheter i den vänstra rutan.
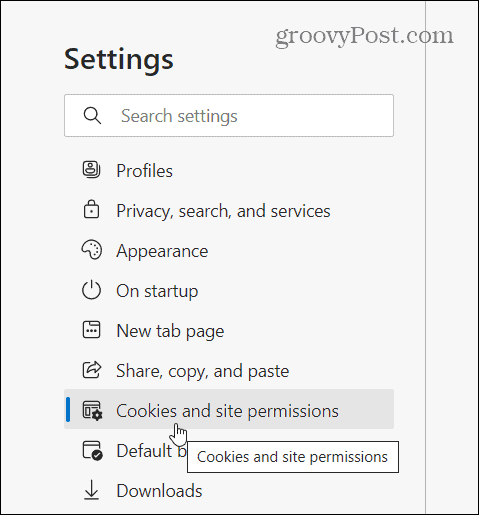
Därefter, på höger sida, bläddra ner till avsnittet "Alla behörigheter" och klicka på "Cookies och webbplatsinformation”Från listan.
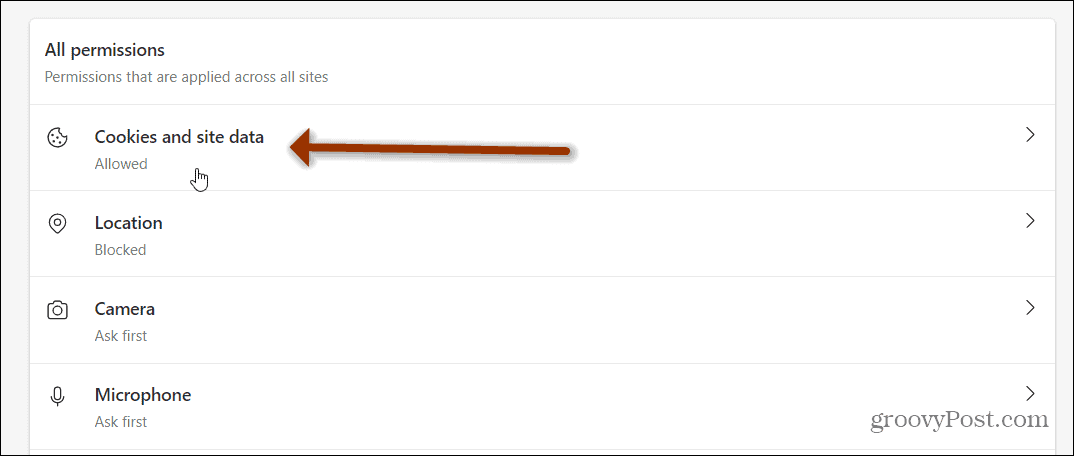
Klicka nu på avsnittet "Lagrade kakor" under "Klicka på"Se alla cookies och webbplatsdata”Från listan med alternativ.
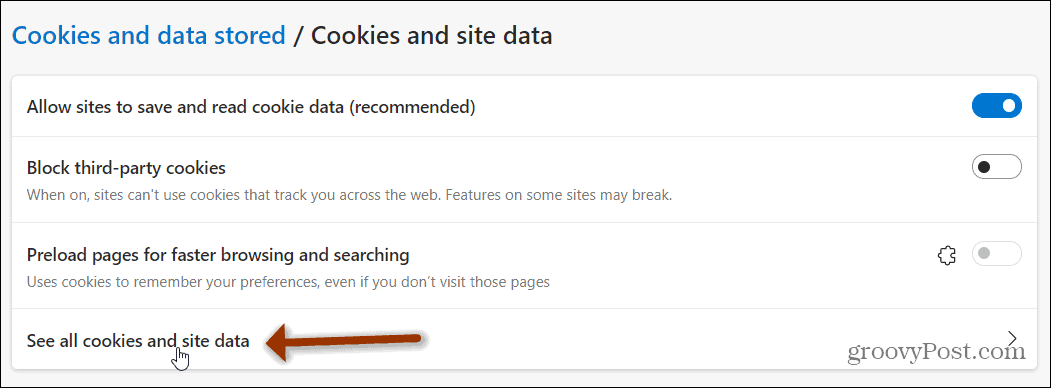
Du kommer nu att ha en fullständig lista över alla lagrade kakor i din webbläsare. Att bläddra igenom dem alla för att hitta den webbplats du letar efter skulle vara ganska irriterande. Så, Microsoft gör det lättare genom att lägga till rutan "Sökkakor" högst upp. Skriv in den webbplats du vill rensa kakorna för.
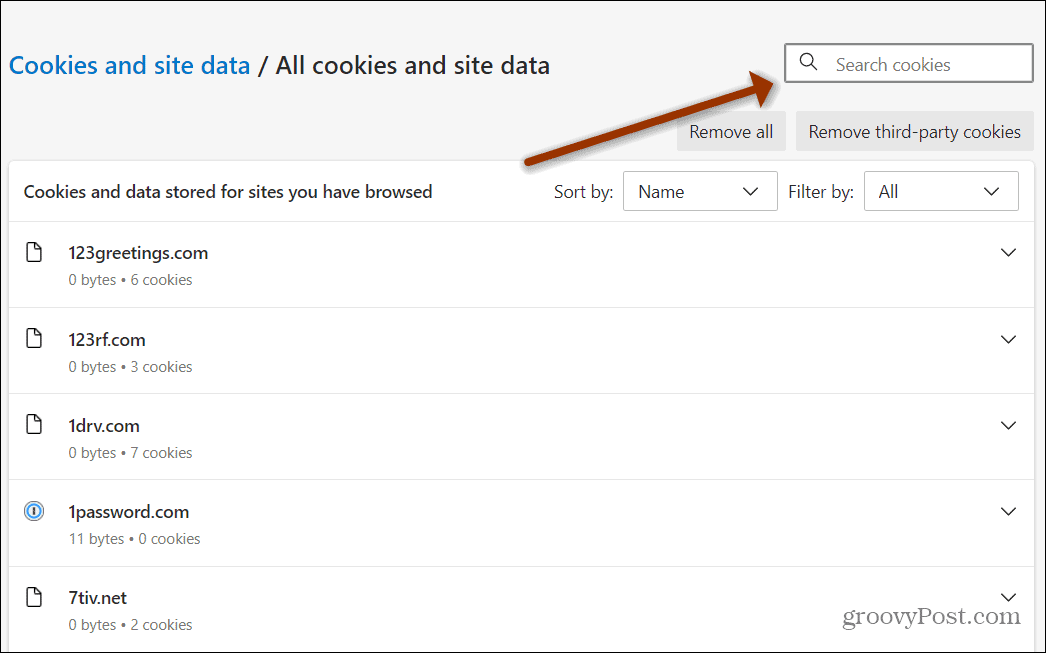
I det här exemplet letar jag efter cookies relaterade till Guitar Center. Så jag skriver det i rutan "Sök kakor" och resultaten visas högst upp i kaklistan. Vanligtvis behöver du inte skriva in hela webbadressen. Dessutom kan du sortera dem efter namn eller filtrera efter första eller tredje parts kakor om du får flera resultat.
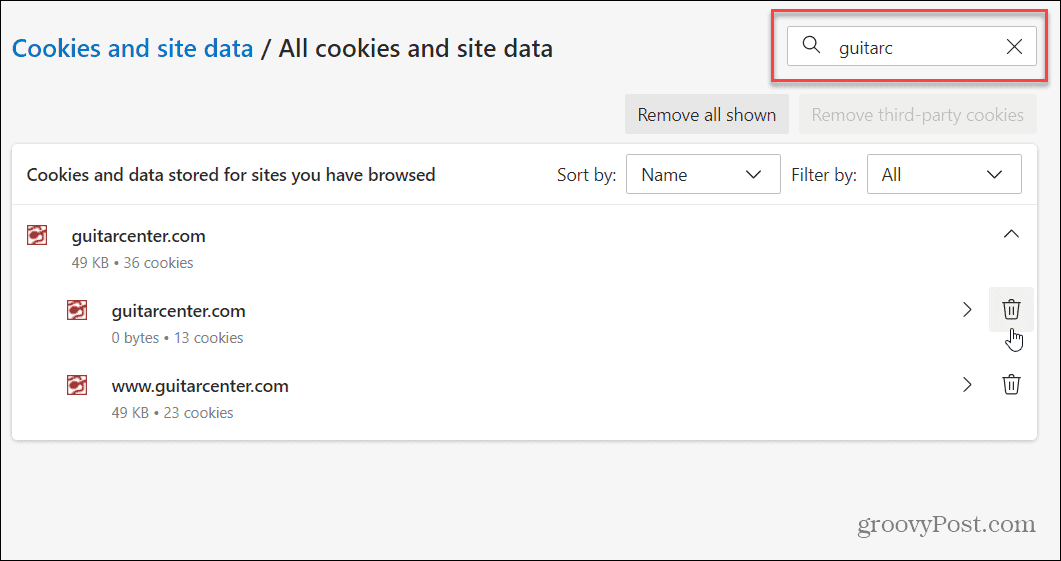
Klicka på rullgardinsmenyn och klicka på Radera bredvid kakorna du vill ta bort. Eller så kan du göra det enklare genom att klicka på knappen "Ta bort alla visade".
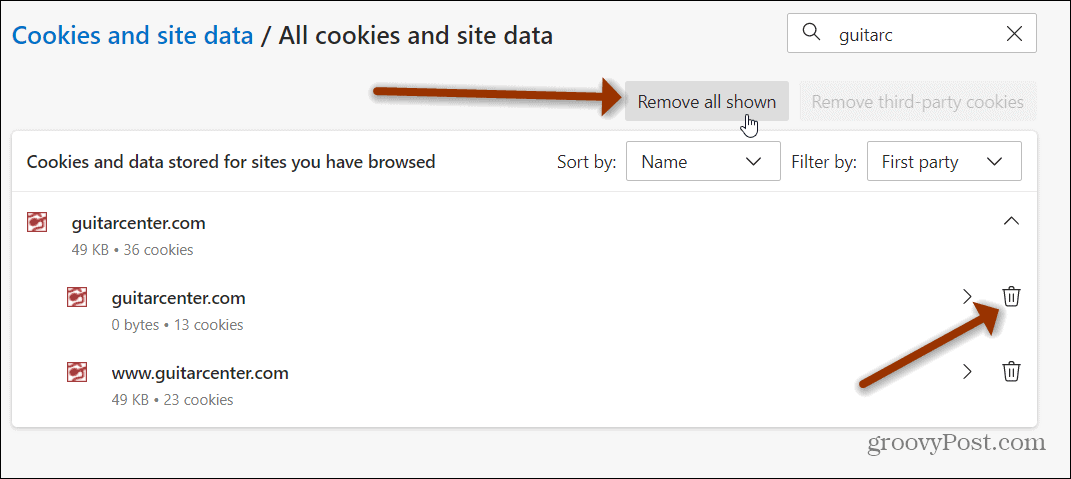
Kontrollera sedan att du vill ta bort kakorna och lagrade data genom att klicka på Klar knapp.
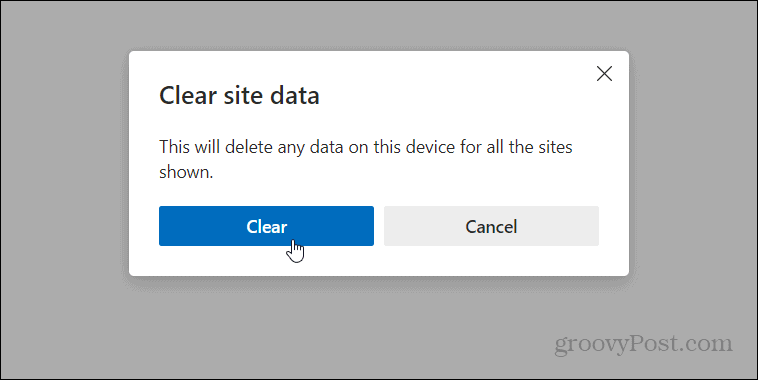
Summering
Det är allt som finns i det. Nu rensas kakorna för den specifika webbplatsen eller webbplatserna och endast de webbplatserna. Detta kan vara till nytta när en viss webbplats inte fungerar också. Tänk också på att om du inte vill att cookies ska sparas alls kan du använda Edge's InPrivate-läge.
Om du är Chrome-användare, kolla hur du gör det ta bort specifika webbplatscookies från Google Chrome.
Så här rensar du Google Chrome-cache, kakor och webbhistorik
Chrome gör ett utmärkt jobb med att lagra din webbhistorik, cache och cookies för att optimera din webbläsares prestanda online. Hennes hur man ...
Prismatchning i butik: Hur får man priser online när man handlar i butiken
Att köpa i butiken betyder inte att du måste betala högre priser. Tack vare prismatchande garantier kan du få rabatter online när du handlar i ...
Hur man ger ett Disney Plus-prenumeration med ett digitalt presentkort
Om du har njutit av Disney Plus och vill dela det med andra, här köper du ett Disney + Present-abonnemang för ...
Din guide för att dela dokument i Google Docs, Sheets och Slides
Du kan enkelt samarbeta med Googles webbaserade appar. Här är din guide för delning i Google Dokument, Kalkylark och Presentationer med behörigheterna ...


